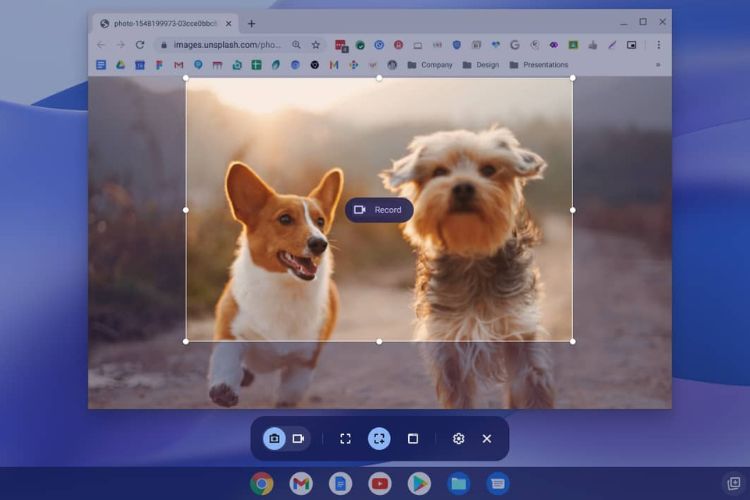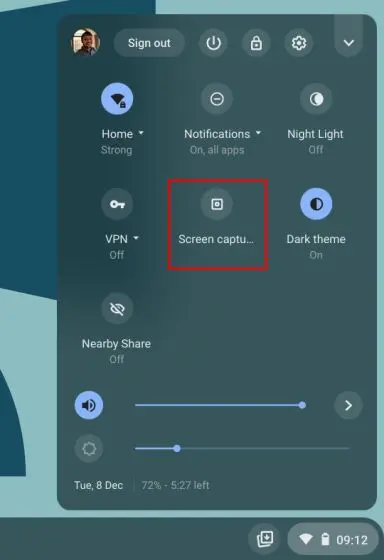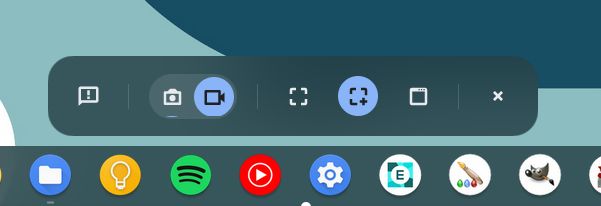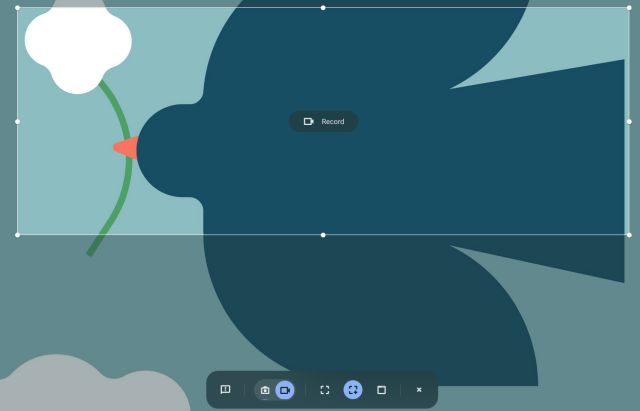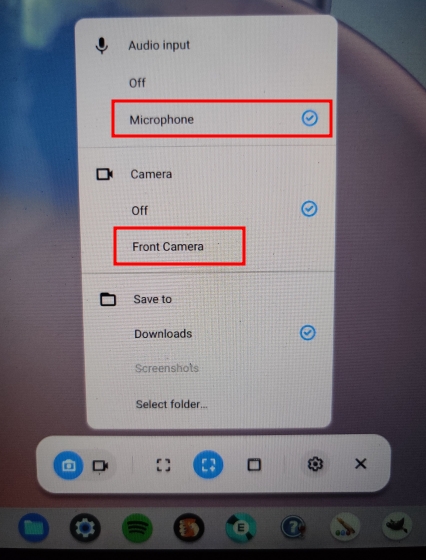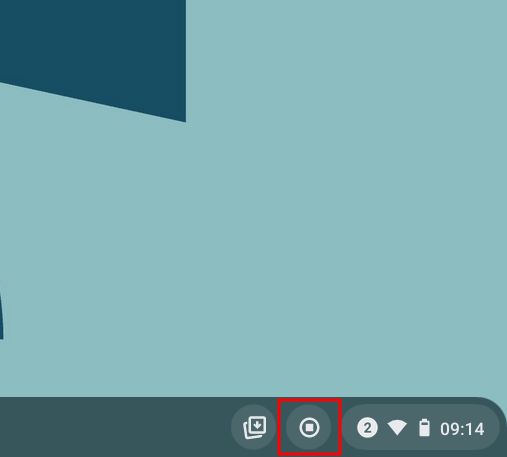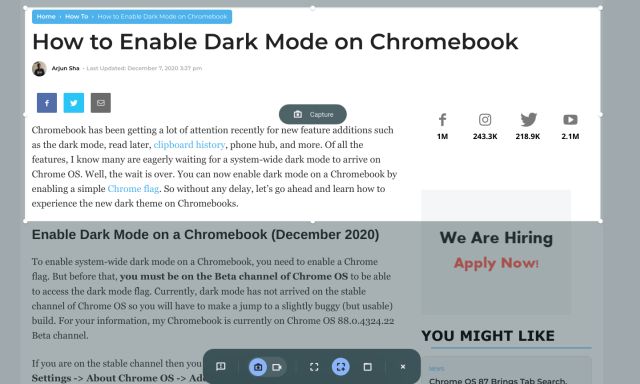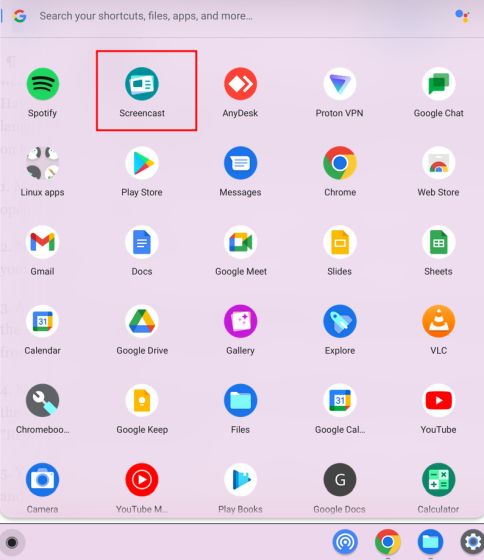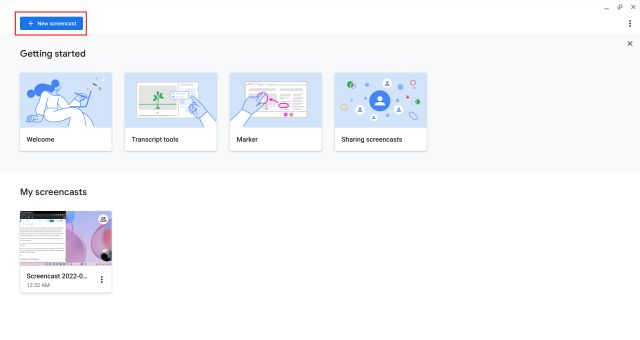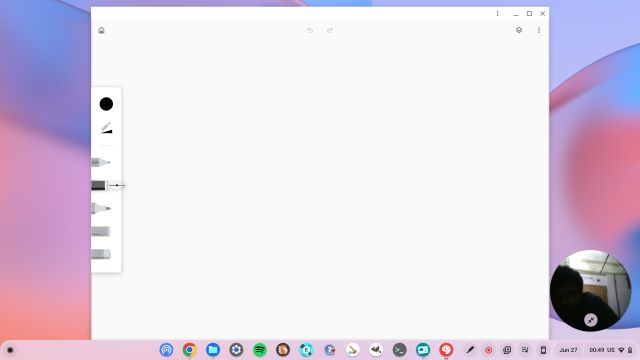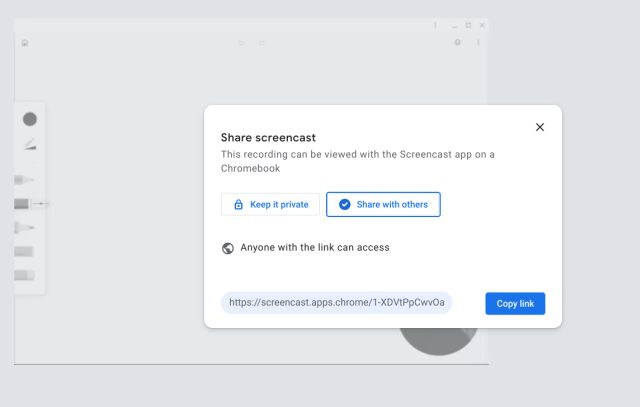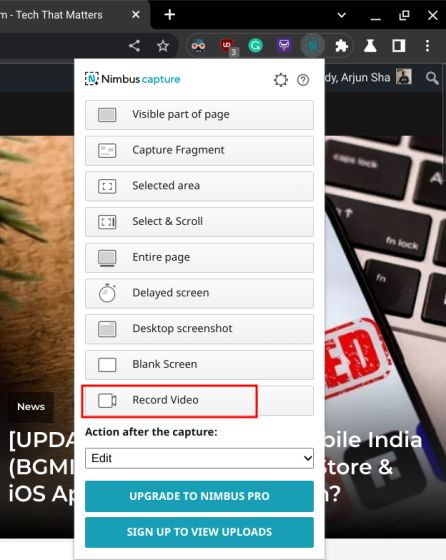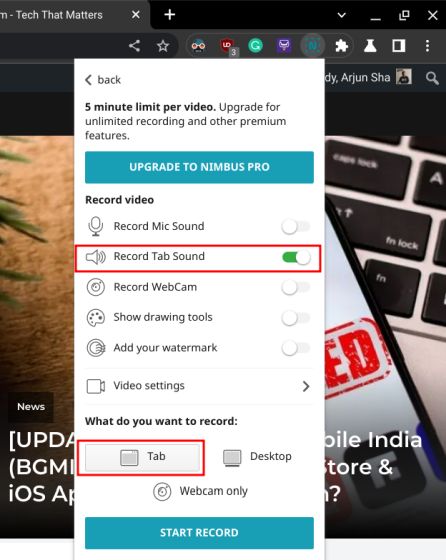כיצד למסך רשומה על Chromebook 3 דרכים קלות – Movavi, כיצד להקליט מסך ב- Chromebook בשנת 2022 שלוש שיטות | Beebom
0כיצד להקליט את המסך ב- Chromebook שלך
נסה את מקליט המסך של Movavi כדי ללכוד את המחשב האישי או Mac שלך!
כיצד להקרין רשומה ב- Chromebook
אנו משתמשים בעוגיות כדי לשפר את השירותים שאנו מציעים לך. על ידי המשך לגלוש באתר זה, אתה מסכים לשמור עליהם בהתאם למדיניות הפרטיות שלנו.
נסה את מקליט המסך של Movavi כדי ללכוד את המחשב האישי או Mac שלך!
- תפוס את כל המסך שלך או חלק ממנו
- לכידת צליל מיקרופון ומערכת
- ערוך ושתף את ההקלטות שלך
- לימוד פורטל
- כיצד להקרין רשומה ב- Chromebook [3 דרכים קלות] – Movavi
אתה יכול להקליט רישום ב- Chromebook? כן! למעשה, יש כמה דרכים לעשות זאת. בואו נעבור כיצד להקרין רשומה ב- Chromebook עם שמע, כמה אפשרויות זמינות כדי לבצע את העבודה וכיצד לקבוע מה מתאים לפרויקט הווידיאו הבא שלך.
- Hotkeys – הכי טוב להקלטת מסך Chromebook ללא סיומת
- מקליט מסך מובנה עבור Chromebook – הכי טוב להקלטת פעילות מסך לסרטוני בית ספר, עבודה או תחביב
בחירה מיוחדת: מקליט מסך Movavi
אם אתה מחפש מקליט מסך למחשב האישי או ל- Mac שלך, הבחירה שלנו היא מקליט מסך Movavi. זה תואם ל- HP, Dell ומחשבים אחרים שמריצים Windows. פלטפורמה חזקה זו כוללת תקופת ניסיון בחינם ומאפשרת למשתמשים להקליט סמינרים מקוונים ומצגות חיים, ליצור הדרכות וסרטונים משלהם באמצעות פעילות מסך, וללכת גם צילומי מצלמת רשת. בנוסף, הוא כולל כמה תכונות עריכת וידאו מרכזיות וכלים המאפשרים למשתמשים ללטש את פרויקטי הווידיאו שלהם מבלי להשתמש בפלטפורמת עריכת וידיאו של צד שלישי.
המטרה שלנו היא לספק לך רק מידע מאומת. כדי להבטיח זאת, צוות תוכן Movavi עושה את הדברים הבאים:
- .
- בבדיקה, אנו משווים את מאפייני המפתח של המוצרים, הכוללים בחירת אזור לכידה, הקלטת לוח זמנים, הצגת הקשות ועכבר ותכונות משמעותיות אחרות.
כיצד להקליט את המסך שלך ב- Chromebook עם Hotkeys
אז איך אתה מסקר רשומה ב- Chromebook? אחת הדרכים היא להשתמש במקשי חמים כדי להפעיל את מקליט המסך המקורי עבור Chromebook שלך.
- תחזיק מעמד Shift + Control + Show Windows (בצד ימין של המקלדת שלך, המפתח עם סמל המלבן עם שני קווים).
- מהתפריט בתחתית המסך, בחר הקלטת מסך.
- בחר את פרמטרי ההקלטה המועדפים עליך (חַלוֹן, , אוֹ מסך מלא). ברגע שתבחר את הבחירה שלך, ההקלטה שלך תתחיל.
- כשתסיים, פגע ב הפסק להקליט לַחְצָן.
כיצד להשתמש במקליט מסך מובנה עבור Chromebook
אם יש לך מערכת הפעלה של Chrome 89 או חדשה יותר, הוא מגיע עם מקליט מסך מובנה של Chromebook בו תוכלו להשתמש כדי לתפוס סרטונים מהירים של פעילות המסך שלכם ללא כל סיומת. כך ניתן להקרין רשומה ב- Chromebook עם שמע באמצעות תכונה זו:
- פתח את לוח ההגדרות המהירות שלך על ידי לחיצה על השעון בלוח בפינה השמאלית התחתונה של מסך שולחן העבודה שלך.
- בפינה השמאלית העליונה של החלונית, לחץ על החץ למעלה (אם הפאנל כבר לא מורחב).
- בחר ב- לכידת מסך כפתור לפתיחת סרגל הכלים לכידת המסך.
- ברגע שסרגל הכלים לכידת המסך ייפתח בתחתית המסך, תוכל להתחיל להקליט מייד.
- משמאל לסרגל הכלים, תראה אפשרות לצלם צילום מסך (סמל מצלמת צילום) או להקליט את המסך שלך (סמל מצלמת וידאו), אך אל תכה בהקלטה עדיין.
- . מימין ל כפתור, תראה שלושה סמלים: , , וכן חַלוֹן. בחר את זה המתאים ביותר לצרכים שלך.
- כדי להבטיח שהגדרות השמע שלך נכונות, לחץ על הגדרות . ואז בחר אם ברצונך להקליט את המיקרופון שלך יחד עם שמע מערכת.
- עכשיו, פגע ב תקליט כפתור, וכשסיימת, לחץ תפסיק לסיום ולשמור את הסרטון שלך.
הקלטת מסך ב- Chromebook עם סיומת דפדפן
כך ניתן להקליט את המסך שלך ב- Chromebook עם סיומת דפדפן:
- ראשית, תצטרך להוריד את מקליט המסך של Movavi לתוסף Chrome. הוסף מקליט מסך Movavi עבור Chrome
- לאחר שהורדת את התוסף, עבור אל אייקון פאזל בצד ימין למעלה של חלון הדפדפן שלך. הצמד את התוסף לחלון שלך על ידי בחירת לוגו Movavi ירוק אייקון.
- לפני שתתחיל להקליט, תצטרך לבחור את לאפשר גישה כפתורים ליד הקלט קול וכן הטמיע מצלמת רשת.
- בשלב הבא בחר את פרמטרי ההקלטה שלך על ידי לחיצה על מסך שלם לַחְצָן.
- כשאתה מוכן, לחץ על התחל להקליט .
- כשתסיים להקליט, לחץ על אייקון Movavi ירוק שוב. ואז לחץ על תפסיק לַחְצָן.
- לאחר שתפסיק את ההקלטה שלך, התוסף ייקח אותך לכרטיסייה חדשה כדי להוריד את הסרטון שלך ולשמור אותו במחשב שלך.
היכן למצוא הקלטות מסך
כשתסיים להקליט את המסך שלך עם התוכנית המובנית, תופיע הנחיה שאומרת “הקלטת מסך שנלקחה.”לחץ על ההנחיה שבה כתוב” הצג בתיקיה “כדי למצוא את הסרטון המוקלט שלך. אם אתה מתגעגע לפקודה זו, אל תדאג. התוכנית שומרת אוטומטית בתיקיית ההורדות. אתה יכול למצוא את הסרטונים שלך שם.
כיצד ללכוד מסך ללא שמע
הקלטת מסך ב- Chromebook ללא צליל היא די קלה, שכן התוכנית מחליפה להקלטה ללא שמע. אתה יכול לתפוס דומם של המסך שלך או לקחת סרטון של המסך שלך ללא שמע בכמה שלבים פשוטים:
- ללחוץ Shift + Control + Show Windows או לחץ על הלוח בתחתית המסך כדי לפתוח הגדרות מהירות.
- מהתפריט, בחר את הקלטת מסך אייקון.
- בחר אם ברצונך להקליט חלון, מסך חלקי או מסך מלא.
- לחץ על סמל מצלמת הווידיאו כדי לקחת סרטון לכידת מסך או על סמל מצלמת הצילום כדי לצלם צילום עדיין של המסך שלך.
- כשתסיים להקליט, פשוט לחץ על הפסק להקליט לַחְצָן.
כיצד להפסיק את הקלטת המסך
עכשיו, בואו נדבר כיצד להפסיק את הקלטת המסך ב- Chromebook שלך. כשאתה מתחיל את הקלטת המסך שלך, תקליט הכפתור ייעלם וצריך להחליף אותו באדום תפסיק . כשתסיים עם הפעלת ההקלטה שלך, הסרטון שלך ישמור אוטומטית ב הורדות תיקיה.
כיצד לבחור את השיטה הטובה ביותר להקלטת מסך ב- Chromebook
כעת עליך לקבל את כל המידע הדרוש לך כדי ללמוד כיצד להקליט את המסך שלך ב- Chromebook. אמנם אינך צריך בהכרח להוריד תוכנית חיצונית או להתקין סיומת דפדפן, אך ייתכן שתרצה לשקול כיצד תשתמש בסרטונים שלך ואילו תכונות וכלים תצטרך לפרויקטים של הקלטת המסך שלך. זכור את הדברים האלה כשאתה מחשיב את האפשרות הטובה ביותר עבורך:
- האם תצטרך לערוך את הסרטונים שלך? חפש תוכנית הכוללת כלים לעריכת הקלטות מסך, היא תעזור לך לחסוך זמן וליצור סרטון סופי מלוטש.
- האם ברצונך לכלול שכב -על של מצלמות רשת בסרטונים שלך? מקליט המסך המובנה יקליט את מסך ה- Chromebook שלך, אך הוא לא מקל על הקלטת צילומי מצלמת האינטרנט שלך ויכלול אותו במצגת שלך.
- כמה אתה אוהב את ממשק המשתמש של מקליט המסך שלך? מקליט המסך המקורי קל יחסית לשימוש, אך זו לא האפשרות הכי ידידותית למשתמש זמינה. האם אתה אוהב את תג המחיר שלו (בחינם) מספיק כדי לוותר על חוויה אינטואיטיבית יותר עם יותר תכונות וכלים?
סיכום
אנו מקווים שמאמר זה עזר לך לענות על השאלה “כיצד להקרין רשומה ב- Chromebook עם שמע”. אם אתה עדיין לא בטוח איזו אפשרות לבחור לפרויקט בית הספר שלך או ליצירת תוכן, נסה את מקליט המסך של Movavi.
תכנית
הכי טוב בשביל
הקלטת פעילות מסך לסרטוני בית ספר, עבודה או תחביב
הקלטה במהירות ובקלות של חלון דפדפן כרום עם צליל או בלי
מקליט מסך Movavi
הדרך המושלמת להקליט כל דבר מהמסך שלך
?
ב- Chromebook האישי או בבית הספר שלך, החזיק SHIFT + CTRL + סקירה כללית. בתחתית המסך, בחר הקלטת מסך מהאפשרויות הזמינות. מסך מלא, מסך חלקי, אוֹ חַלוֹן. כשאתה מוכן, לחץ על כפתור ולחץ תפסיק כשאתה מסיים.
מדוע אין צליל כשאני מסך רשומה ב- Chromebook?
. להקלטה עם צליל, פשוט לחץ על הגדרות COG והפעל הקלטת מיקרופון לסרטון שלך.
כיצד להקליט את המסך ב- Chromebook שלך
במשך שנים משתמשים מבקשים מגוגל כלי מקורי להקליט את המסך ב- Chromebook. . אז זה היה משמח לראות את גוגל סוף סוף מוסיפה מקליט מסך מקורי ב- Chromebook בשנת 2020. . שלא לדבר על כך, גוגל פרסמה מאז אפליקציית Screencast חדשה במערכת ההפעלה של Chrome, שמביאה הקלטת מסך מתקדמת עם תמיכה בהערה, תצוגת מצלמת רשת, שעתוק ועוד, ל- Chromebooks. אז אם אתה רוצה להקליט את המסך ב- Chromebook שלך, עקוב אחר המדריך שלנו שלב אחר שלב למטה.
הערה : . להקלטת Chrome במחשב או ב- Mac, עיין ברשימת התוספות של הקלטת המסך הטובה ביותר עבור Google Chrome.
במאמר זה כללנו שלוש שיטות קלות להקליט את המסך ב- Chromebook. בעוד ששתי מהתכונות הן ילידי מערכת ההפעלה של Chrome ועובדים כמו קסם, השיטה השלישית חשובה אם ברצונך להקליט שמע מכשירים יחד עם המסך. עם זאת, בואו לצלול פנימה.
הקלט מסך ב- Chromebook שלך עם לכידת מסך
1. להקלטת המסך ב- Chromebook שלך, פתח את תפריט הגדרות מהירות בפינה השמאלית התחתונה. תוכלו למצוא כאן אריח “לכידת מסך” ותוכלו ללחוץ כדי לפתוח אותו. אתה יכול גם להשתמש בקיצור המקלדת של Chromebook “Ctrl + Shift + מקש סקירה (מעל 6 מקש) “כדי לגשת לתכונת לכידת המסך.
2. תכונת לכידת המסך תיפתח בתפריט תחתית תחתית. כאן, לחץ על אייקון וידאו . בצד ימין, בחר כיצד ברצונך להקליט-חלון מסך מלא, חלקי או פעיל.
3. לבסוף, פגע ב כפתור “הקלט”, ו- Chromebook שלך יתחיל להקליט את המסך. בבדיקה שלי לא שמתי לב לאף גמגולים בזמן הקלטה באף אחד משלושת המצבים. וגם איכות הווידיאו של הקלטת המסך הייתה טובה.
4. אתה יכול גם ללחוץ על סמל “הגדרות” ולהדליק “מִיקרוֹפוֹן“תחת” קלט שמע “להקלטת השמע שלך גם כן. ועכשיו, לאחר העדכון האחרון, תוכל להוסיף גם את תצוגת מצלמת האינטרנט שלך להקלטות מסך. זה מדהים, נכון?
הערה . זה מתעד אודיו של כל מה שאתה משחק ב- Chromebook שלך דרך המיקרופון בלבד. אם ברצונך להקליט את מכשיר השמע באופן פנימי, עבר לסעיף האחרון.
6. כדי לעצור את הקלטת המסך, לחץ על עצור אייקון בשורת המשימות. לאחר מכן, הקלטת המסך תאוחסן בפורמט WebM בתוך תיקיית “הורדות”.
7. . אתה יכול ללחוץ על “Ctrl + Shift + כפתור סקירה (מעל 6 מקש) ”קיצור דרך להעלות את מצב לכידת המסך החדש. מה שאני אוהב בכלי הזה הוא שהוא זוכר את המיקום של צילום המסך האחרון במצב חלקי, מה שהופך את זרימת העבודה להרבה יותר מהירה.
הקלט מסך ב- Chromebook שלך עם מסך
גוגל השיקה אפליקציית הקלטת מסך חדשה ב- Chromebook בשם Screencast. אם עדכנת את המכשיר שלך ל- Chrome OS 103, תמצא את האפליקציה הזו במגירת האפליקציה. Screencast הוא כלי הקלטת מסך מתקדם, שממוקד לתלמידים ומורים, אך כל אחד יכול לנצל את הכלי החדש והמדהים הזה. אתה יכול לעשות שיעורים והדגמות מרתקים על ידי הקלטת המסך שלך באמצעות Screensscast ב- Chromebook שלך.
לדוגמה, יחד עם הקלטת מסך וקולי, אתה יכול לכלול את הפנים שלך באמצעות מצלמת הרשת, לצייר על המסך, ליצור תמליל, להציע תרגומים ועוד. לאחר שאמרתי את זה, קחו בחשבון ש- Screencast עובד כרגע רק אם שפת המכשיר שלך מוגדרת . כעת בואו נלמד כיצד להקליט את המסך ב- Chromebook שלך באמצעות אפליקציית Screencast החדשה וליצור סרטוני הדרכה.
1. וודא שעדכנת את ה- Chromebook שלך . .
2. בשלב הבא לחץ על “מסך חדש“בפינה השמאלית העליונה כדי להתחיל בהקלטת המסך ב- Chromebook שלך.
3. לאחר מכן אתה יכול לבחור את , חלון, או אזור חלקי להקלטת המסך. המיקרופון ומצלמת הרשת מופעלים כברירת מחדל, אשר ניתן להשבתת מסמל “הגדרות” בתחתית.
4. כעת, לחץ על הסמל האדום על המדף כדי להתחיל בהקלטה. . לאחר שתסיים, לחץ על כפתור “עצור” אדום במדף מערכת ההפעלה של Chrome.
5. תוכלו למצוא את ההקלטה ב מסך מסך אפליקציה. כאן תוכלו לבדוק את התמליל ולערוך אותו.
6. לבסוף, לחץ על “לַחֲלוֹק“כדי לשתף את הקלטת המסך עם קישור הניתן לשיתוף. שימו לב, Screencast לא שומר את הסרטון באופן מקומי, שהוא באמר.
הקלט מסך ב- Chromebook עם שמע התקנים
. זו אחת מתוספות הכרום הטובות ביותר שמאפשרות לך להקליט את השמע הפנימי ב- Chromebooks. אתה מקבל גם תכונות מתקדמות כמו תצוגת מצלמת רשת, הקלטת שמע מה- MIC ועוד.
1. קדימה ו התקן את מקליט המסך של נימבוס כלי מהקישור כאן.
2. בשלב הבא, פתח את התוסף מסרגל הכלים של סיומת ולחץ על ““.
3. כאן, בחר ““בתחתית ומאפשר”“. אתה יכול להשבית את ה- MIC Sound Toggle אם תרצה. .
4. . כעת תוכל להקליט את המסך ב- Chromebook שלך עם שמע התקנים באמצעות סיומת Chrome זו.
הקלט מסך ב- Chromebook עם לכידת מסך וסיבוב מסך
אז אלה שלוש הדרכים הקלות ביותר להקליט את המסך ב- Chromebook שלך. אמנם תכונת לכידת המסך הבסיסית נהדרת, אך הייתי אוהב את זה אם הכלי יאפשר לי לבחור בפורמט הקובץ, מכיוון ש- WEBM אינו פורמט וידאו ידידותי. ובעוד שאפליקציית Screencast היא פנטסטית, אפשרות להורדה מקומית תעשה אותה אפילו טובה יותר. בכל מקרה, זה הכל מאיתנו. . .
. .
.
אייקון טוויטר ציפור מסוגננת עם פה פתוח, ציוץ.
.
.
סמל פייסבוק של Flipboard האות F.
אייקון דוא”ל בפייסבוק מעטפה. .
סמל קישור דוא”ל תמונה של קישור שרשרת. זה מעניק סימובילציה של כתובת אתר קישור לאתר.
- אתה יכול להקרין רשומה ב- Chromebook באמצעות קיצור דרך מקלדת או כלי לכידת המסך.
- אתה יכול להקליט את כל המסך, המסך החלקי או חלון ספציפי.
- .
אם יש לך Chromebook, אתה בטח יודע שהם יכולים להיות עצמות חשופות בכל מה שקשור לאפליקציות מובנות. ובמשך זמן רב, פירוש הדבר שהיית צריך להשתמש באפליקציה של צד שלישי כדי למסך רשומה.
אבל אם אתם מחפשים פיתרון מהיר יותר, אתם במזל: בשנת 2021, גוגל הוסיפה את תכונת רשומת המסך המובנית עבור Chromebooks כך שאינכם זקוקים עוד לאפליקציה של צד שלישי כדי לעשות זאת. זה היה חלק מעדכון מערכת ההפעלה של Chrome, כך שהוא אמור לעבוד עבור כל Chromebooks, בתנאי שתוכנת המכשיר שלך מעודכנת.
הנה כיצד להשתמש בתכונה.
כיצד להקרין רשומה ב- Chromebook
ישנן שתי שיטות בהן תוכלו להשתמש כדי לסקר את רשומת: קיצור דרך מקלדת או כלי לכידת המסך.
באמצעות קיצור דרך מקלדת
. ללחוץ Shift + Control + Show Windows (מקש זה נראה כמו מלבן עם שני קווים בצד ימין). לאחר מכן יופיע תפריט בתחתית המסך.
2. בחר הקלטת מסך בתפריט.
3. בחר מסך מלא, , אוֹ . הקלטת המסך שלך תתחיל לאחר מכן.
4. הכה את הפסק להקליט .
באמצעות לכידת מסך
1. הקלק על ה שָׁעוֹן, ממוקם בפינה השמאלית התחתונה של המסך. יתכן שתצטרך ללחוץ על ה- Up-Carrot כדי להרחיב באופן מלא את התפריט שמופיע.
2. בחר לכידת מסך. .
3. בצד שמאל של התפריט, בחר וִידֵאוֹ אייקון.
4. בחר גם מסך מלא, , אוֹ חַלוֹן.
5. לחץ על אייקון הילוכים, ממוקם בצד ימין של התפריט.
6. הגדר את ההקלטה לשני הקלטת שמע או לא.
7. אם בחרת במסך מלא, לחץ על כל מקום על המסך כדי להתחיל בהקלטה. אם בחרת בהקלטת מסך חלקית, התאם את התיבה למקום בו אתה רוצה שתקליט ויחץ על תקליט . ולקלטות חלונות, לחץ לחלון שברצונך ללכוד כדי להתחיל בהקלטה.
הערה: , ממוקם על שלך מַדָף בפינה השמאלית התחתונה של המסך שלך.