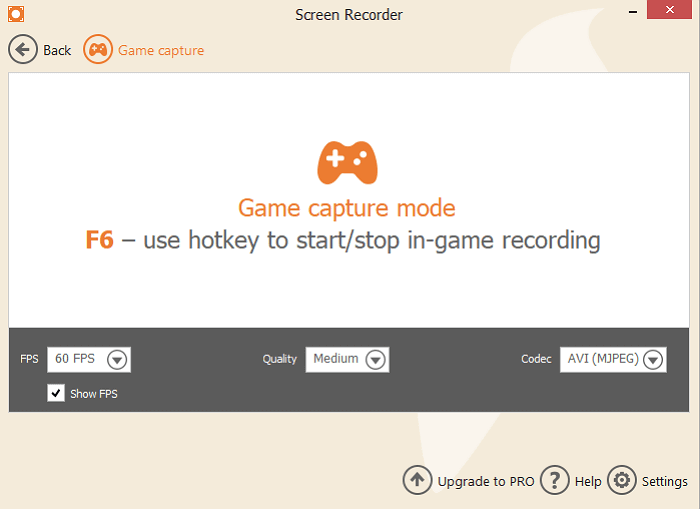כיצד להקליט Minecraft במחשב PC 2023 – Movavi, 6 דרכים קלות להקליט את Minecraft במחשב (ללא פיגור) – Easeus
06 דרכים קלות להקליט רישום Minecraft במחשב (ללא פיגור)
שלב 1. הורד והתקן את התוכנה
כיצד להקליט Minecraft במחשב
כולם אוהבים את Minecraft, ללא קשר לגיל, מילדים ועד קשישים. . גרפיקה הומוריסטית הופכת את המשחק למרתק עוד יותר, ואתה יכול אפילו להוסיף מצבים משלך!
אם אי פעם שיחקת Minecraft, אתה יודע שאתה יכול לעשות כמעט כל דבר שם. העולם המרובע הזה טמון לפניך, ואתה יכול לשנות אותו בצורה הטובה ביותר. בנה את גורד השחקים הגבוה ביותר? בנה חווה מטומטמת וקבל המון אבק שריפה? ! נסה להקליט סרטון Minecraft במחשב ליוטיוב או לרשתות חברתיות אחרות. תראה את מספרי המנויים שלך גדלים באופן דרמטי.
וכאן, נספר לכם כיצד להקליט Minecraft ב- Windows 10! אתה יכול להשתמש בתוכנות שונות: הקלטת המסך שלך קלה עם OBS או עם ShadowPlay, אך אנו ממליצים על gecata על ידי movavi. רק כמה לחיצות – וכל האינטרנט יוכל לראות אותך משחק ולהגיב על המשחק שלך.
איך להקליט Minecraft חלונות 10
שלב 1. הורד והתקן את התוכנה
קבל Gecata על ידי לחיצה על הכפתור בדף זה. לחץ פעמיים על קובץ ההתקנה ועקוב אחר ההוראות על המסך. התאם את אפשרויות ההתקנה במידת הצורך. כאשר התהליך הושלם, הפעל את התוכנה. שימו לב: Gecata נועד לעבוד עם גרסת Windows 10 של המשחק.
2. ציין את ההגדרות
בחלון התוכנית הראשי, תצטרך לשנות כמה אפשרויות. ראשית, לעבור ל שולחן עבודה מצב – זוהי האפשרות המתאימה למשחקים הפועלים במצב חלון. ואז הפעל את המיקרופון שלך ו (לאופציונלי) מצלמת האינטרנט שלך על ידי לחיצה על הסמלים המתאימים. עכשיו אתה מוכן להתנדנד!
. התחל להקליט
בחלון הראשי תוכלו לראות את כמות השטח שנשארת בכונן הקשיח, גודל קובץ הווידיאו העתידי המשוער ואת משך הווידיאו. לאחר שתתחיל ללכוד את המשחק, התוכנה תפעל ברקע ולא תפריע לתהליך. התחל להקליט כפתור ב- GECATA, ואז הפעל את Minecraft והתחל לשחק.
כדי להתחיל או להפסיק להקליט, F9 להשהות או לחדש, F8 F11 .
אנו ממליצים לך להקליט את כל מושב המשחקים כדי להיות בטוח שאתה לא מפספס שום דבר חשוב או סתם משעשע. תפסיק לַחְצָן. לחץ על סמל כדי לגשת לקבצים השמורים שלך. עכשיו אתה יכול להמשיך ולצפות בסרטונים שלך ולהעלות אותם לערוץ היוטיוב שלך, שירות וידאו אחר או רשתות חברתיות.
עכשיו אתה יודע להקליט משחק Minecraft במחשב עם קול. שתף את הסרטונים שלך ואסוף את אהבתי!
6 דרכים קלות להקליט רישום Minecraft במחשב (ללא פיגור)
. . .
מקליט מסך Easeus
הורד .7
אל תשכח לשתף את הפוסט הזה!
טבלת העניינים
אנשים רבים אוהבים לשחק Minecraft ולחקור במשחק, מחפשים משאבים וריצה מהמטפסים. . אם כן, נסה את מקליטי המסך של Minecraft והכין סרטון ליוטיוב או לרשתות חברתיות אחרות. באמצעות תוכנת הקלטת המשחק המוזכרת בדף זה, אתה יכול רשומת מסך ב- Minecraft . עקוב אחר ההדרכות האלה והתחל את ההקלטה שלך.
מאמר קשור: כיצד להקליט Clash Royale במחשב & Mac
. . על ידי פשטות הפעולה, כל שעליכם לעשות כאשר הקלטת משחק היא השקתו ותיהנו ממנו. אתה יכול גם להשתמש בו כדי להקליט את המלא או חלק ממסך המחשב. . . בדרך זו, אינך צריך לדאוג שתהליך ההקלטה יאט את המכשיר שלך. גוזם הווידיאו המובנה עוזר לך לערוך את ההקלטות ולהסיר כמה חלקים מיותרים. אתה יכול גם להוסיף כותרות פתיחה וסגירת זיכויים לסרטונים המוקלטים אם אתה זקוק להם.
מקליט מסך Easeus
דירוג TrustPilot 4.
כיצד להקליט ב- Minecraft עם Windows PC: שלב 1. התחל את המשחק שאתה רוצה להקליט ולהשיק את מקליט המשחק. .
שלב 2. לחץ על סמל האגוז כדי לפתוח את חלון ההגדרות ואז לחץ על “וידאו” כדי להתאים את קצב המסגרת (בין 1 ל 144), איכות וידאו, פורמט וכו ‘. בנוסף, תוכלו ללחוץ על כפתור “המשחק” כדי לשנות כמה אפשרויות שכבת -על למשחק. .
שלב 3. חזור לממשק מצב המשחק ולחץ על “בחר משחק” כדי לבחור את המשחק שאתה רוצה ללכוד. בשלב הבא, לחץ על REC כדי להתחיל את הקלטת המשחק שלך.
. . במידת הצורך, אתה יכול לצלם צילומי מסך בהקלטה, או להגדיר את הזמן הספציפי להפסקת ההקלטה על ידי לחיצה על סמל “השעון” בסרגל הכלים.
. לאחר סיום, תוכלו לצפות ולערוך את הצילומים המוקלטים עם עורך הווידיאו המובנה. בסרטון המוקלט תוכלו לקצץ את ההקלטות כרצונכם.
כיצד להקליט סרטוני Minecraft ב- Mac
אם אתה רוצה למצוא תוכנת הקלטה של Minecraft קלה אך מלאה במלוא. . . אין מגבלת זמן גם להקלטה שלך אין סימן מים בסרטונים המוקלטים שלך. . מכיוון שמקליט מסך MAC זה תומך ביותר מעשרה פורמטים, אתה מסוגל לבחור את פורמט היעד המתאים ביותר על סמך הדרישות שלך.
הורד מקליט מסך Easeus
הורד דירוג TrustPilot 4.7
. הורד והשק את Cealeus Repperts ב- Mac שלך. כדי ללכוד את המסך כולו, לחץ על כפתור “המסך המלא” מהממשק הראשי. אם ברצונך להתאים אישית את אזור ההקלטה, בחר את כפתור “אזור”.
שלב 2. כדי להקליט את המסך עם שמע, לחץ על סמל הקול מהצד השמאלי התחתון של סרגל הכלים. משאבי השמע יכולים להיות הצליל החיצוני שלך או שמע מערכת שלך. בהתבסס על הצרכים שלך, הפעל את אפשרות היעד.
שלב 3. לפני הלכידה, אתה יכול לשנות את פורמט הפלט של הסרטון המוקלט על ידי לחיצה על “הגדרות” מהממשק הראשי. . בחר את סוג הפלט כרצונך.
שלב 4. לאחר סיום, לחץ על כפתור REC כדי להתחיל בהקלטה. זה לוכד כל דבר המוצג במסך ה- MAC שלך. כשתסיים, לחץ על כפתור העצירה. אז אתה יכול לצפות בסרטון המוקלט מ”הקלטות “.
מקליט המסך הטוב ביותר של Minecraft [עם מדריך הדרכה]
מלבד מקליט המסך של Minecraft שהזכרנו לעיל, ניתן להשיג גם כמה תוכנות הקלטת Minecraft יעילות אחרות. אתה יכול לבחור מקליט אחד שיעזור לך בצילומי Minecraft.
.
. אתה יכול גם לבצע בחירה בהתאמה אישית להקלטת כל אזור מסוים ממסך מכשיר. Bandicam תומך בהקלטת משחקים עם יחס דחיסה גבוה יותר, ואיכות התוכן נשארת כמעט שווה ליצירה המקורית. כיצד להקליט ב- Minecraft עם Bandicam: . . לאחר מכן, הפעל את Minecraft במכשיר שלך. . בצע התאמות לדירוג המסגרת באמצעות הכרטיסייה “FPS” המוצגת במסך המכשיר שלך. שלב 3. לחץ על כפתור “F12” במקלדת או לחץ על כפתור “הרשומה” כדי להתחיל את תהליך ההקלטה. במהלך ההקלטה, המספרים המוצגים בצבע ירוק יהפכו לאדום. שלב 4. . .
מס ‘2. שיא ב- Minecraft עם Studio OBS
. זה עובד בצורה מושלמת עם לינוקס, Mac ו- Windows. זה תומך בכל כך הרבה מעברים בהתאמה אישית עם מסנני צבע קל לשימוש, תיקון צבע ומסנן מיסוך תמונה. לכן אתה יכול להיות בטוח שהסרטון שהוקלט יעמוד בשביעות רצונך. הדרכה להקלטת וידאו Minecraft עם OBS: שלב 1. . שלב 2. . שלב 3. . שלב 4. כעת פתח את Minecraft ואז בחר אותו מרשימת היישומים. התחל לשחק במצב מסך מלא. שלב 5. לחץ על כפתור “הרשומה” כדי להתחיל להקליט ולחץ עליו שוב כדי לעצור את תהליך ההקלטה.
#3. תקליט משחק Minecraft עם סרגל המשחקים
סרגל המשחקים של Xbox עובד עם רוב משחקי המחשב, ומעניק לך גישה מיידית לווידג’טים ללכידת מסך ושיתוף. . לפני שתקליט את הסרטון Minecraft, יתכן שתצטרך להוריד ולהתקין תחילה את סרגל המשחק. שלב 1. לחץ על “מקש Windows + G” כדי לפתוח את סרגל המשחקים בזמן משחק משחק. זה יצוץ מעל המשחק שאתה משחק. שלב 2. לחץ על כפתור “הרשומה” האדומה. אתה יכול לראות טיימר בפינה השמאלית העליונה של החלון שלך בזמן שהוא מקליט. . העלה את סרגל המשחק ולחץ על כפתור “עצור” אדום כדי להפסיק להקליט את המשחק. אתה יכול גם להתחיל ולעצור את ההקלטה עם מקשי “Windows Key + ALT + R”. . Windows שומר את כל הסרטונים שאתה מקליט בחשבונך כקבצי MP4. . עם סיום ההקלטה, פרסם אותה ב- YouTube.
#4. הקלטת מסך minecraft באמצעות מקליט מסך ICECREAM
מכיוון שהקלטת משחק היא תהליך טכנולוגי מורכב שהוא די אינטנסיבי במשאבים, אתה זקוק למקליט משחק אמין שיעזור. למקליט מסך ICECREAM יש מצב לכידת משחק עצמאי להקלטת משחק מחשב, ושימוש בתוכנית זו כתוכנת הקלטת משחק הוא קל ביותר. . שלב 1. הורד את מקליט המסך של ICECREAM מהאתר הרשמי. הפעל אותו ברגע שהוא מותקן. . . אתה יכול גם לאפשר את האפשרות “מיקרופון רשום” כך שתקליט גם את הקול שלך. שלב 3. . ברגע שתסיים עם ההקלטה, לחץ שוב על כפתור “F6” כדי לעצור את לכידת המשחק. שלב 4. . לאחר מכן, אתה יכול לשתף את הסרטון עם YouTube או פלטפורמות מדיה חברתית אחרת.
במילה אחת, אם אתה רוצה להקליט Minecraft במחשב האישי, אתה זקוק למקליט משחק. פוסט זה מראה לך כיצד להקליט סרטוני Minecraft במחשב עם מקליט הווידיאו הטוב ביותר של Minecraft. Sceppectits של Easeus הוא ללא ספק תוכנת ההקלטה הטובה ביותר עבור Minecraft ב- Windows ו- Mac בין כל המקליטים שהזכרנו.
מקליט מסך Easeus
מקליט מסך Easeus דירוג TrustPilot 4.
- Cealeus Recepplts עבור Windows
- בנדיקאם
- סטודיו OBS
- מקליט מסך ICECREAM
- .