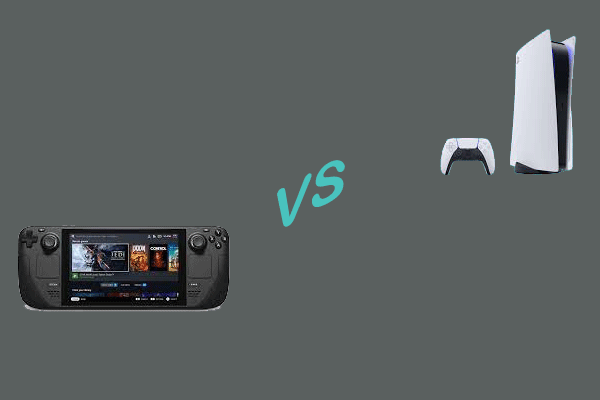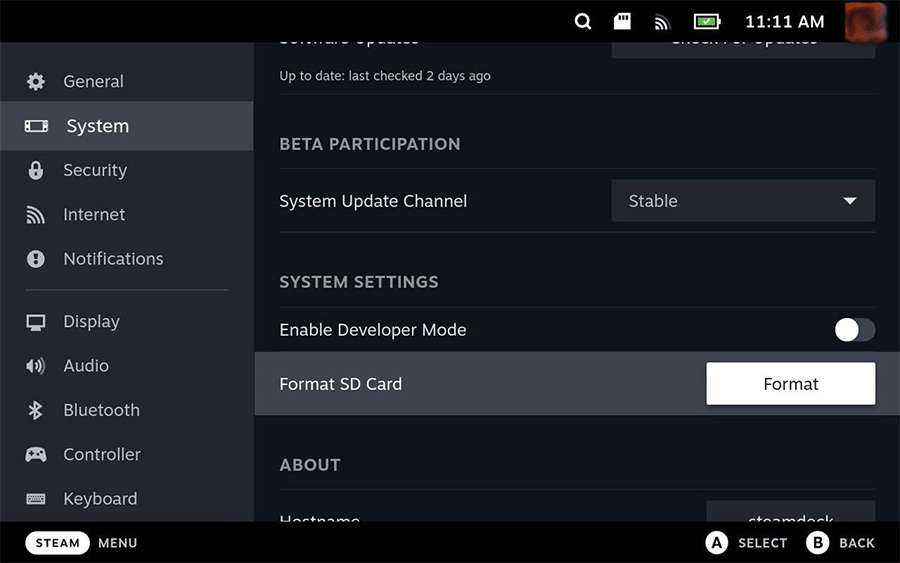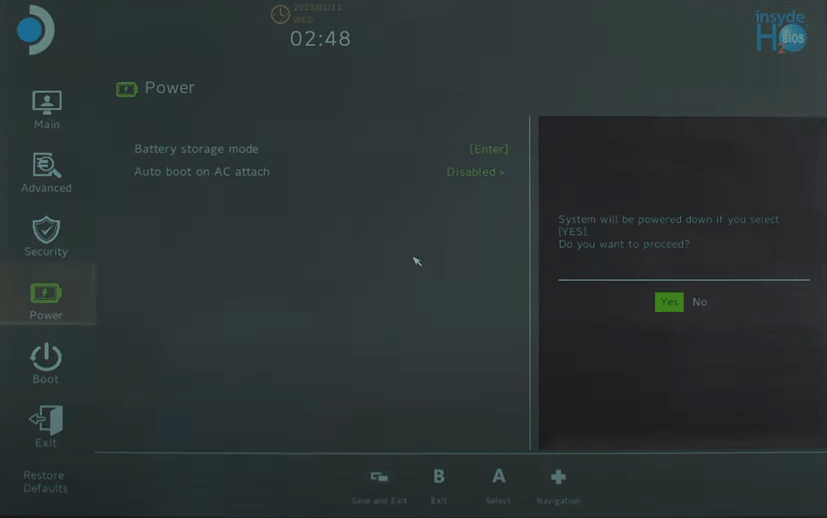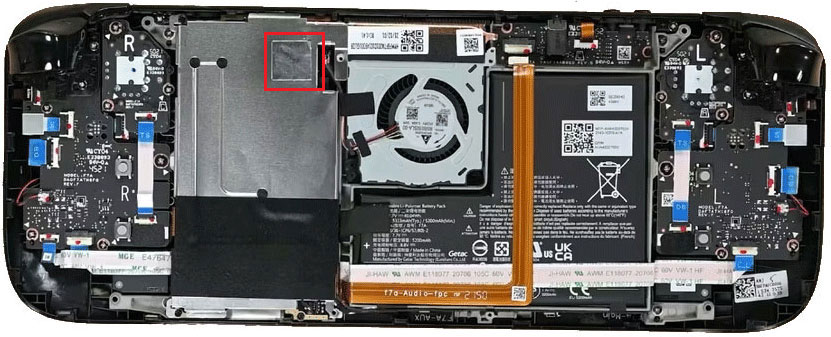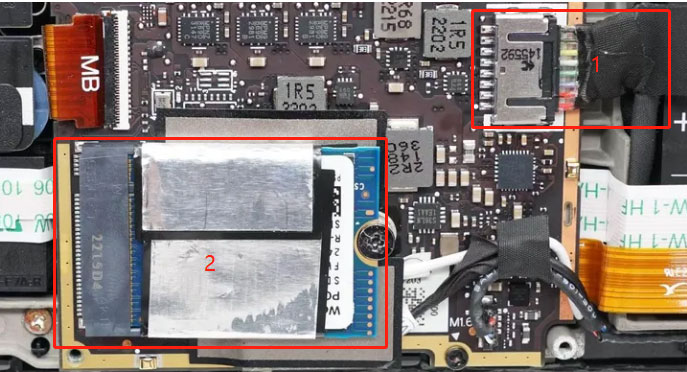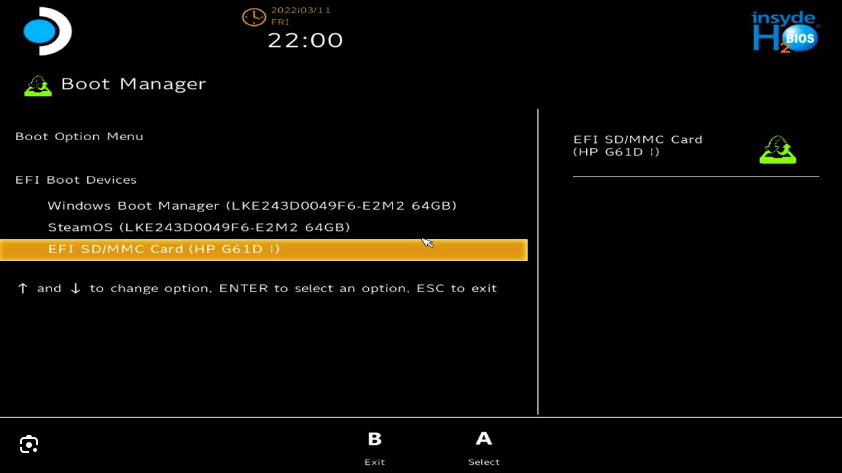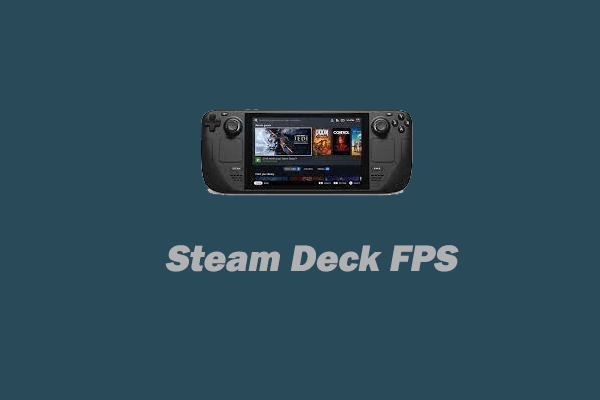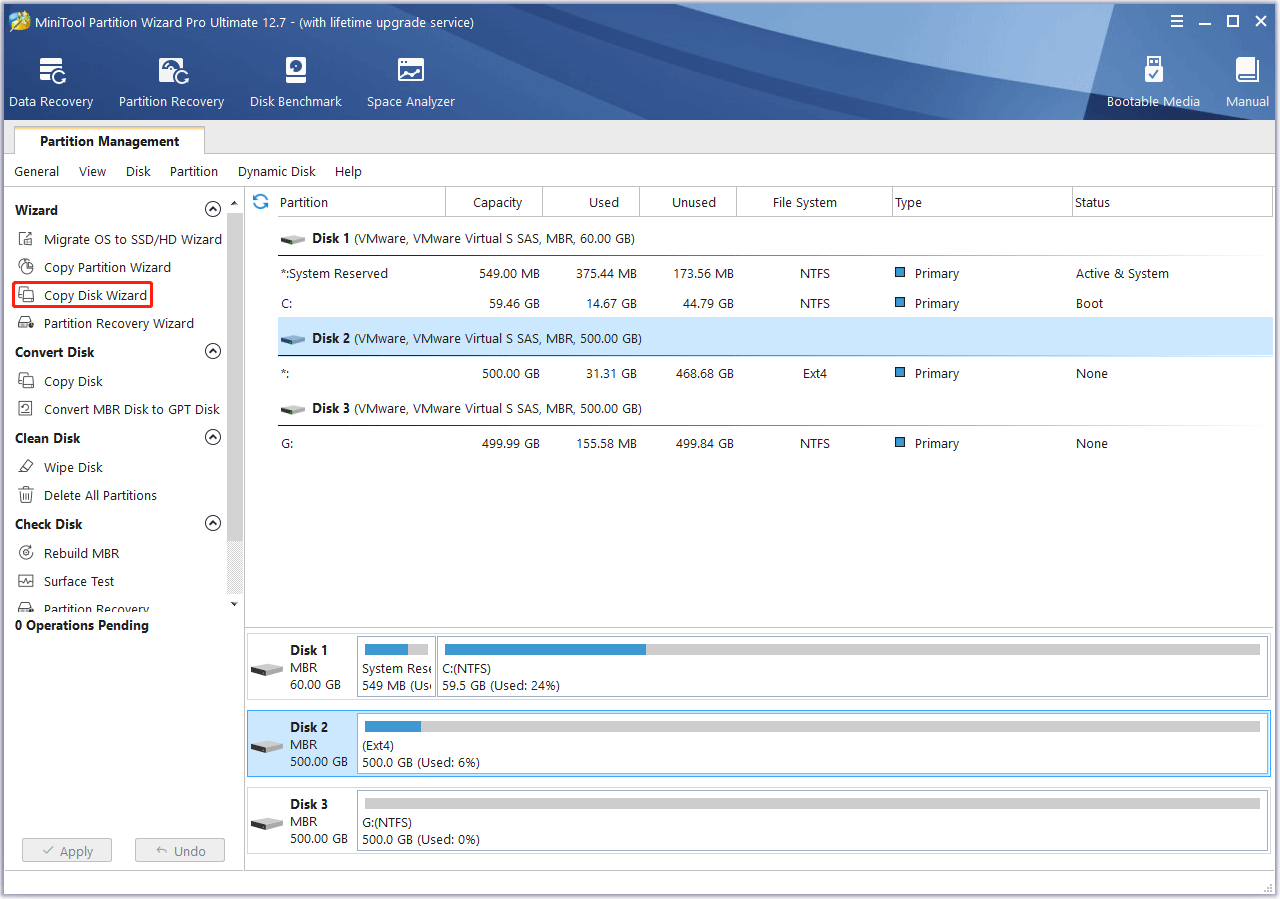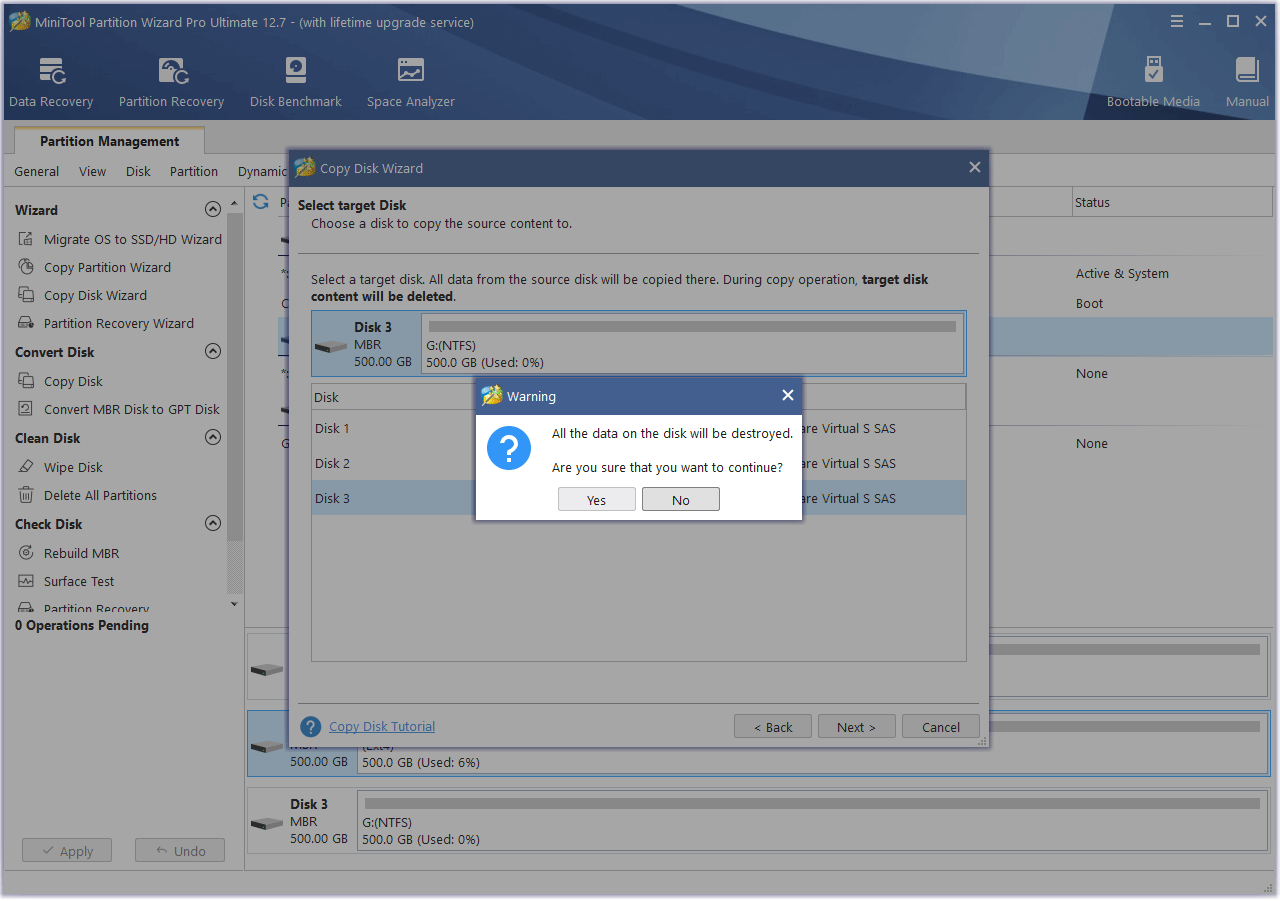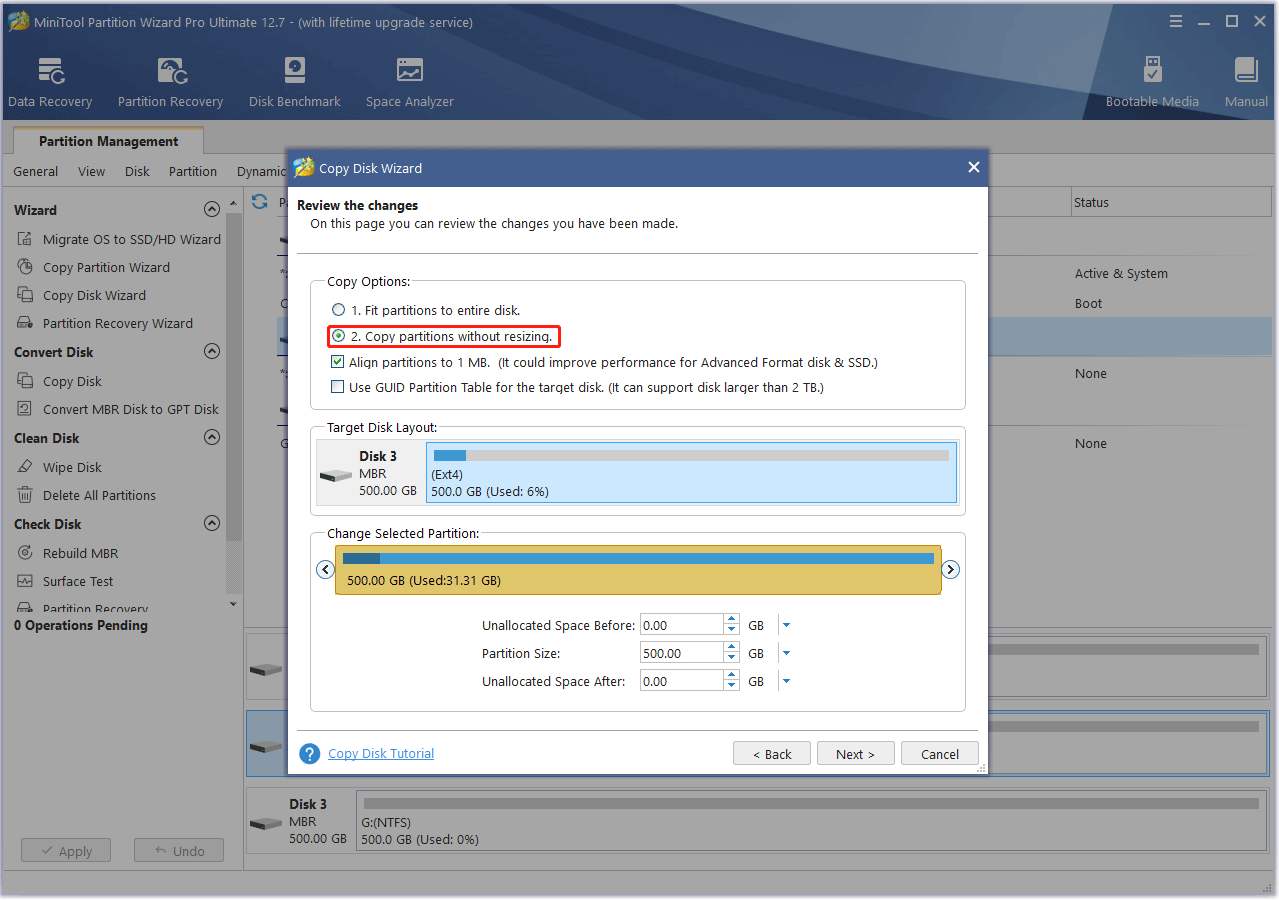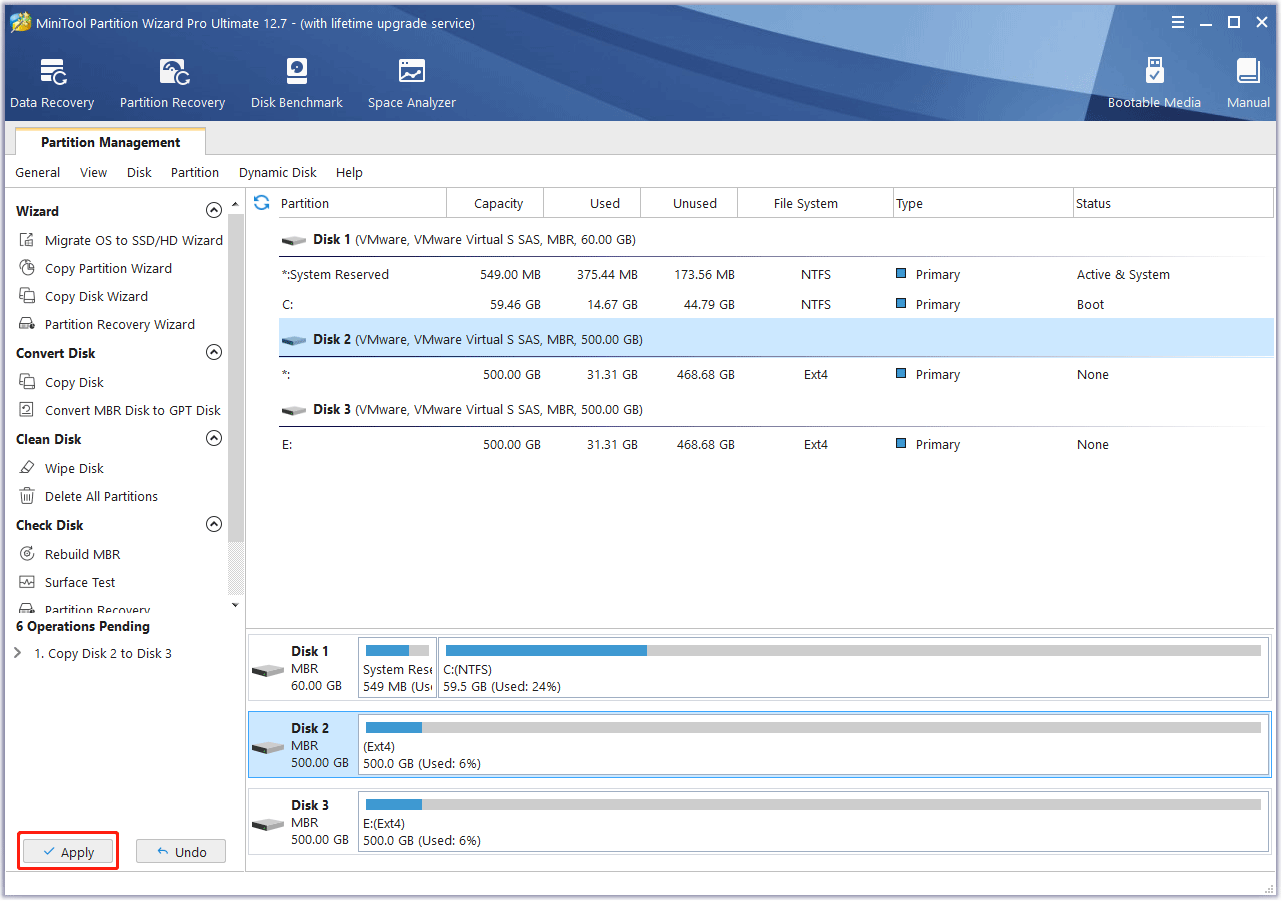כיצד להוסיף אחסון נוסף לסיפון קיטור, מדריך לשדרוג SSD שלב אחר שלב אחר שלב
0כיצד לשדרג את סיפון הקיטור SSD
בֶּרֶז הגדרות.
. .
במאמר זה
קפוץ לקטע
מה צריך לדעת
- אתה יכול להרחיב אחסון סיפון קיטור באמצעות כרטיס SD Micro, כונן USB חיצוני או כונן SSD גדול יותר.
- כדי להוסיף כרטיס SD: הכנס את הכרטיס, ואז דחף את קִיטוֹר כפתור>הגדרות >מערכת >פוּרמָט >לְאַשֵׁר.
- הגדר כרטיס SD כברירת מחדל להורדה מיקום: כפתור> >מערכת >אִחסוּן >כרטיס מיקרו אס די >איקס.
מאמר זה מסביר כיצד להוסיף אחסון נוסף לסיפון קיטור.
כיצד להרחיב אחסון סיפון קיטור
סיפון הקיטור זמין בשלוש גרסאות שונות, לכל אחד מהם כמות שונה של אחסון על סיפונה. אם תבחר בגרסה הזולה ביותר, תגלה שתוכל להתקין רק קומץ משחקים לפני שנגמר לך החדר.
כשזה קורה, אתה יכול להרחיב את האחסון שלך בדרכים אלה:
- : תהליך קל זה יכול להגדיל את האחסון שלך ב- 1 TB או אפילו יותר עם כרטיס מיקרו SD יחיד, או שתוכל להחליף כרטיסי מיקרו SD קטנים יותר קטנים יותר.
- חבר כונן חיצוני: אתה יכול לחבר כונן חיצוני דרך יציאת USB-C, אך ניתן להגדיר את הכונן רק דרך מצב שולחן עבודה, ואתה צריך להגדיר אותו בכל פעם שאתה מחבר אותו.
- החלף את ה- SSD: תהליך מסובך יותר זה מחייב פתיחת סיפון הקיטור והחלפת פיזית של התקן האחסון הראשי.
כיצד להרחיב אחסון סיפון קיטור באמצעות כרטיס SD Micro
הדרך הקלה והטובה ביותר להרחיב את אחסון סיפון הקיטור שלך היא על ידי הכנסת כרטיס מיקרו SD. מערכת ההפעלה של סיפון Steam מוגדרת לעיצוב כרטיסי SD ומשתמשים בהם לאחסון משחקים, כך שכל התהליך מהיר וללא כאבים.
אתה יכול להשתמש בכרטיסים קטנים מרובים ולהחליף אותם לפי הצורך כדי לשאת חבורה של משחקים לאן שאתה הולך, אבל כרטיסי מיקרו SD זמינים עד 1.5 TB אם יש לך את החדר בתקציב שלך.
כך תוכלו להרחיב את אחסון סיפון הקיטור שלכם באמצעות כרטיס מיקרו SD:
- הכנס כרטיס מיקרו SD לחריץ בקצה התחתון של סיפון הקיטור שלך.
לחץ על קִיטוֹר כפתור לפתיחת התפריט הראשי.
בֶּרֶז הגדרות.
בחר מערכת.
גלול מטה ובחר פוּרמָט.
בחר לְאַשֵׁר.
סיפון הקיטור יהיה תחילה מִבְחָן כרטיס ה- SD שלך.
אם כרטיס ה- SD אינו עובר את המבחן, הסר אותו, הכניס אותו חזרה ונסה שוב. אתה יכול גם לנסות להפעיל מחדש את סיפון הקיטור שלך. אם אתה חווה כישלונות חוזרים ונשנים, נסה כרטיס SD אחר.
סיפון הקיטור יביא אז פוּרמָט כרטיס ה- SD שלך.
אם הכרטיס שלך איטי, התהליך הזה ייקח זמן מה.
סרגל העיצוב יוחלף בכפתור הפורמט אם התהליך יצליח ולא תקבל הודעה. . התפריט השמאלי והמשיכו לשלב הבא אם ברצונכם להגדיר אותו כמיקום ההורדה המוגדר כברירת מחדל למשחקים חדשים.
בחר .
בחר כרטיס מיקרו אס די, ולחץ איקס.
האם אתה יכול להשתמש בכונן USB חיצוני עם סיפון קיטור?
אתה יכול להשתמש בכונן USB חיצוני או בכונן הבזק עם סיפון הקיטור שלך, אך התהליך מסובך ותצטרך להיכנס למצב שולחן עבודה בכל פעם שתחבר מחדש את הכונן. אינך יכול גם לטעון את סיפון הקיטור שלך כאשר כונן USB חיצוני מחובר אלא אם כן אתה משתמש במרכז או מזח מופעל, והסוללה תנקז מהר יותר בגלל צרכי ההספק של הכונן.
המצב היחיד בו השימוש בכונן USB חיצוני היה הגיוני היה אם יש לך את סיפון הקיטור שלך לחיבור לרציף USB-C ולעתים נדירות תסיר אותו.
אם אתה באמת רוצה להשתמש בכונן USB חיצוני עם סיפון הקיטור שלך, תצטרך לעבור למצב שולחן עבודה ואז להשתמש בטרמינל לינוקס כדי להרכיב ולעצב את הכונן.
כדי שהכונן יעבוד עם מצב המשחקים של SteamOS, תצטרך לעצב את הכונן כ- NTFS. לאחר מכן הכונן יעבוד עם סיפון הקיטור שלך עד שתנתק אותו. בכל פעם שתחבר את הכונן, תצטרך לחזור למצב שולחן עבודה, להרכיב את הכונן באמצעות מסוף לינוקס ואז לחזור למצב משחק כדי להשתמש בכונן.
אתה יכול לשדרג את סיפון הקיטור SSD?
אם רכשת סיפון קיטור שאין לו מספיק אחסון עבורך, אפשר להחליף את ה- SSD הקיים בחדש. תהליך זה יבטל את האחריות שלך, אך הוא לא קשה יותר מאשר לשדרג את ה- SSD ברוב המחשבים הניידים.
אמנם ניתן להכניס SSD חדש לסיפון הקיטור שלך, אבל זה לא אומר שאתה יכול להכניס כל כונן שאתה רוצה. זה צריך להיות 2230 מ ‘.2 SSD. .
.2 2242 כונן, אך Valve מזהיר כי הביצוע של- MOD ישפיע לרעה על יכולתו של סיפון הקיטור לשפוך חום. ה- m.2 2242 כוננים מושכים גם יותר כוח ורצים חם יותר מ m..
- .
כיצד לשדרג את סיפון הקיטור SSD
האם אחסון סיפון הקיטור שלך מלא? כיצד לשדרג אחסון סיפון קיטור? פוסט זה מאשף Minitool Partition מראה לך את המפורט שדרוג SSD של סיפון קיטור תהליך. אתה יכול לעקוב אחריו כדי להגדיל את האחסון הפנימי של סיפון הקיטור.
מהו סיפון קיטור?
סיפון קיטור הוא מחשב משחק כף יד שפותח על ידי Valve ושוחרר ב- 25 בפברואר 2022. המכשיר משתמש ב- SteamO. לכן, עם סיפון קיטור, אתה יכול לשחק משחקי Windows על קונסולה מטופלת.
בנוסף לשימוש כף יד, ניתן לחבר את סיפון קיטור לטלוויזיה או לפקח דרך תחנת עגינה ולהשתמש בו כמו מחשב שולחני או קונסולת משחקי וידאו ביתיים. במצב שולחן עבודה, משתמשים יכולים להתקין יישומי צד שלישי מבוסס לינוקס.
סיפון קיטור לעומת PS5: איזה מהם עדיף לשחק משחק?
בפוסט זה אנו מציגים בפניכם את המידע על סיפון Steam לעומת PS5. איזה מהם עדיף לשחק משחקים? פשוט המשך לקרוא כדי לדעת את התשובה.
אתה יכול לשדרג אחסון סיפון קיטור?
אנשים רבים עשויים לרכוש סיפון קיטור מכיוון שהוא יכול לאפשר לך לשחק משחקי מחשב בכל מקום. עם זאת, אנשים מסוימים עשויים לחשוב שאחסון סיפון הקיטור אינו מספיק מכיוון שהקיבול.
אתה יכול לשדרג אחסון סיפון קיטור? התשובה היא כן והנה 3 דרכים עבורך.
- הוסף כרטיס SD.
- הוסף כונן USB.
- שדרג את ה- SSD הפנימי.
כיצד להוסיף כרטיס SD לסיפון קיטור
ל- Steam Scee. . בנוסף, סיפון Steam תומך כיום בכרטיסי microSD בגודל של עד 1TB. בעוד שכרטיסי microSD של 2TB יהיו זמינים בקרוב, לא ידוע אם סיפון קיטור יתמוך בהם.
אם אתה מוסיף כרטיס SD לסיפון Steam, אתה יכול להריץ משחקים מכרטיס ה- SD, אבל מהירות הריצה של המשחק תהיה איטית בהרבה. כיצד לשדרג אחסון סיפון קיטור על ידי הוספת כרטיס SD? הנה המדריך:
שלב 1: הכנס את כרטיס ה- MicroSD לסיפון הקיטור שלך. משבצת כרטיס ה- MicroSD ממוקמת בצד התחתון של מכשיר סיפון הקיטור.
שלב 2: לאחר הכנסת כרטיס ה- MicroSD, סיפון הקיטור יגלה אותו ו אייקון כרטיס SD יופיע בחלק העליון של מסך סיפון הקיטור. אתה יכול להקיש על זה כדי לפתוח הגדרות מערכת באופן ישיר.
שלב 3: גלול מטה בחלונית הימנית כדי לבחור פורמט כרטיס SD. אשר פעולה זו והמתן עד לסיום תהליך הפורמט.
. בפעם הבאה שתתקין משחק, תקבל את האפשרות לחסוך אותו בכונן הפנימי או לכרטיס ה- MicroSD. אם ברצונך להתקין משחקים בכרטיס SD, פשוט בחר באפשרות כרטיס MicroSD.
?
? איך אתה יכול לעצב את כרטיס SD SD SDEK שנבחר? פוסט זה מציע מידע מפורט על שאלות אלה.
ל- Steam Scek יש יציאת USB Type-C התומכת ב- USB 3.2 GEN 2 (10GBPS) ו- DisplayPort 1.4. אם אתה רוצה לשדרג אחסון סיפון קיטור, אתה יכול גם להוסיף כונן USB או כונן קשיח חיצוני לסיפון הקיטור שלך.
. בדרך זו יש גם כמה פגמים, למשל:
- החיבור בין כונן ה- USB לסיפון הקיטור עשוי להיות רופף לפעמים.
- יש להרכיב ולאמץ את כונן ה- USB שוב ושוב (נראה שהוא נופל לעתים קרובות).
- כונן ה- USB עשוי להתגבר באופן אוטומטי במצב שולחן עבודה, אך לא במצב משחק (תצטרך סקריפט כלשהו כדי לרוץ ממצב משחק בכל פעם שאתה מפעיל מחדש).
כיצד להגדיר את הכונן הקשיח החיצוני כך שסיפון הקיטור שלך יוכל לאתחל אותו בכל פעם שאתה טוען מחדש? כיצד לגרום לכונן הקשיח לעבוד גם במצב משחק וגם במצב שולחן עבודה? יש צורך בכמה ציוצים. באשר למדריך המפורט, תוכלו להתייחס לפוסט זה: כיצד להגדיר כוננים קשיחים חיצוניים על סיפון הקיטור.
סוגי USB ומהירויות – מבוא כולל עם תמונות
פוסט זה מציג לך סוגי USB שונים ואת מהירויות ה- USB המתאימות לך. בנוסף, זה מספק תמונות שיעזרו לך להבין אותם טוב יותר.
כיצד לשדרג את סיפון הקיטור SSD
אם אינך מרוצה משיטות שדרוג שדרוג אחסון סיפון קיטור לעיל, אתה יכול לנסות את שיטת שדרוג SSD של סיפון Steam SSD. .2 מודולים (לא מיועדים להחלפת משתמש קצה).
בנוסף, Valve מזהיר כי החלפת SSD של סיפון הקיטור עלולה לגרום לצריכת חשמל גבוהה יותר, כישלון פיזור חום, בעיה בתאימות אלקטרומגנטית ופירוק אלקטרוסטטי. אם סיפון הקיטור שלך נפגע על ידי החלפת SSD של סיפון הקיטור, האחריות תבוטל.
בחר SSD לסיפון קיטור
לפני שתמשיך, עליך לרכוש SSD לסיפון קיטור. באופן כללי, SSD תואם קיטור אמור לעמוד בדרישות הבאות:
- גודל SSD של סיפון הקיטור צריך להיות 2230 מ ‘.2. גודל SSD של סיפון קיטור זה יכול לעבוד אפילו במודל סיפון הקיטור 64GB.
- . .2 SSD משתמש בפרוטוקול הנכון.
כמה דגמי סיפון קיטור 256GB ו- 512GB נשלחים עם PCIE GEN 3 X2 SSD במקום GEN 3 X4. אולם Valve קובע כי הם לא ראו שום השפעה על ביצועי המשחק בין x2 ל- x4 במבחן שלהם.
לאחר קבלת SSD תואם של סיפון קיטור, אתה יכול להתחיל את תהליך שדרוג SSD של סיפון Steam. המדריך הוא כדלקמן:
שלב 1: הסר את כרטיס ה- SD ואת כונן ה- USB מסיפון הקיטור שלך אם הם מחוברים.
שלב 2: למען הבטיחות, מומלץ לפרוק את סוללת סיפון הקיטור מתחת ל 25%. לאחר מכן, אתגר ל- BIOS והפעל את מצב אחסון הסוללה. להלן השלבים:
- הפיל את סיפון הקיטור שלך.
- לאחר כבוי, החזק את נפח למעלה (+) כפתור ולחץ על כּוֹחַ לַחְצָן.
- שחרר את שני הכפתורים וגם סיפון הקיטור שלך צריך לאתחל לתפריט BIOS.
- לך ל כלי הגדרה >כּוֹחַ, בחר מצב אחסון סוללות, ובחר כדי לאשר.
שלב 3: השתמש בנהג פיליפס כדי להסיר את שמונת הברגים המאבטחים את הכיסוי האחורי. . יתכן שיהיה צורך בבחירה פתיחה.
שלב 4: החלק הפנימי של סיפון הקיטור נראה כמו התמונה הבאה. אתה צריך להשתמש בזוג פינצטה כדי למשוך את חתיכת הקלטת של נייר הכסף המכסה את הבורג הנסתר על מגן הלוח. משוך אותו רק מספיק כדי לראות את הבורג שמתחת מכיוון שאתה צריך לעשות שימוש חוזר בחתיכת קלטת נייר כסף.
שלב 5: . עכשיו, תראה את ה- SSD. כדי להסיר את ה- SSD, עליך לעשות כדלקמן:
- אחז בכבל הסוללה בכרטיסיית המשיכה שלו ולמשוך אותו ישירות מלוח האם כדי לנתק אותו. כבל הסוללה נמצא בסמוך ל- SSD.
- השתמש בנהג פיליפס כדי להסיר את הבורג המאבטח את ה- SSD. לאחר מכן, אתה יכול להסיר את ה- SSD.
- כפי שאתה יכול לראות, ה- SSD עטוף במגן ESD. אתה צריך להשתמש בזוג פינצטה כדי להחליק מעט את ההגנה על ה- SSD. אנא שמור אותו במצב הטוב ביותר מכיוון שאתה צריך לעשות בו שימוש חוזר.
- עטפו את ה- SSD החדש למגן ה- ESD ואז התקנו והדקו אותו על סיפון הקיטור שלכם.
שלב 6: הרכיב מחדש את סיפון הקיטור שלך על ידי ביצוע הצעדים לעיל בסדר הפוך. חבר את כבל הסוללה, הניח והדק את מגן הלוח וסגור את הכיסוי האחורי. לאחר סיום, תוכלו להתחיל לנקות התקנת SteamOs.
שלב 7: הורד את תמונת השחזור Steamos במחשב האישי שלך. הכנס כונן USB של לפחות 8 ג’יגה -בייט למחשב האישי שלך. לאחר מכן, השתמש ב- Rufus (עבור Windows) או ב- Balena Etcher (עבור MacOS או Linux) כדי לשרוף את תמונת SteamOS לכונן ה- USB.
שלב 8: חבר את כונן ה- USB לסיפון הקיטור שלך. אם לכונן ה- USB אין את ממשק ה- USB Type-C, עליך להשתמש במתאם או רכזת USB-C. ואז, כבה את סיפון הקיטור שלך. להחזיק את להנמיך קול לחצן ולחץ על כּוֹחַ לַחְצָן. בשלב הבא, שחרר את להנמיך קול כפתור כשאתה שומע את הפעמון. תאתחל לתוך מנהל אתחול.
שלב 9: בתוך ה מנהל אתחול, אתחול מה- מכשיר USB EFI. המסך יחשיך ואז אתה תהיה בסביבת שולחן עבודה. בסביבת ההתאוששות, עליך לבחור סיפון קיטור מחדש. זה יהרוס לצמיתות את כל הנתונים על סיפון הקיטור שלך ויתקן מחדש את SteamOs. בחר להמשיך כדי לאשר.
לאחר סיום ההתקנה, תוכל להשתמש בסיפון הקיטור שלך באופן רגיל.
סיפון קיטור FPS: איך לראות את זה ומשחקי FPS הטובים ביותר
פוסט זה מדבר על FPS על סיפון הקיטור ועל משחקי ה- FPS הטובים ביותר עבור סיפון הקיטור. למידע מפורט יותר, פשוט קרא מאמר זה.
אם אתה מנקה התקנה SteamOs, עליך להעמיס מחדש ולהתקין מחדש את כל המשחקים שלך. אם אתה רוצה להימנע מהעבודה הזו, אתה יכול לשכפל SteamOs. אם יש לך מחשב Windows, אני ממליץ להשתמש באשף Minitool Partition כדי לשכפל Steamos. תוכנת מחיצת דיסק זו יכולה לשכפל את הכונן הקשיח לאחד אחר עם רק כמה לחיצות. הנה המדריך:
שלב 1: הוצא את ה- SSD מסיפון הקיטור שלך וחבר אותו למחשב שלך באמצעות m.2 למתאם USB. לאחר מכן, חבר גם את ה- SSD החדש למחשב האישי שלך. הורד, התקן והשיק אשף חלוקת Minitool. לאחר מכן לחץ על העתק אשף הדיסק.
שלב 2: נְקִישָׁה הַבָּא. בחר בסיפון Steam SSD כדי להעתיק ולחץ . בחר את ה- SSD החדש כדיסק היעד ולחץ הַבָּא. מוזהרים כי כל הנתונים על דיסק היעד ייהרסו. נְקִישָׁה כן .
שלב 3: סקור את השינויים. מכיוון שאשף חלוקת Minitool אינו תומך בשינוי גודל של מחיצות Ext4. לאחר מכן, שמור על אחרים כערך ברירת המחדל ולחץ הַבָּא.
ה- SSD החדש לא צריך להיות קטן יותר מאשר סיפון הקיטור המקורי SSD. אחרת, תהליך השיבוט ייכשל.
שלב 4: נְקִישָׁה . לאחר מכן לחץ על להגיש מועמדות לביצוע הפעולה הממתינה. אם אתה רוצה להשתמש במרחב המנוחה של ה- SSD החדש, תוכל ללחוץ באמצעות לחצן העכבר הימני על המרחב הלא מוקצה ולבחור לִיצוֹר. הגדר את מערכת קבצים כפי ש EXT4. לאחר מכן, אתה יכול ליצור מחיצת Ext4 לשימוש.
שלב 5: עכשיו, עליך להתקין את ה- SSD החדש לסיפון הקיטור שלך לשימוש.
שורה תחתונה
האם הפוסט הזה מועיל לך? האם אתה מכיר דרכי שדרוג SSD אחרות של SSD? שתף אותנו איתנו באזור התגובות הבא. בנוסף, אם אתה נתקל בבעיות בעת שימוש באשף מחיצת Minitool, אנא אל תהסס לפנות אלינו באמצעות [מוגן בדוא”ל] . נחזור אליך בהקדם האפשרי.
- פייסבוק
- טוויטר
- לינקדאין
על הסופר
לינדה עובדת כעורכת ב- Minitool כבר 5 שנים. היא תמיד סקרנית לגבי ידע ממוחשב ולומדת את זה בטירוף. המאמרים שלה פשוטים וקלים להבנה. אפילו אנשים שאינם מבינים מחשב יכולים להשיג משהו. אגב, המיקדים המיוחדים שלה הם ניהול דיסקים, שחזור נתונים ועריכת PDF.

:max_bytes(150000):strip_icc()/insertcard-3aac0c3402b04812b16958a81e7e5839.jpg)
:max_bytes(150000):strip_icc()/002_how-to-add-extra-storage-to-steam-deck-6386416-c2d9ba69b49a48dd85d8becf1c0e51c2.jpg)
:max_bytes(150000):strip_icc()/003_how-to-add-extra-storage-to-steam-deck-6386416-48f59d1d401b43329bd0c78ddd4ae6db.jpg)
:max_bytes(150000):strip_icc()/004_how-to-add-extra-storage-to-steam-deck-6386416-fc7e3ba0e006404099537d2a61b06f50.jpg)
:max_bytes(150000):strip_icc()/005_how-to-add-extra-storage-to-steam-deck-6386416-092c4dd82df34570bc1300afb0c1cf1e.jpg)
:max_bytes(150000):strip_icc()/006_how-to-add-extra-storage-to-steam-deck-6386416-39c79117749f44a1948a3b3d641437fb.jpg)
:max_bytes(150000):strip_icc()/007_how-to-add-extra-storage-to-steam-deck-6386416-a377cbff8a3a4929ac8a8de021f93446.jpg)
:max_bytes(150000):strip_icc()/008_how-to-add-extra-storage-to-steam-deck-6386416-f1ef5729020841b79a2dc1fbc70cad22.jpg)
:max_bytes(150000):strip_icc()/009_how-to-add-extra-storage-to-steam-deck-6386416-2b281ea4a2d940aabb70332a6fd854db.jpg)
:max_bytes(150000):strip_icc()/010_how-to-add-extra-storage-to-steam-deck-6386416-c3cf0558fe524c628e48a974478ebac8.jpg)
:max_bytes(150000):strip_icc()/011_how-to-add-extra-storage-to-steam-deck-6386416-85fc8113df5c489fbb5ea811688a53f5.jpg)
:max_bytes(150000):strip_icc()/steamdeckusbdrive-958eb65e9dfa4242ae5d08858e4a19a7.jpg)