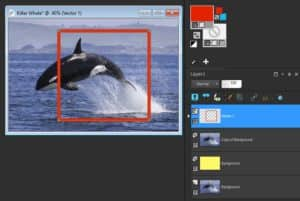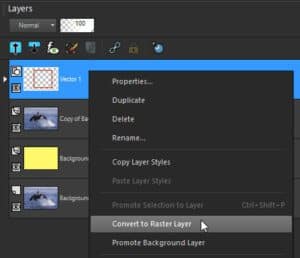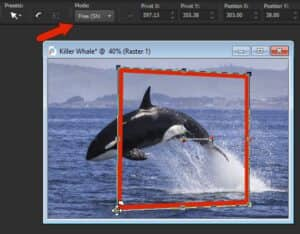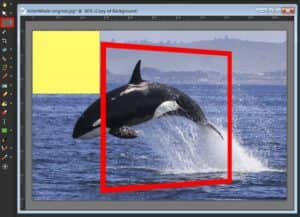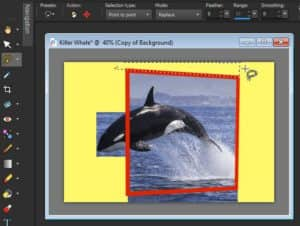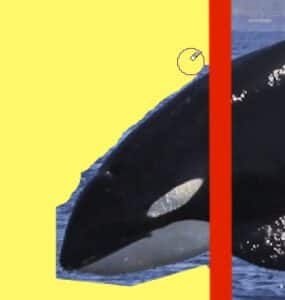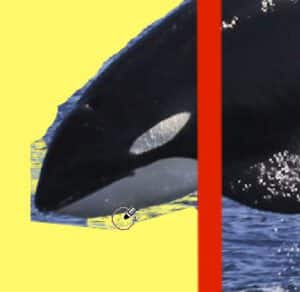כיצד לבצע את אפקט הצילום התלת -ממדי על Tiktok | Popsugar Tech, צור אפקט תמונות תלת ממדי – מרכז גילוי קורל
0צור אפקט תמונות תלת ממדי
ואז לעבור ל מחק רקע כלי לאזורים הקרובים לנושא שלך. ה מחק רקע מוחק פיקסלים באותו צבע כמו שאתה לוחץ. יתכן שתצטרך להתאים את סוֹבלָנוּת הגדרה ב- אפשרויות כלים פלטה, תלוי עד כמה צבע הרקע שלך תואם את צבעי האובייקט שלך. הצבע הצהוב הבהיר שבחרנו לשכבת הרקע מקל על לראות אילו פיקסלים צריכים להסיר.
כך אתה עושה את אפקט הצילום התלת -ממדי שמשתלט על Tiktok
אם אתה מעודכן בטרנדים של Tiktok, כמו הפריצה הזו לעריכת צילום או ביצי פסטו ויראליות אלה, רוב הסיכויים שראית את השיגעון החדש ביותר שלו: אפקט תמונות תלת ממדי. האפקט-שנעשה באפליקציה חיצונית-הופך תמונות לנופים תלת מימדיים, מחיה אותם לחיים וגורם להם להיראות, ובכן, ממש מגניבים. משתמשי Tiktok מדבבים את התמונות התלת -ממדיות שלהם לשיר “Phonky Town” מאת PlayAphonk ומוסיפים את ה- hashtag #3dphotoeffect (שיש בו למעלה משבעה מיליון צפיות עד כה). בכנות, אנחנו כך כאן בשביל זה. אם אתם מחפשים לקפוץ על סיפון מגמה זו כדי לתת לתמונות שלכם מעט קצה, עקוב אחר ההוראות הבאות:
כיצד לעשות את אפקט התצלום של Tiktok 3D
- הורד את האפליקציה capcut
- פתח את האפליקציה וייבא תמונה
- הקש על “עריכה”
- הקש על “סגנון”
- הקש על “זום 3D”
- שמור לגליל מצלמה
אתה יכול גם להעלות מספר תמונות בכל פעם אם תרצה. מומלץ לעשות 11 תמונות אם אתם מחפשים לדבב אותה ל”עיירה פונקי “, אבל אתה יכול להסתובב עם כל שיר או כמות תמונות שאתה רוצה.
לפני אפקט הצילום התלת -ממדי
מקור תמונה: היילי לינדס
אחרי אפקט הצילום התלת -ממדי
מקור תמונה: היילי לינדס
צור אפקט תמונות תלת ממדי
במדריך זה נראה לך כיצד להפוך תמונה רגילה לתצלום תלת מימד, תוך שימוש באפקט המכונה גם אפקט “מחוץ לתחום”. טכניקת עריכת תמונות זו תגרום לה להיראות כאילו חלק מהתמונה שלך יוצא ממש מהמסגרת. למרות שהתוצאות מרשימות למדי, טכניקה זו למעשה די פשוטה.
שלב 1: הוסף רקע לתמונת התלת מימד שלך
בתוך ה שכבות פלטה, לחץ באמצעות לחצן העכבר הימני על התמונה שלך (רקע כללי שכבה) ובחר לְשַׁכְפֵּל. בדרך זו, התמונה המקורית שלך תישאר שלמה.
בתחתית שכבות פלטה, לחץ על שכבה חדשה סמל ובחר שכבת רסטר חדשה. זה יהיה הרקע של תצלום התלת מימד.
הפעל את מילוי שיטפון הכלי ובחר צבע בהיר ומנוגד ב- חומרים פלטה, כמו צהוב. בתוך ה אפשרויות כלים פלטה, וודא השתמש בכל השכבות לא מסומן, ואז לחץ על התמונה עם מילוי שיטפון כלי למילוי השכבה החדשה בצהוב.
בתוך ה שכבות פלטה, גרור את שכבת הצבע המוצק מתחת לשכבת הצילום המועתקת. לאחר מכן לחץ על שכבת הצילום המועתקת כדי להפוך אותה לשכבה הפעילה כך שהאובייקטים החדשים יונחו מעל שכבה זו.
שלב 2: הוסף מסגרת
כדי ליצור את המסגרת, הפעל את מַלבֵּן כְּלִי. בתוך ה חומרים פלטה קבעה את חֲזִית (למעלה) חילוף לצבע שאתה רוצה שהמסגרת תהיה (במקרה זה אנו משתמשים באדום), ומגדירים את רקע כללי (למטה) Swatch לשקוף על ידי לחיצה על סמל הלוח הקטן מתחת למדפדף.
בתוך ה אפשרויות כלים פלטה, התאם את רוֹחַב להגדיר כך שהוא יהיה מספיק עבה כדי להתבלט. יתכן שתצטרך להתאים את ההגדרה הזו כמה פעמים כדי לקבל רוחב שמתאים לגודל התצלום שלך.
עם ה מַלבֵּן כלי, לחץ וגרור את התמונה שלך כדי לצייר את המלבן כך שחלק מהתמונה יהיה מחוץ למסגרת, במקרה זה ראש הלוויתן.
מכיוון שמלבן הוא אובייקט וקטורי, הוא נוצר בשכבה וקטורית משלו. אך עבור השינויים שצריך לבצע למסגרת זו, המלבן חייב להיות אובייקט רסטר. זה קל לעשות זאת: לחץ באמצעות לחצן העכבר הימני על השכבה ב שכבות פלטה ובחר להמיר לשכבת רסטר.
כדי לתת למסגרת מראה תלת -ממדי, הפעל את לִבחוֹר הכלי והגדיר את מצב ל חינם בתוך ה אפשרויות כלים לוּחַ הַצְבָעִים. עכשיו השתמש ב- לִבחוֹר כלי להזיז את שני הצמתים משמאל למעלה ולמטה.
שלב 3: הסר את הרקע מחוץ למסגרת
כעת עלינו להסיר את חלקי התצלום מחוץ למסגרת. בתוך ה שכבות פלטה, לחץ על שכבת הצילום המועתקת כדי להפוך אותה לשכבה הפעילה.
הפעל את בְּחִירָה כלי וב- אפשרויות כלים פלטה קבעה את סוג הבחירה ל מַלבֵּן וה מצב ל החלף. לחץ וגרור את התמונה שלך כדי ליצור אזור בחירה ואז לחץ על לִמְחוֹק מפתח להסרה. ללחוץ Ctrl + ד כדי לבטל את הבחירה באזור זה עתה מחקת.
עקוב שוב אחר הצעדים הבאים כדי להסיר אזורים אחרים מחוץ למסגרת.
עֵצָה: כאשר ישנם אזורים שאינם מגרשים, כמו צורות הטרפז מעל למסגרת ומתחת, עוברים אל בחירת חופשית הכלי והגדיר את סוג הבחירה ל נקודה לנקודה. לחץ פעם אחת בנקודת ההתחלה ואז לחץ על שתי הפינות הבאות של הצורה. לחץ פעמיים על הפינה הרביעית כדי להשלים את אזור הבחירה ואז לחץ על לִמְחוֹק המפתח למחוק.
עבור כל אזורים שנשארו שצריך להסיר, אתה יכול להשתמש ב- מַחַק הכלי וה- מחק רקע כְּלִי. בתוך ה אפשרויות כלים פלטה, קבע את קַשִׁיוּת ל 100 ולהתאים את גודל במידת הצורך (אתה יכול גם להתאים את גודל המברשת על ידי החזקת אלט מפתח וגרור למעלה או למטה בתמונה שלך עם מַחַק כְּלִי).
להשתמש ב מַחַק כלי לאזורים שאינם קרובים לנושא שלך, במקרה זה ראש הלוויתן.
ואז לעבור ל מחק רקע כלי לאזורים הקרובים לנושא שלך. ה מחק רקע מוחק פיקסלים באותו צבע כמו שאתה לוחץ. יתכן שתצטרך להתאים את סוֹבלָנוּת הגדרה ב- אפשרויות כלים פלטה, תלוי עד כמה צבע הרקע שלך תואם את צבעי האובייקט שלך. הצבע הצהוב הבהיר שבחרנו לשכבת הרקע מקל על לראות אילו פיקסלים צריכים להסיר.
שלב 4: הסר את המסגרת מאחורי הנושא/האובייקט שלך
לאחר הסרת הרקע מכל החלק החיצוני של המסגרת, השלב הבא הוא למחוק את החלק של המסגרת שצריך להיות מאחורי הנושא/האובייקט התלת -ממדי שלך (i.ה. ראש הלוויתן).
בתוך ה שכבות פלטה, לחץ על שכבת המסגרת כדי להפוך אותה לשכבה הפעילה. התאם את אֲטִימוּת מחוון כדי להפחית את האטימות של שכבה זו, כדי להקל על לראות היכן אתה צריך למחוק.
עכשיו השתמש ב- מַחַק הכלי להסרת חלקי המסגרת שצריכים להיות מאחורי הלוויתן. לאחר שתסיים, להחזיר את אטימות השכבה עד 100.
שלב 6: הוסף רקע חדש (אופציונלי)
הרקע הצהוב הבהיר שיצרנו במקור היה מועיל מאוד בעת מחיקת אך הוא לא המראה שאנחנו רוצים לתמונת התלת מימד הסופית שלנו, כך שנחליף אותו בתבנית במקום זאת.
בתוך ה שכבות פלטה, לחץ על שכבת הרקע הצהובה כדי להפוך אותה לשכבה הפעילה. בתוך ה חומרים פלטה, לחץ על חֲזִית (למעלה) דוגמנית לפתיחת מאפייני חומר חַלוֹן. בחר את תבנית Tab ואז בחר את התבנית בה ברצונך להשתמש (השתמשנו ב- צבע סדוק תבנית). הפעל את מילוי שיטפון הכלי ולחץ על התמונה שלך כדי למלא את התבנית.
אפקט צילום תלת מימד עם שתי תמונות
ניתן להשתמש בטכניקה זו עם קבוצה של שתי תמונות. לדוגמה זו, אנו משתמשים בתמונה של מסגרת התלויה על קיר ותצלום של לטאה. אנו נשתמש בטכניקת התמונות התלת -ממדית כדי לגרום לה להיראות כאילו הלטאה יוצאת מהמסגרת.
בתצלום שלנו של המסגרת על הקיר, המסגרת מלאה בלבן ואנחנו צריכים להסיר את זה ולהחליף אותה בטאה. כדי להסיר את הפיקסלים בתוך מסגרת התמונה, ראשית עלינו לקדם את רקע כללי שכבה כך שהיא תהפוך לשכבת רסטר. בתוך ה שכבות פלטה, לחץ באמצעות לחצן העכבר הימני על רקע כללי שכבה ובחר לקדם שכבת רקע.
מכיוון שהאזור להסרה הוא אזור מלבני בצבע אחיד אנו יכולים להשתמש ב בְּחִירָה כלי בקלות. הפעל את בְּחִירָה כלי ולחץ וגרור כדי ליצור אזור בחירה סביב הרקע הלבן, ואז לחץ על לִמְחוֹק.
עכשיו עלינו להוסיף את תמונת הלטאה לתמונה. אתה יכול לעשות זאת על ידי העתקה (Ctrl + ג) תצלום הלטאה והדביק אותה (Ctrl + V) על תמונת מסגרת הצילום, או על ידי גרירתו ישירות לתוך שכבות לוּחַ הַצְבָעִים. לאחר הוספת תמונת הלטאה, הקפד לגרור אותה מתחת לשכבת מסגרת התמונה שכבות לאחר מכן צמצם את אטימות השכבה.
הפעל את שכבת הלטאה והשתמש ב לִבחוֹר כלי, ב סוּלָם מצב, לשנות את הגודל ולהעביר אותו למקומו.
חוזר לשכבת המסגרת, השתמש ב מַחַק כלי עם גודל מברשת קטן כדי למחוק בזהירות את החלק של המסגרת שצריכה להיות מאחורי ראש הלטאה, כמו גם את כל הפיקסלים החוסמים את ראש הלטאה.
לאחר שתסיים, להחזיר את אטימות השכבה עד 100. ועכשיו יש לנו יצירת מופת חדשה של מוזיאון!