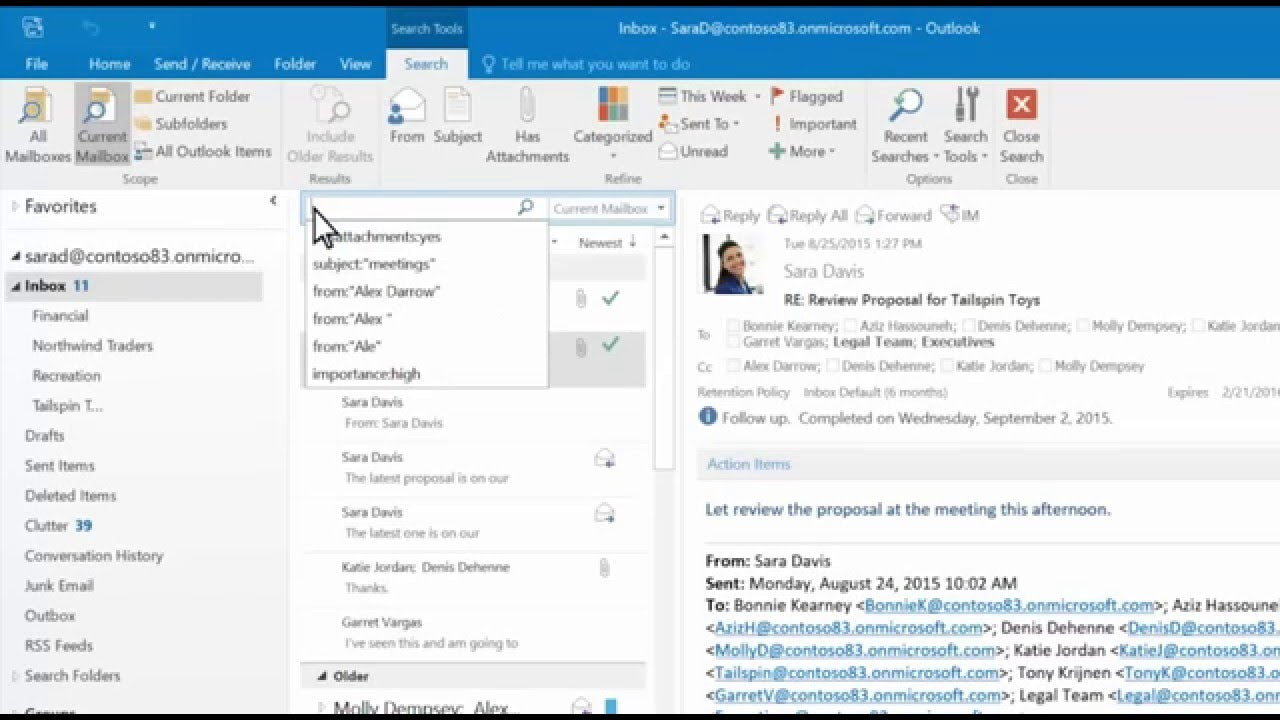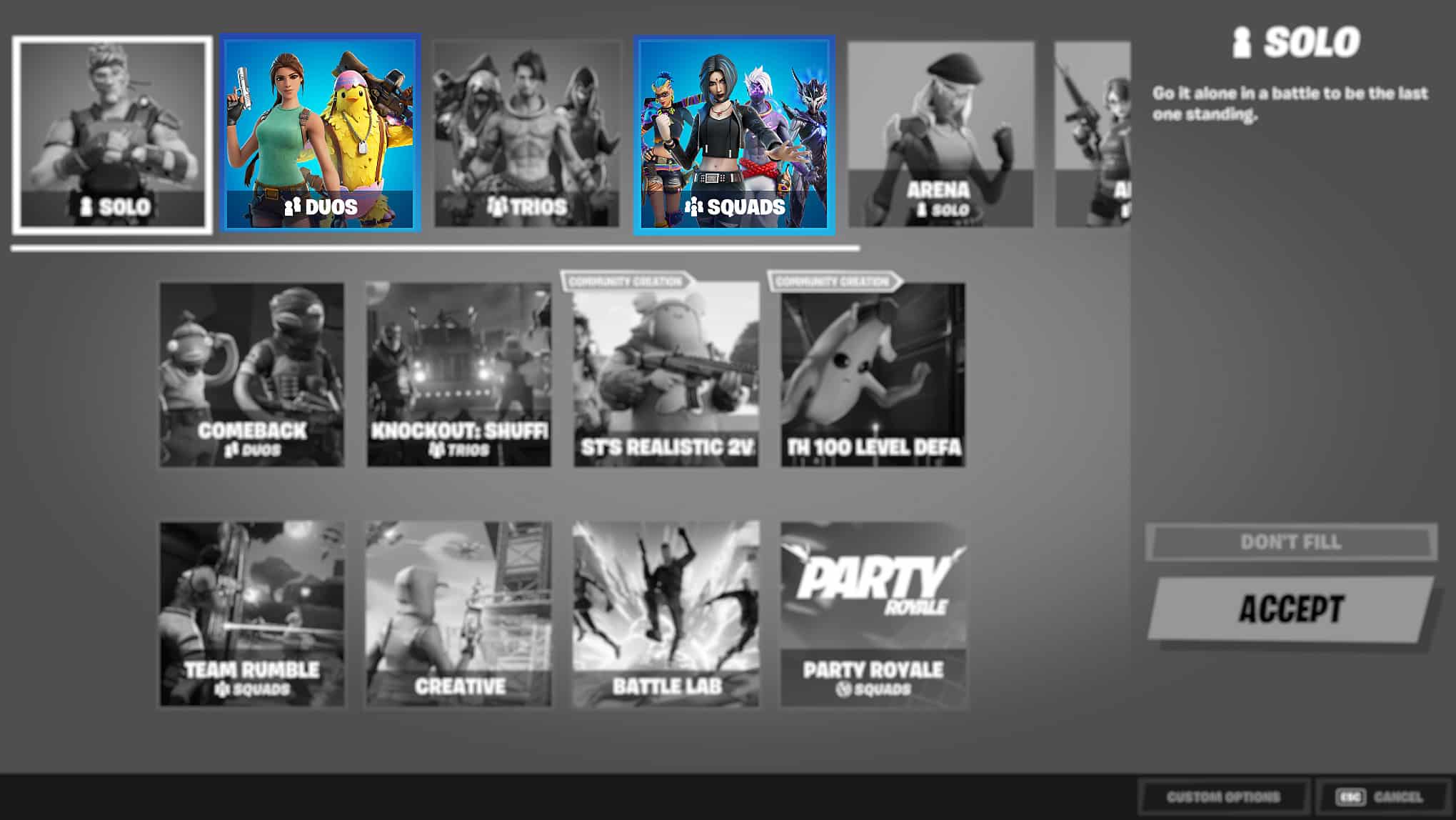2つのプレーヤースプリットスクリーンモードをどのようにプレイしますか – すべてヘルプセンター、Xboxで画面を分割する方法?
0Xboxで画面を分割する方法
Xbox Oneで画面を分割することは、お気に入りのゲームをプレイしながらマルチタスクに最適な方法です. Xbox One画面を簡単に2つに分割できるように、2つの異なるアプリを一度に監視できます. このガイドでは、Xbox Oneで画面を分割する方法の手順を説明します.
Xbox分割画面
1)両方のコントローラーがコンソールによって認識され、Xboxシンボルライトが両方に照らされていることを確認します(シリーズSとXユーザーは、2番目のコントローラーをフロントUSBポートに接続する必要がある場合があります). コンソールに少なくとも2人のユーザー(ゲーマータグ)を作成し、それぞれに割り当てられたコントローラーを作成する必要があります.
2)ゲームで2番目のコントローラーのビューボタンを押して、ゲーマータグを選択します(プレーヤー1とは異なる必要があります). Aプレーヤーがゲームに参加したというメッセージが表示されます.
3)ゲームのアーケードオプションに移動します. タイムトライアルがグレイアウトされている場合、ゲームは2人のプレイヤーがプレイしたいと登録しています. グレイアウトが繰り返されない場合は、ステップ2を繰り返します)
4)フリープレイを選択し、ゲームに必要なオプションをセットアップして、ゲームを開始します. 2つのプレーヤーモードを有効にする必要があります.
b)PS4/PS5の手順は非常に似ていますが、コンソールがオフラインである場合、スプリットスクリーンモードが機能しないため、コンソールがオンラインで接続されていることを確認する必要があることを除いて、非常に似ています。.
Xboxで画面を分割する方法?

あなたはあなたのゲーム体験を次のレベルに引き上げる方法を探していますか? Xboxで画面を分割することは、まさにそれを行うのに最適な方法です. 単一の画面で複数のゲームをプレイできるだけでなく、友達に参加することもできます。. .
Xboxで画面を分割する方法?
Xboxで画面を分割するには、以下の手順に従ってください。
- Xboxボタンを押してガイドを開きます.
- [システム]> [設定]> [表示]> [ビデオ出力]> [ビデオ]> [高度なビデオ設定]>最大3つの同時ディスプレイを許可します.
- Xboxボタンを押し、次に[プロファイルとシステム]> [設定]> [設定]> [ゲームとアプリ共有]を選択します.
- 他のデバイスへのゲームストリーミングを許可します.
- .
- 1080p以下の解像度を選択します.
- Xboxボタンを押してガイドを開きます.
- [システム]> [設定]> [設定]> [ブロードキャスト]とキャプチャを選択します.
- [ブロードキャストを開始]を選択します.
- Xboxボタンを押し、次に[システム]> [設定]> [表示]> [ビデオ出力]> [アドバンストビデオ設定]> [最大3つの同時表示]を選択します.
- . 他のデバイスへのゲームストリーミングを許可します.
- Xboxボタンを押し、次に[システム]> [設定]> [表示]> [ビデオ]出力>解像度を選択します.
- 1080p以下の解像度を選択します.
- 画面を分割するゲームまたはアプリを選択します.
- Xboxボタンを押し、次に[システム]> [設定]> [表示]> [ビデオ出力]> [アドバンストビデオ設定]> [最大3つの同時表示]を選択します.
- . 他のデバイスへのゲームストリーミングを許可します.
- Xboxボタンを押し、次に[システム]> [設定]> [表示]> [ビデオ]出力>解像度を選択します. .
- 画面を分割するゲームまたはアプリを選択します.
Xbox Oneで画面を分割する方法?
Xbox Oneで画面を分割することは、お気に入りのゲームをプレイしながらマルチタスクに最適な方法です. Xbox One画面を簡単に2つに分割できるように、2つの異なるアプリを一度に監視できます. このガイドでは、Xbox Oneで画面を分割する方法の手順を説明します.
ステップ1:互換性のあるゲームを特定します
Xbox Oneで画面を分割する方法を学ぶための最初のステップは、どのゲームが機能と互換性があるかを特定することです. すべてのゲームがスプリットスクリーンと互換性があるわけではないため、開始する前にどのゲームが互換性があるかを判断する必要があります. ゲームがスプリットスクリーンと互換性のある情報については、Xboxストアを確認できます.
ステップ2:分割画面機能をアクティブにします
互換性のあるゲームを特定したら、スプリットスクリーン機能をアクティブ化するプロセスを開始できます. これを行うには、ゲームを開き、コントローラーのXboxボタンを押す必要があります. これにより、ガイドメニューが開きます. ここから、「パーティー」オプションを選択してから、[画面の分割]オプションを選択できます。.
ステップ3:スプリット画面レイアウトを調整します
. . 各ウィンドウに同じ設定があるように、オーディオとビデオの設定を調整することもできます.
ステップ4:再生を開始します
スプリットスクリーンレイアウトを好みに合わせて調整したら、ゲームのプレイを開始できます. ゲームは両方の画面に表示され、各画面とそのコンテンツを個別に制御できます. これは、マルチタスクとゲームエクスペリエンスを最大限に活用するための素晴らしい方法です.
ステップ5:スプリット画面モードを終了します
ゲームのプレイが終了したら、コントローラーのXboxボタンを押すと、スプリットスクリーンモードを終了できます. これにより、ガイドメニューが開き、「パーティー」オプションを選択してから、[スプリット画面を終了]オプションを選択できます。. これにより、スプリットスクリーンモードが終了し、通常のゲームビューに返されます.
トップ6はよくある質問です
スプリット画面とは何ですか?
. これにより、複数のプレイヤーが自分の観点からゲームを見ることができ、同じゲームでお互いに対話することができます. この機能は、地元のマルチプレイヤーゲームで人気があります。複数の人が1つの部屋で一緒に遊ぶことができるため.
Xboxで画面を分割するにはどうすればよいですか?
Xboxで画面を分割するのは簡単です. まず、Xboxがテレビに接続されていることを確認してください. 次に、プレイしたいゲームを起動し、複数のプレイヤーが同時に再生させるオプションを選択します. ほとんどのゲームには、画面を半分に分割するオプションがあります。. 最後に、ゲームが実行されると、各プレイヤーはコントローラーのビューボタンを押すことでビューを調整できます.
どのゲームがXboxの分割画面をサポートしています?
. 一部のゲームでは、スプリット画面機能を使用するために、追加のハードウェアまたはXbox Live Goldのサブスクリプションが必要になる場合があります.
?
Xboxでのスクリーンゲームの分割は、友人や家族と遊ぶのに最適な方法であり、とても楽しいことがあります. 同じ画面で一緒にプレイする能力は、非常に強烈でエキサイティングな瞬間を作成することができ、他のプレイヤーと絆を結ぶのに最適な方法です.
Xboxのスプリットスクリーンゲームでプレイできるプレイヤーの数?
Xboxのスプリット画面ゲームでプレイできるプレーヤーの数は、ゲームによって異なります. 一部のゲームは2人のプレイヤーしかサポートしていませんが、他のゲームは最大4人のプレイヤーをサポートする場合があります.
スプリット画面にはインターネット接続が必要です?
. Xboxがテレビに接続されている限り、インターネットに接続する必要なくスプリット画面を再生できます. ただし、オンラインマルチプレイヤーやリーダーボードなど、特定の機能にアクセスする場合は、インターネット接続が必要になる場合があります。.
Xbox/PS4のFortniteでスプリット画面を再生する方法(非常に簡単)
ゲームエクスペリエンスを次のレベルに引き上げたい場合は、Xboxで画面を分割する方法を学ぶことが不可欠です. スプリットスクリーンを使用すると、同じゲームで最大4人の人と同時にプレイできます. . Xboxで画面を分割する方法の手順を理解することは簡単で簡単です. いくつかの簡単な手順を使用すると、すぐに画面を分割して忘れられないゲーム体験をすることができます.
Fortniteスプリット画面の再生方法
壮大なゲーム
Fortniteは、主要なバトルロワイヤルゲームの1つであり、第4章シーズン4がついにここで、プレイヤーは強盗をテーマにしたシーズンを楽しんでいます. しかし、いくつかの新しいプレーヤーと既存のプレーヤーでさえ、ゲームの驚くべきスプリット画面協力機能に気づいていません. Fortniteのスプリット画面モードを有効にしてプレイする方法を疑問に思っている場合は、カバーされています.
第2章でFortniteに追加されたスクリーンが、同じソファで一緒に遊んでいるプレイヤーのために間違いなくスパイスをかけました.
記事は広告の後も続きます
他のゲームのスプリットスクリーンモードのように、各プレイヤーのPOVは画面の半分に表示され、バトルプランを通信するためにヘッドセットやマイクを必要としない素晴らしいソファ協同組合プレイを作成します.
記事は広告の後も続きます
しかし、多くのFortniteファンはこの機能がゲームに存在することさえ知らないので、私たちはあなたが始めるのを助けるために便利なスプリット画面ガイドをまとめました.
コンテンツ
- Fortniteでスプリット画面を再生できますか?
- スプリット画面を再生する方法
- スプリット画面がスイッチとPCに来るのはいつですか?
- どのモードを分割画面で再生できます?
- 画面のヒントを分割します
?
はい、Fortniteでスプリットスクリーンを再生できます. それはしばらく一時的に無効にされていましたが、V19以降. 再有効になっています 壮大なゲームによって.
記事は広告の後も続きます
これは、あなたがもう一度バトルバスに飛び乗って、自宅で友達といくつかのラウンドをすることができることを意味します.
Fortniteでスプリット画面を再生する方法
これらの手順に従って、ゲーム内の機能を有効にします。
- ゲームのメインロビーに向かいます メインプレーヤーのアカウント.
- オンにする , にログインします セカンドプレーヤーのアカウント プロンプトが表示されたとき.
- に 画面の下, 三角形 (プレイステーション) またはy (xbox) ボタン プレーヤー2をゲームにログインします.
- .
- それだけです – スプリットスクリーンFortniteをお楽しみください!
他のプレーヤーがプレイ中であっても、1人のプレーヤーが切断されている場合、ゲームセッションが終了することは注目に値します. プレイヤーの在庫は分離されたままです。つまり、アイテムを作成およびアップグレードするために自分のアイテムを収集する必要があります。.
スプリット画面がスイッチとPCに来るのはいつですか?
現在, スプリット画面は、PlayStationおよびXboxコンソールでのみ利用できます.
関連している:
PC、PS5、Xbox、またはNintendo Switchでダウンロード&プレイする最高の無料ゲーム
記事は広告の後も続きます
PC、Nintendo Switch、およびモバイルデバイスはこの機能をサポートしていません。EPICは、それらのプラットフォームですぐに有効になることを示していません。. それが変更されれば、ここで更新します.
.
スプリットスクリーンで演奏できるのはデュオと分隊だけです.
どのモードを分割画面で再生できます?
今のところ、分割画面はでのみ使用できます デュオと分隊モード バトルロワイヤル内で、2人のプレイヤーが同じコンソールに接続されているとき.
これは、クリエイティブ、リミテッドタイムモード(LTM)にも適用され、世界を救う. ただし、コンソールプラットフォーム間のクロスプレイは、共有画面を可能にします.
記事は広告の後も続きます
画面のヒントを分割します
友達とスプリットスクリーンをプレイするのは楽しいかもしれませんが、この結果として明らかな欠点があります. 画面サイズを半分にカットします. .
記事は広告の後も続きます
これが、スプリット画面を再生するときにチームワークとコミュニケーションを優先することが最も重要な理由です. スプリットスクリーンパートナーに情報を絶えず中継し、それらが同じことをしていると、銃撃戦で大きな違いが生まれます.
記事は広告の後も続きます
. . .
また、スプリット画面モードでFortniteをプレイすると、プレイヤーのインベントリが画面全体を取り上げたり、他のプレイヤーのカメラアングルを妨害したりするような一時的なグリッチにつながることがあることも指摘する価値があります。. 私たちの経験では、これはコンソールの最後の世代でより一般的です.g. PlayStation 4.
記事は広告の後も続きます
記事は広告の後も続きます
だから、あなたはそれを持っています – それはあなたがFortniteスプリット画面を行う方法についてあなたが知る必要があるすべてです.
あなたがそれらの勝利の王室を家に持ち帰るのに役立つその他のヒントとコツについては、私たちのガイドをチェックしてください: