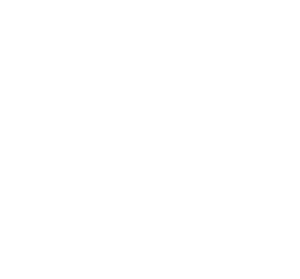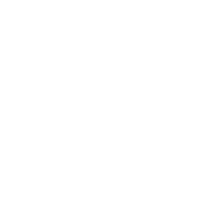2023年にゲーミングPCを構築する方法-Dexerto、初心者向けのPC電子ブックを構築する方法#yeswebuild | MSI
0初心者向けの完全なハウツーPCビルディングガイド
特定のCPUについては、多くの場合、それをサポートするチップセットの選択があります. チップセットはマザーボードのオプションと接続を提供し、高価格のチップセットはより多くの機能を提供します. 多くの異なるチップセットがあります。そのため、単純化するために、チップセット数が高いほど、マザーボードの機能が高くなります。.
2023年にゲーミングPCを構築する方法
dexerto
2023年にゲーミングPCの構築を検討していますか? もしそうなら、あなたは正しい場所に来ました. .
強力なゲーミングPCを構築することは、すべてのゲーマーの夢です. 私たちは皆、最もハイエンドのゲームを効率的に実行し、ストレスせずにVRゲームをプレイできるゲームリグが必要です.
そうは言っても、棚から購入できるさまざまな事前に構築されたゲームPCを利用できますが、それらは多額の価格タグを持っています。.
記事は広告の後も続きます
記事は広告の後も続きます
したがって、カスタムPCを組み立てるのに十分な忍耐力がある場合は、自分で構築することが完璧なソリューションです. 警告されていますが、ゲームのPCを構築することは、いくつかのコンポーネントを購入して組み立てるだけではありません. 最新かつ最高のCPU、SSD、RAM、GPU、キーボードなどを細心の注意を払って調達する必要があります. さらに、選択したコンポーネントが互いに互換性があることを確認する必要があります.
. Intelの強力な第13世代CPUが恒星のパフォーマンスとRAMの価格が史上最低の速度に達しているので、間違いはありません.
記事は広告の後も続きます
記事は広告の後も続きます
飛び込む前に、アプローチを慎重に計画する必要があります. どんな獣を作りたいですか? パフォーマンスと予算のバランスを取ることを検討していますか、それとも妥協せずにあなたの究極の目標をゲームにしていますか? あなたが望むものによっては、それに応じてクーラー、GPU、その他のコンポーネントをアップグレードする必要があるかもしれません.
予算と優先順位を整理したら、夢のゲームPCを構築できます.
ステップ1:ケースを選択します
他のものを選ぶ前に、システムのケースを選択してください. これにより、PCのサイズが決定され、システム内のマザーボードのサイズ、よりクーラーの互換性、およびエアフローが決まります. 最も人気のあるフォームファクターは、Lian Li Lancool IIメッシュなどのミッドタワーケースです. Cooler Master’s HAF 700 EVOなど、必要なプレミアム機能がある場合もありますが、これらは爆弾にかかる可能性があります.
記事は広告の後も続きます
関連している:
これまでに販売されたトップ10の最も高価なNFT
記事は広告の後も続きます
コンパクトで小さなゲーミングPCを構築したい場合. マザーボードにもう少し支払うことを期待する必要があります。コンポーネントの選択でクリエイティブになる必要があるかもしれません. フォームファクターを選択することは、ゲームPCの構築方法に不可欠なステップです. だから、必ず賢明に選んでください.
ケースを選択したら、コンポーネントの選択に進むことができます.
ステップ2:コンポーネントを選択します
コンポーネントを選ぶのは本当に面倒です. IntelまたはAMD CPUを選択している場合は、適切なマザーボードを選んでいることを確認してください。. PC用のRTX 4090を選択することは、CPUと電源が実行されるタスクに依存しない場合、ほとんど意味がありません.
記事は広告の後も続きます
記事は広告の後も続きます
次のコンポーネントのチェックリストを作成します。
パフォーマンスを決定する主な領域は、CPUとGPUになります. あなたのマザーボードが鼓動する心のように座っている間、すべてが正しく機能していることを確認する. 一部のマザーボードは、メモリスロットや派手なUSB-Cヘッダーなどのプレミアム機能を提供できるため、必ず賢明に選択してください.
また、あなたがそれに投げたすべてを実行できるPSU(電源)を拾うようにする必要があります. 評判の良いブランドのPSUをピックアップすることを確認してください。このコンポーネントをスキップすることで、バスの下に実際に投げかけ、タスクに達していない場合は他の部品を失敗させる可能性があります。.
記事は広告の後も続きます
記事は広告の後も続きます
推奨ビルド:値1000 $ 1000のゲームPC
自分でいくつかの部品を選びました。これは、ゲームPCを約1000ドルで作るのに役立つはずです. Intelの第13世代CPUとAMD RX 6700が含まれます。.
- CPU:Intel Core i5-13600K
- GPU:AMD Radeon RX 6700 XT
- マザーボード
- ラム
- :サブレントロケット4.0 1TB NVME SSD
- :ThermalTake ToughPower GF1 650W GOLD PSU
- CPUクーラー:DeepCool AK400
- 場合:Corsair 4000Dエアフロー
* B660ボードは、Intel 13th Gen CPUが機能するためにBIOSをフラッシュする必要がある場合があります. 一部の小売業者は、購入時点でこのサービスを提供しています. このマザーボードでも小さなmicroatxケースを選択することもできます。.
記事は広告の後も続きます
ステップ3:ビルドを準備します
ビルドがスムーズに進むことを確認したい場合は、パーツやツールのために小さな領域を準備することをお勧めします. ビルドプロセス中に使用する必要があるため、手に入れるための優れたドライバーがあることを確認してください.
記事は広告の後も続きます
また、USBスティックに起動可能なOS画像を作成する必要があります. ここでWindows用に入れることができます. 必ずWindows 11インストールメディアを選択してください.
記事は広告の後も続きます
次に、すべての部品が安全に到着することを確認してください. すべてが到着し、小さなビルドエリアが準備されたら、ゲーミングPCビルドを真剣に始めることができます.
ステップ4:CPUのインストール
まず、マザーボードを箱から取り出して、それを持って到着する静的シートの上に置きます. 次に、箱の上にマザーボードと静的バッグをポップします. さて、マザーボードの準備を始めたいと思います.
記事は広告の後も続きます
最初にやりたいことは、CPUをマザーボードに入れることです. 最新のマザーボードはLGAシステムを使用します。これは、ラッチを放出する小さなレバーで、CPUを設置できるようにすることができます. ソケットから静かに引き離してラッチを開出します. ラッチが解除されたら、CPUを箱から取り出してください.
記事は広告の後も続きます
. 金の接触を邪魔しないように、CPUをそのエッジで保持します. CPUは非常に壊れやすいです. 次に、CPUに矢印が表示され、マザーボードのソケットにこれを並べて、ソケットに静かに配置する必要があります.
記事は広告の後も続きます
入ったら、再び保持層を下げることができます。.
記事は広告の後も続きます
ステップ5:RAMのインストール
RAMのスロットには、まずマザーボードのRAMスロットを識別する必要があります。これは長いストリップで、両端にラッチがあります. マザーボードマニュアルを使用して、プライマリスロットを特定します. RAMのスティックを複数インストールしている場合は、わずかに速いデュアルチャネルモードで実行するための適切なスロットを選択してください. これは通常、「A2とB2」の指定によって推測されます. 次に、スロットがラッチになっていることを確認します.
記事は広告の後も続きます
さて、ラムのボックスを開けて、ラムスティックとマザーボードの小さなノッチがどこにあるかを特定します. それから、少しクリックするまで圧力をかけるのと同じくらい簡単です. これは、RAMが正しく配置されていることを意味します. インストールしているRAMの各スティックに両端が正しく座っていることを再確認してください. それらがすべてスロットになったら、次のステップに移動できます.
.2 NVME SSD
現在、ほとんどの最新システムはMを使用しています.2つのnvme ssdドライブ、小さなガムのように見えます. これをインストールするためにマザーボードにポートがあるはずです. 識別したら、マザーボード用の箱に含まれている可能性のある小さなネジの1つがあることを確認してください. 次に、mをスロットします.2 nvme ssd in Your System. 正しく行われれば、それ自体を斜めに支えるべきです. 次に、マザーボードのネジ穴と整列するまで静かに押し下げ、安全に所定の位置にねじ込みます.
広告が少ない|ダークモード|ゲーム、テレビ、映画、技術の取引
記事は広告の後も続きます
ステップ7:CPUクーラー(AIR)をインストールする
さて、システム用のエアクーラーを選んだ場合、これはそれをインストールするのに最適な場所です. アフターマーケットクーラーを使用している場合. システムにインストールするために提供されている指示に従って必ず確認してください. AIOウォータークーラーを使用している場合は、このステップを実行するために少し後で待つ必要があります. サーマルペーストを忘れないでください. これをしている間もファンを接続してください.
記事は広告の後も続きます
良いカバレッジのために、CPUの真ん中にある米の粒のサイズのサイズを使用することをお勧めします.
ステップ8:マザーボードをケースに入れます
マザーボードがすべて準備された今、あなたはあなたのケースを解き、それを平らに置きたいです. マザーボードに分離されたIOシールドがある場合は、今すぐこれを配置する必要があります. そうでない場合は、今のところ安全に無視できます.
記事は広告の後も続きます
多くのケースには、プリインストールされたスタンドオフが付属しています. ただし、選択したケースにこれらがない場合は、それらを穴に配置します. 次に、スタンドオフをマザーボードに合わせます. 完全に整列したら、マザーボードをスタンドオフにねじ込み始めます. これは、マザーボードの穴にも合わせる必要があります. 最初に反対側にねじ込み、マザーボードを所定の位置にしっかりと整列させるようにしてください. マザーボードをケースにしっかりと固定するまでこれを続けてください.
記事は広告の後も続きます
次に、フロントIOケーブルを接続する必要があります。これには、小さなフロントパネルピンに加えて、USBヘッダーが1つまたは2つ必要になる場合があります。. これがどこにあるのか、どのようなピンが必要なのかを理解するには、マザーボードのマニュアルを参照してください.
記事は広告の後も続きます
ステップ9:電源を準備します
次に、電源を解凍する必要があります. モジュラー電源がある場合は、マザーボード、CPU、GPUケーブルが添付されていることを確認する必要があります。. 次に、電源をシステムに入れます. 今、ケーブルを意図した位置に慎重にルーティングします. 24ピンマザーボードケーブルは、マザーボードの右側に、左上にあるCPUコネクタ、およびGPUケーブルが下側にルーティングされている必要があります。.
記事は広告の後も続きます
次に、マザーボード用のPSUケーブルとCPUのシステムをシステムに接続します.
ステップ10:CPUクーラー(AIO)をインストールする
CPU用のオールインワンウォータークーラーがある場合、これはあなたがそれをインストールする時間です. まず、ファンとラジエーターをケースにインストールすることをお勧めします. これはいくつかの位置にあります. 次に、AIOのマニュアルを慎重にフォローして、ファンがあなたの場合のAIOとどのように整合するかを理解してください.
記事は広告の後も続きます
次に、ブラケットをマザーボードに置きたいと思うでしょう. 次に、CPUの上にサーマルペーストを使用します. ご飯のサイズの塊をお勧めします. 次に、AIOをCPUに入れて、しっかりと固定します.
記事は広告の後も続きます
必要なすべてのケーブルがマザーボードに差し込まれていることを確認するために、ここで少し時間がかかります。これには、ファンヘッダー、USBヘッダー、またはSATAパワーが含まれる場合があります。. SATAパワーが必要な場合は、SATAケーブルをPSUに取り付けるだけです。. .
記事は広告の後も続きます
ステップ11:GPUをインストールします
GPUをインストールするには、ケースに障害がないことを確認してください. これには、削除する必要がある背面にあるブラケットが含まれる場合があります. グラフィックカードのサイズに応じて、これは2〜4スロットのどこにでもあります.
記事は広告の後も続きます
次に、GPUのPCIeコネクタをマザーボードのノッチと並べます. 満足のいくクリックが聞こえるまで押し込みます. 動作していない場合は、ソケットへのレベルがあることを確認してください.
GPUが所定の位置にクリックしたら、スロットのブラケットをねじ込みたい. これらを固定しながらGPUをわずかに押し上げる価値があります。.
記事は広告の後も続きます
すべてが所定の位置にねじ込まれたら、以前にルーティングしたPSUケーブルを接続して、GPUに接続します. Nvidiaの新しい12VHPWRコネクタを使用するGPUがある場合は、約3を離れることを確認してください.曲げる前に5mmのスペース.
記事は広告の後も続きます
ステップ12:追加のファンまたはアクセサリーをインストールします
あなたが追加のファンをインストールしたい場合、これはあなたのチャンスです、それらをすべて接続するためにあなたのPCのヘッダーを探してください. Argbヘッダーがある場合は、正しいヘッダーを使用してください。.
ステップ13:ブートをテストします
電源ケーブルをフックアップして、PSUをオンにして、次に、GPUディスプレイポートをモニターに接続します. 次に、電源ボタンを押します. これを正しく行った場合、PCは命を吹き込む必要があり、BIOS画面で迎えられます。. このポイントに到達した場合は、キーボードを接続すると、WindowsなどのOSをインストールできるようになりました。.
記事は広告の後も続きます
記事は広告の後も続きます
オンになっていない場合は、パワーボタンのマザーボードピンアウトにステップをたどります. それが実行されますが、投稿していない場合は、ハードウェアの問題を調査する必要がある場合があります. 一部のマザーボードには、何がうまくいかないかを示すLEDまたはコードが点滅しています. それに失敗します. . それでも機能しない場合は、パワーの問題に直面している可能性があります.
ステップ14:Windowsとドライバーをインストールします
次に、起動可能なWindowsドライブを使用して、OSをインストールします. それはかなり自明です. 次に、Windowsに入ったら、GPUドライバーに関連するソフトウェアをインストールしてください. その後、購入したものに応じて、ファンコントロールまたはRGBソフトウェアも役立ちます.
記事は広告の後も続きます
記事は広告の後も続きます
ステップ15:お楽しみください
よくやった、あなたはちょうどゲーミングPCを作った. これで、あなたが望むすべてのゲームのグッズをPCにロードすることができます. ゲーミングPCはアップグレード可能なので、より多くのストレージが必要な場合は、さらに追加できるはずです. これは、新しいグラフィックカード、またはシステムのその他の要素のインストールにも適用されます. 自分でやったので、何があなたのPCをカチカチにするのかを理解できるという追加の利点があります.
うまくいけば、このガイドを使用して、ゲーミングPCの構築方法を自問しました.
記事は広告の後も続きます
ゲーミングPCの費用はいくらですか?
約600ドルからゲーミングPCを構築できます. その点の下でそれを構築することはお勧めしません. あなたが現金に縛られている場合、スチームデッキがあなたの最高の予算の代替品かもしれません.
記事は広告の後も続きます
PCを使用するものを決定したら、大まかな予算を計画し始めることができます. 私たちの見積もりにより、1440pのフレームレートをプッシュできる有能なゲームPCを構築すると、約1000ドルの費用がかかります.
また、必ず他のガイドをチェックしてください。
記事は広告の後も続きます
記事は広告の後も続きます
このページの製品リンクをクリックすると、小さなアフィリエイト委員会を獲得する場合があります.
初心者向けの完全なハウツーPCビルディングガイド
PCの構築はレゴセットをまとめるのと同じくらい簡単ですが、開始する前にビルディングブロックについて知っておく必要があります. PCビルドには多くのスタイルや用途がありますが、一部のコンポーネントは基本的であり、すべてのPCの一部でなければなりません.
各部分の基本を学びましょう、私たちは?
無料の電子ブック!
独自のPCを構築したかったことはありません?
オフラインのコピーをつかんで、PCの建物を簡単にします!
PCの構築方法
10段階の段階的なビルドガイド
手を汚す時間! 実践的なPCビルディングの指示により、最初のタイマーでさえ豪華で高性能のPCを構築できます. ドライバーをつかんで、その情熱を上げれば、あなたは行くのが良い!
開始前に、準備すべきいくつかの簡単なもの:
- 磁気ドライバー.
- ジップタイ /ベルクロストリップとハサミのペア.
- PCを上に構築するためのきれいな非伝導面
- 深呼吸をして、最初にマニュアルを読んでください。!
マザーボードのピンは脆弱なので、曲げないように注意してください.
- CPUソケットの蓋を発売します
- .
- CPUが適切に配置されていることを確認してから、蓋を回復し、プロセッサにロックしてください.
CPUソケットピン(またはCPUピン)には注意してください。これは、ソフトマテリアルである非モジュラーでできているため. それらは非常に脆弱で、わずかな衝突がピンを曲げることができ、機能的なエラーを引き起こす可能性があります.
- メモリソケットの端にあるロック/エジェクタータブを押し下げます.
- マザーボードマニュアルで概説されているメモリモジュールのインストール注文を確認し、提案された一致するメモリスロットを最初に挿入するかを確認してください.
- 保持クリップが上に押し出され、モジュールをロックすると「クリック」が聞こえるまでモジュールを押し下げます.
最初に取り付けるメモリスロットの提案されたシーケンスは、マザーボードが異なるために異なる場合があります. 例としてMSIマザーボードを取ります、最初にメモリキットをdimm1スロットに挿入することをお勧めします.
- Mのライザーネジを動かして固定します.2つのスタンドオフ.
- ドライブを取り、45度の角度でコネクタに静かに挿入します.
- スタンドオフに向かって押し下げて、小さなネジで固定します.
いくつかのハイエンドマザーボードには、m用の特別な冷却ソリューションが付属しています.mなどの2.2シールドとm.2 forzr. 追加のインストール手順については、マザーボードマニュアルを参照できます.
- バックプレートをマザーボードの背面に取り付けます. (持っている場合)
- プロセッサの表面にサーマルペーストを適用します.
- CPUファンケーブルをマザーボードのCPUファンヘッダーに接続します.
- クーラーを垂直に下げ、CPUに置きます. 反対側のネジを徐々に締めて徐々に固定します.
適切な量でサーマルペーストを塗るようにしてください. 少なすぎる、または多すぎると、接触が悪くなるか、比較的ソケットに貼り付けます.
ネジが適切に締められていることを確認し、CPUの損傷と冷却性能の劣化を避けるために、角に塗られた圧力が均一であることを確認してください.
- .
- マザーボードを取り、45度の角度で優しくケースに下げます.
- マザーボードの取り付け穴をケースのスタンドオフと一致させる.
- 供給された各ネジでボードを固定します.
ネジを外さないでください – ソリッドマウントは、不安定な動きを避けるためにマザーボードを所定の位置に固定するのに非常に役立ちます.
- SATAケーブルの一方の端をマザーボードのSATAポートに接続し、もう一方の端をストレージデバイスに接続します(2.5インチ / 3.5インチ)それ自体.
ダメージを避けるためにハードドライブをしっかりとマウントしてください.
- ケースからリアPCI-Eブラケットを取り外します.
- スロットの背面にある小さなプラスチックロックを押し戻すことにより、PCI-Eスロットのロックを解除します.
- カードを両手で保持し、グラフィックカードをケースに下げ、マザーボードのPCI-Eスロットにインストールします.
- シャーシの背面に必要なネジでグラフィックカードを固定します.
一部のハイエンドカードは長く、さらに多くのPCIスペースを使い果たしています. グラフィックカードに合う可能性のある適切なケースを選択するには、事前にそれを確認してください.
- 電源(PSU)をシャーシに取り付け、すべてのネジで固定します.
- 8ピンCPU電源コネクタをマザーボードに接続します.
- 6+2ピンPCI-Eケーブルをグラフィックスカードに接続します(グラフィックカード製品によって異なる場合があります)
- SATAパワーコネクタをハードドライブにクリップします
- 他のモレックスコネクタ(4つの水平ピンを使用)を追加デバイス(e.g. DVD/CD光ドライブ).
電源に適したワット数を選択することが不可欠です. PCパーツピッカーやMSI電源計算機などのオンラインPCビルドシミュレーターを使用して、ビルドで必要な電力の推定を取得できます. 将来のアップグレードを考慮するために、小さなヘッドルーム付きの電源を購入してください.
- 電源スイッチ /リセットスイッチ /電源LED / HDD(ハードドライブ)LEDケーブルをマザーボードJFP1ピンヘッダーに接続する.
- フロントUSBケーブルをマザーボードのUSBピンヘッダーに接続します
- USB 3.0 / USB 2.0 USBから0ケーブル3..0ピンヘッダー.
- フロントUSB Type-CケーブルからフロントUSBTYPE-Cピンヘッダー
- オーディオ(スピーカー)ケーブルをマザーボードJaud1ピンヘッダーに接続します.
PCケースを購入する前に、マザーボードのUSBポートの最大額を確認してください. マザーボードが行うように、購入したいケースも十分なUSBポートをサポートしていることを確認してください.
- 8ギガバイト以上のUSB3サムドライブを準備します
- インターネットを備えたコンピューターで「Windows 10 Media Tool *」を検索し、10個のインストールをダウンロードして実行し、USBで画像を作成することを選択します。
- マザーボードリアUSBポートにインストールUSBをプラグインし、青い挿入物で高速の赤いUSB3ポートまたは通常のUSB3を選択します. コンピューターをオンにします。通常、最初の起動時にBIOSが読み込まれます。保存して終了して、PCを再起動できます. .
*インストールする最新/提案されたバージョンに依存します
- OSデバイス(CD / USB)を挿入します
- OSのインストール手順に従ってください
- ウェブサイトから最新のデバイスドライバーをダウンロードしてインストールします.
PCケースを購入する前に、マザーボードのUSBポートの最大額を確認してください. .
?
強烈なゲームや重いマルチメディア制作のためのPCが必要ですか? パーツを選択する際に考慮する必要があるヒントをいくつか紹介します.
RGBをPCに追加します
PC部品を計画するための便利なツール
- ビルドリストpcpartpickerを計画します
- 適切なPSU MSI電源計算機を選択してください
ビルドリストを計画します:pcpartpicker
ビルドリストを計画します:pcpartpicker
PCを構築する上で最も重要な部分は、「建物」自体ではありません。それはあなたのニーズと一致する部品リストを作成しています. 結局のところ、PCのパフォーマンスに大きな影響を与えるのはハードウェアです. 独自のビルドリストを調整するには、PCPartPicker(https:// pcpartpickerなどの有用なリソースを使用することをお勧めします。.com/)
PCPARTPICKERは、ユーザーのレビューを含む驚くほど詳細な製品情報を提供し、さらには上記の製品を購入するためのリンクを提供します. ウェブサイトをさまざまな地域に切り替えることにより、リンクを購入すると、それに応じてローカルのe-tailerウェブサイトにリンクします. 利用可能な製品の幅広い選択を提供するだけでなく、価格とそれらを購入する場所の参照を提供します。時間とお金の両方を節約するのに役立ちます.
理想的なビルドリストの作成が完了したら、活用できるいくつかの機能があります。
保存. 現時点でリグをまだ購入することをまだ決めていない場合は、最初に計画されたビルドリストを保存するだけです. 時間をかけて比較して検討してください.
共有. あなたはあなたのPCビルドに関するより多くの意見のためにあなたの友人やフォーラムとビルドリストを共有することができます.
買う. 簡単に電子テーラーサイトで製品を購入するための簡単なボタン.
適切なPSU:MSI電源計算機を選択します
適切なPSUを選択してください:MSI電源計算機
多くのビルダーがコンポーネントを購入する際に遭遇する大きな質問の1つは、「PCを機能させるためにPSUでどれだけのワット数が必要なのかということです。?」この問題を過小評価しないでください。将来的にPCのアップグレードビリに影響を与える可能性があるため、PSUを購入することでPSUを購入すると. 電源が不十分なPSUを購入すると、GPUなどの他のコンポーネントに十分な出力ケーブルがない場合があります. . 場合によっては、原因となる場合があります . MSI電源計算機(https:// www.MSI.com/power-supply-calculator)はこの問題に役立ちます.
こちらをご覧ください:https:// www.MSI.com/power-supply-calculator
構成に入力します
PC構成に記入することにより、MSI電源計算機(https:// www.MSI.com/power-supply-calculator)は、PCが安定してシステムを実行するために必要なワット数を自動的に計算します. ユーザーはそれに応じてPSUを購入することができます.
よくある質問
?
PCの構築がどのように機能するかを理解し始めると、質問の束がなければなりません. あなたは一人ではありません、私たちはいくつかの一般的に尋ねられる質問をリストし、いくつかのカテゴリに整理しました.
CPUはコンピューターの脳であり、主にコンピューターの指示を解釈し、コンピューターソフトウェアでデータを処理する責任があります.
CPUクーラーにはファンとヒートシンクが編集されており、CPUをクールに動かし続け、CPUが過熱しないようにし、重要なコンポーネントを保護するためにシステムをシャットダウンする可能性があります。.
マザーボードは、コンピューター内のすべてのコンポーネントを保持するプラットフォームです. コンピューターのさまざまなコンポーネントをリンクし、これらのコンポーネント間の通信と送信を処理する.
RAMは一時的にデータを保存するために使用され、CPUがハードドライブからデータにアクセスできる速度を上げます. メモリ容量と周波数の両方がコンピューターのパフォーマンスに影響します.
グラフィックカードとは何ですか?
.
HDDとSSDの違いは何ですか?
HDDとSSDは両方ともコンピューター内のストレージデバイスです.
ハードディスクドライブ(HDD):安価で、ストレージ容量が高いが、比較的遅くて大きいサイズを提供する
Solid State Drive(SSD):容量の低い、中型、価格が高いが高速.
ゲームコンピューターを構築するには何が必要ですか?
- CPU
- マザーボード
- グラフィックスカード
- CPUクーラー
- メモリ
- ストレージデバイス(HHDまたはSSD)
- 電源
- 場合
- 周辺機器(キーボード、マウス、ヘッドセット)
- モニター
wはUSB 3.2 Gen 1、USB 3.2 Gen 2およびUSB 3.2 Gen 2×2?
USB-IF組織は、USB 3を発表しました.最大5Gbpsの可能性のある2つのコネクタは、USB 3に分類されるようになりました.2 Gen 1. 新しいUSB 3.最大10Gbps(SuperSpeed+)が可能な2つのコネクタがUSB 3に分類されるようになりました.2 Gen 2. USB 3.2 Gen 2×2は最大20 gbpsが可能で、タイプCコネクタのみをサポートします.
詳細については、https:// wwwをご覧ください。.MSI.com/blog/new-usb-standard-usb-3-2-gen-1-gen2 explained
私のPCを機能させるために私のPSUでどれだけのワット数が必要ですか?
必要なワット数はPC構成によって異なります。https:// wwwwを確認できます.MSI.com/ power-supply-calculator/ wattageを推定するには、適切なpsuを選択するためにPCが必要です.
CPUクーラーの選択方法?
- マザーボードのソケットをサポートする対応するブラケットを備えたCPUクーラーを選択してください.
- 各CPUクーラーは、異なるサーマルデザインパワー(TDP)をサポートし、処理できる熱出力の上部範囲を示しています. より強力なCPUは、安定した動作を確保するためにより良いクーラーを必要とします.
- ケースに合ったクーラーを選択してください. 強力なクーラーには多くの場合大きなヒートシンクがあるため、他のコンポーネントを妨げずにケースに収まるクーラーを選択することが重要です.
PCケースを選択する方法?
- マザーボードのフォームファクター、EATX、ATX、MATX、MINI-ITXは何ですか?
- インストールしたいハードウェア?
- どのような冷却システムを使用したいか?
- RGB照明をカスタマイズして表示しますか?
ハウツーPCビルディングテクニカルサポート
PCを段階的に構築する方法?
- ステップ0:準備
- ステップ1:CPUのインストール
- ステップ2:メモリのインストール
- ステップ3:m.2インストール
- ステップ4:CPUクーラーのインストール
- ステップ5:マザーボードのインストール
- ステップ6:ストレージのインストール
- ステップ7:グラフィックカードのインストール
- ステップ8:電源設置
- ステップ9:フロントパネルの接続とケーブル管理
- ステップ10:操作システムのインストール
RAMをインストール/変更する方法?
- メモリソケットの端にあるイジェクタータブを押し下げます.
- マザーボードマニュアルで概説されているメモリモジュールのインストール注文を確認し、提案された一致するメモリスロットを最初に挿入するかを確認してください.
- 保持クリップが上に押し出され、モジュールをロックすると「クリック」が聞こえるまでモジュールを押し下げます.
RGBデバイスをインストールする方法?
- 購入したRGBアクセサリーとマザーボードのピンヘッダーの定義を確認します(たとえば、12V/5V)
- 4ピン(3ピン)RGBコネクタをマザーボードのRGBヘッダーに接続します
- 必要に応じて、RGBアクセサリを接続するときにパワーコネクタをさらに接続します
- ファンのために、マザーボードのファンコネクタに接続します
- 非ファン製品の場合、電源の4ピンコネクタに接続します
詳細については、https:// wwwをご覧ください。.MSI.
CPU、中央処理ユニット. その仕事は、コンピューターで実行されているソフトウェアの手順を実行することです. CPUの主なブランドはIntelとAMDです。. インテル製品とAMD製品は、マザーボードに接続するために異なるソケットを使用しているため、交換可能ではありません.
IntelはLGAを使用し、ソケットにはピンが含まれているため、CPUの処理が簡単になりますが、CPUをソケットに取り付けるときは注意が必要です. AMDは両方のPGAを使用し、CPUにピンとハイエンドのThreadripper CPUにLGAを使用します. エントリーレベルのCPUのコアカウントは低く、処理とマルチタスク機能が低い. Intel’s Cascade LakeやAMDのEPYCサーバーCPUなどのハイエンドプロセッサには、コアカウントが高く、セキュリティ、仮想化、大量のメモリキャッシュなどの機能があります。.
重要なのは、消費者にとってはコアとスレッドカウントです. . より多くのコアにより、より多くのアプリケーションがシステム上でスムーズに実行されると同時に実行されます. したがって、ゲームのプレイ中に放送ソフトウェアを使用してTwitchでストリーミングしている場合は、より多くのコアとスレッドを備えたCPUが必要です.
CPUは大量の熱を生成します. 高温は、重要なコンポーネントを保護するためにシステムをシャットダウンする可能性があり、永続的な損傷を引き起こす可能性さえあります. したがって、CPUを涼しく走らせるためには、ファンとヒートシンクが必要です. 一部のハイエンドCPUを除き、ほとんどの箱入りCPUは、熱放散の基本的な需要を満たすことができる対応するCPUクーラーにバンドルされています.システムのパフォーマンスを向上させるには、より良いCPUクーラーを購入することをお勧めします.
クーラーは、熱散逸培地の観点から2つのタイプに分類できます:液体冷却と空気冷却. エアクーラーは、外観と気流の方向に応じて、タワースタイル、ダウンドラフト、上昇気流のクーラーにさらに分類できます。. ユーザーは、製品と状況に合ったクーラーを選択する必要があります.


CPUクーラーを選択するときは、次の考慮事項を考慮してください。
- ブラケットの位置決めはマザーボードのソケットによってわずかに異なる場合があるため、クーラーは対応するブラケットを提供する必要があります.
メインボードとも呼ばれるマザーボードは、コンピューターのすべてのコンポーネントをリンクし、プロセッサ、メモリモジュール、グラフィックと拡張カード、ハードドライブ、ネットワーク、キーボード、マウスなどの接続を接続します.
マザーボードの寸法
服のように、マザーボードにはさまざまなサイズがあります. 一般的なサイズには以下が含まれます:ATX(30.5cm x 24.4cm)、マイクロATX(24.4 cm x 24.4 cm)およびmini-itx(17 cm x 17 cm)、3種類のマザーボード寸法.
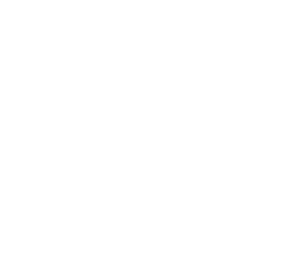
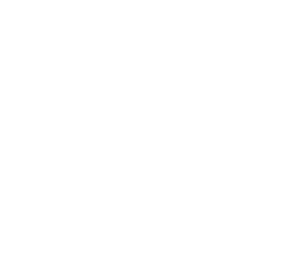
特定のCPUについては、多くの場合、それをサポートするチップセットの選択があります. チップセットはマザーボードのオプションと接続を提供し、高価格のチップセットはより多くの機能を提供します. 多くの異なるチップセットがあります。そのため、単純化するために、チップセット数が高いほど、マザーボードの機能が高くなります。.
IntelとAMD CPUには独自のチップセットがあるため、試合を見つけたら、すべての異なるオプションを見つけることができます. たとえば、Intelの第12世代CPUSはH610、B660、H670、Z690チップセットで動作します. . AMDの場合、ハイエンドのRyzenCPUはB550またはX570チップセットを取得する必要があります. 中間またはエントリーレベルをB550、または古いX470またはB450チップセットとペアリングできます. すべてのAMD AM4とRyzen CPUはオーバークロック可能であり、マザーボードのメモリもまた、ほぼすべてのマッチングマザーボードで利用できます. また、オーバークロックをサポートするマザーボードを入手した場合、CPUにデュアルATX 8pinまたは8+4ピンが必要になる場合があります。電源があることを確認してください.
ラムとしても知られる記憶について話しましょう. RAMは、より遅いストレージデバイスからアクセスする代わりに、オペレーティングシステムが非常に迅速なアクセスエリアにさらに多くのデータを保持することを可能にします. 最新のデスクトップバージョンはDDR5です。. また、RAMには、ビルドとテーマに合わせてRGB照明が上に付属しています.
必要なRAMの量について. ラムが少なすぎるとシステムが遅くなり、Windowsの最小仕様は2ギガバイトまたはギグをリストしますが、現実的には8ギグのRAMが必要です. nvme mにインストールされているWindowsと同様に、16ギグのメモリをお勧めします.2ドライブ、システムは20秒以内で起動でき、snappyで応答性があります. .
常にコンポーネントを取り付け、電源をオフにしてRAMを取り付けてください. 最初のブートでは、DDR5がデフォルトの速度に設定され、4800 Megahertzから始まります. BIOSでFast RAMを購入した場合、拡張メモリプロファイル、XMP、またはA-XMP設定を有効にしてRAMの最速であるRAMの全速度を得ることができますが、RAMのオーバークロックをサポートするマザーボードを準備することを忘れないでください. オーバークロックする場合は、最初にそれを行い、XMPまたはA-XMPを有効にします. ゲームをしている場合、メモリ頻度が高いほどFPSに影響を与えます.
あなたが持っているRAMの量とその速度の間、あなたが持っている量は最大約16ギガバイトまで最も影響を与えます. ゲーマーは高速RAMを望むので、最高のスピードラムは高価になる可能性があるため、ベンチマークの比較をチェックしてゲームのメリットを確認してください.
グラフィックスカード、またはグラフィカル処理ユニットであるGPUは、マザーボードのPCIeスロットに収まる拡張カードです. 複雑なグラフィカルな命令、画像、テクスチャ、オブジェクトを計算し、結果を1つ以上のモニターに送信します. マザーボードには、一部のプロセッサ内に統合されたグラフィックスGPUによって駆動されるHDMI™、DisplayPort、または古いDVIまたはVGAポートがある場合があります. 基本的なデスクトップアプリケーションを正常に処理しますが、最高のFPSでゲームに専用のグラフィックカードのパフォーマンスに近づき、詳細が最大にクランクされています。.
2つの大手GPUメーカーは、NvidiaとAMDです. MSIでは、両方のGPUブランドにカードを提供しています. Nvidiaの場合、3000シリーズのカードは2000シリーズに大きな飛躍を提供します. 現在の30シリーズモデルは、主にRTX 3090TIからRTX 3050までの愛好家カードです. AMDについては、愛好家向けの6000シリーズカード(RX 6950 XTからRX 6700 XT)とパフォーマンスレベル(RX 6650 XTからRX 6400)があります。.

.2つのドライブ、これらはすべてコンピューター内のファイルのストレージの形式です. ストレージは、磁気技術を使用してスピニングディスクにデータを保存するハードドライブから進化しました. 20テラバイト以上に到達すると、4〜8テラバイトのハードドライブは、大容量貯蔵のための費用対効果の高いオプションです. しかし、データ転送は1秒間に140から180のメガバイトで、速度はSSDSとMによってはるかに超えられています.2つのドライブ. SSDSまたはMであろうと、ソリッドステートドライブ.2つのドライブ、メモリを使用してデータを保存します. 一方、コンピューターのDDR4メモリは、電源がないときに空になります。SSDS、M.. SSDの場合、彼らはハードドライブと同じSATAコネクタを使用しますが、優れたドライブは、ハードドライブの速度を1秒以上、3倍以上の速度の読み取り速度と書き込み速度を提供します. これらは最大2テラバイトの容量になり、一部は4テラバイトに達します.
ちなみに、SSDメモリタイプはメモリセルごとにビットで定義されます。1つはセルごとに単一レベルセル(SLC)、セルごとに2つがMLCのマルチ、3はTLCのトリプルで、最も一般的であり、4は4です。 QLCのクアッド. より高い密度が必要な場合、市場は3D NANDメモリを開発し、互いの上にメモリを重ねて. MSATAドライブはもともとラップトップ用でしたが、Mに変わりました.今日私たちが見る2つの収納スティック. もともとSATAに接続されていた新しいバージョンは、マザーボードのPCIeレーンに直接接続して、燃えるような速度を提供します. これらは、NVMEまたはPCIE mの両方と呼ばれます.2つのドライブ. gen3 pcie m.2既に速度が3500メグに1秒に達し、書き込みは3000に達しましたが、PCIE Gen4では、この形式が驚くべき7000メグに到達し、5000メグの書き込み、最大14倍の読み取り速度、10倍の書き込みに到達することができます。速度の上昇.
PCを構築するときに電源、またはPSUは重要です。CPU、マザーボード、グラフィックカード、およびすべての周辺機器のACをDCパワーに変換するため. 一般的なガイドライン – Web、Word、ExcelのPCは500〜600ワットで取得できます. Nvidia GPUの場合、最後のGen RTX 2000シリーズには約650〜750ワットが必要でした. 新しいRTX 3080 GPUには750ワットが必要であり、ハイエンドRTX 3090には850ワット以上が必要です. AMD GPUには同様の電力要件があり、Radeon RX 6800には650ワットが必要で、RX 6800XTには750ワットが必要です。.
PSUに十分なコネクタがあることを確認し、一部のマザーボードにはデュアルATX 8PINまたはCPUパワー用の8プラス4デザインがありますので、ほとんどの古いモデルはそうでないため、将来のアップグレード能力のためにデュアルATX 8PINで1つを選択してください. また、グラフィックカードにはデュアル、トリプル6+2 PCI電源コネクタが必要ですが、ほとんどのPSUにはこれがあります.
80プラスブロンズ、シルバー、ゴールド、プラチナ、チタンの評価は、層の間で2〜3%の効率性を高め、青銅は82%、チタンは92%の効率を持っていますが、価格が付属しています。. モジュラー電源は、ビルドのケーブルの乱雑さを減らし、配線コンポーネントとケーブル管理を容易にすることができます. また、CPUおよびPCI 6+2コネクタは同じように見えるかもしれませんが、互いのソケットには合わないことに注意してください. これらのヒントを使用すると、新しいPSUを簡単に選択できるはずです.
エネルギー効率
電源ユニットの80 Plus認定プログラムは、80 Plus、80 Plus Bronze、80 Plus Silver、80 Plus Gold、80 Plus Platinum、80 Plus Titanium認定レベルを提供しています. 最も効率的な(そして最も高価な)チタン層は、90%以上のエネルギー効率を提供します.





電源設計
ケーブルの乱雑さが少ないため、優れた空気の流れ
良いケーブル管理を備えた良好な空気の流れ
ケーブルの乱れによる空気の流れが悪い
ケーブルの乱雑さが少ないため、低温読み取り
良いケーブル管理を備えた良好な空気の流れ
ケーブル管理が不十分な場合、高温になります
見た目のために整理して管理しやすい
ケーブル管理の良い見た目
ケーブルが多すぎるため、乱雑な外観
便利なPSU交換
プラグを抜くケーブルが少ないため、より簡単なPSU交換
PSUを切り替えるときは、すべてのケーブルを取り外す必要があります
完全にカスタマイズできます
限られたカスタマイズオプション
カスタマイズはオプションではありません
ケースの選択は主に個人的な好みで行うことができますが、留意すべきいくつかの要因があります. まず、ケースには良いエアフローが必要なので、ファン取り付けスポットがたくさんあるはずです. . 第二に、あなたのケースが受け入れるマザーボードのサイズを確認してください、ほとんどのマザーボードはATXサイズであり、小さなケースには収まりません.
小型のMicro-ATXまたはMINI-ATXは適合したり、ケースの仕様を確認したり、一致する小さなケースを検討したりする場合があります. 第三に、新しいグラフィックスカードが27、30、またはほぼ33センチメートルに達する可能性があるため、ケースが受け入れるGPUの長さを確認する必要があります。. そして、あなたはSSDまたはハードドライブのためのスポットが必要ですか? ストレージのための取り付けスポットがあるケースを確認してください.
次に、どのようなCPU冷却ソリューションを使用しますか? 空冷の場合は、ケースの最大CPU冷却高さをミリメートルで確認してください。.
液体冷却を行っている場合、ラジエーターはケースにマウントする場所が必要なので、前面または上部の240または360ミリメートルのRAD取り付け位置を確認してください. ラドがケースの直接排出するので、上部は気温に最適な場所です. ケースの下部にラッドをマウントしないでください。ループ内の少量の空気がプールし、CPUコールドプレートとポンプの効率を低下させるため、ポンプは液体ループの最上部にあるべきではありません. 最後に、ケース構築. 焼きガラスパネルは内部を誇示しますが、かなりの重量を追加し、輸送するとき、また設置後にも注意を払う必要があります。. これらの要因を念頭に置いて、あなたのスタイルに合うようにケースを選ぶことができます.
キーボードには、より安価で多くの市場を構成する膜キーボードがあり、ハイエンドのメカニカルキーボードがあります. どちらも、キーボードがnのキーの数を同時に登録する場合、アンチゴーストやn-keyロールオーバーなどのゲーム機能を持つことができます。.
.
.
. .
モニターは1つのDisplayPortまたはHDMI™ケーブルと接続し、ハイエンドモデルにはUSB-Cビデオ入力がある場合があります. 多くの場合、d-subまたはDVI入力としても知られるレガシーVGAがあります. モニターはフラットまたはカーブすることができ、1080pが基本的な解像度ですが、1440pはゲームの詳細を見ることができるため、ゲーマーの選択肢になりつつあります. .
ゲーマーにとってリフレッシュレートは重要です。ほとんどの1080pおよび4K画面には60のHertzリフレッシュレートがありますが、1440pは120または144 Hertzを実行できます。これは多くの場合、TNタイプのディスプレイです. ディスプレイは2倍の速さで更新できます。また、1秒の違いがあるため、競争力のあるオンラインゲームに勝つことができます. .
カンダラやnitsで評価されているコントラスト、特に明るさに注意を払う必要があります。. パネルタイプは、より優れた色の精度とより広い視聴角度、またはその超高速リフレッシュレートで知られているツイストネマチックまたはTNで、面内の切り替えまたはIPSである可能性があります. 新しいAMVAパネルは色、コントラスト、リフレッシュレートが改善されており、湾曲したウルトラアウィドゲームディスプレイに見られますが、これら2つの間に座るために使用される垂直アライメントまたはVAパネル.
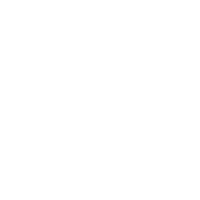
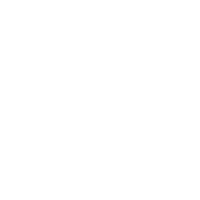
?
どんな種類のゲームをプレイしていますか
すべてのゲームには、システム要件のセットがあります. たとえば、AAAゲームはグラフィックスを非常に重要にしていますが、FPSゲームはそれらにはあまり要求が少ないかもしれませんが、良好な接続品質を強調するかもしれません. コンピューターを構築する前に、適切なWebサイトにアクセスして、ゲームのシステム要件について学びます. これは、PCでの支出が少なすぎたり、多すぎたりするのを避けるのに役立ちます
適切なグラフィックカードを選択してください
2つの大手GPUメーカーは、NvidiaとAMDです. MSIでは、両方のGPUブランドにカードを提供しています. Nvidiaの場合、3000シリーズのカードは2000シリーズに大きな飛躍を提供します. 現在の30シリーズモデルは、主にRTX 3090TIからRTX 3050までの愛好家カードです. AMDについては、愛好家向けの6000シリーズカード(RX 6950 XTからRX 6700 XT)とパフォーマンスレベル(RX 6650 XTからRX 6400)があります。.
. あなたが考えるべきもう一つの要因は、効率的で効果的な冷却のための優れたファンを持つことです. 1440pのゲームにはほぼ2倍(2x)が必要であり、4Kには1080pでゲームを実行するのに必要な電力が四重ップル(4x)が必要です. .
SSDでゲームの読み込み時間を短縮します
. . したがって、ゲームエクスペリエンスを向上させる別の方法は、より高い読み取り/書き込み速度を提供するSSD(Solid State Drive)ドライブを使用することです. .
適切なマザーボードを選択してください
優れたゲーミングマザーボードが将来のアップグレードを可能にするだけでなく、ゲームエクスペリエンスを強化するための低遅延音声コミュニケーションも提供します. .
一意のPCをカスタマイズする方法?
高性能に加えて、多くのPCユーザーは、外観からアクセサリまで、自分のPCのカスタマイズにももっと注意を払っています.? .
PCをカスタマイズする方法
配色から始めます
- ホワイト:MPG Z690 FORCE WIFI/ MSI MAG B660M MORTAR WIFI
- オールブラック:Meg Z690 Unify
- 青:MAG Z690魚雷
.
RGB照明を追加します
. LEDストリップを取り付けたり、すでにRGBを装備しているコンポーネントを選択したりすることで、照明を追加できます. 適切な混合とマッチングは、素敵な照明効果を得るための鍵です. MSIのMystic Light Syncを使用すると、ケースの内外でRGBデバイスを接続および制御でき、さまざまな色とモードの設定のおかげで新しい照明体験を提供できます.
RGBライトは通常12Vパワーで実行されますが、5Vパワーで実行されるデジタルLEDも利用できます. デジタルLED(Argb照明)は、ユーザーがマイクロレベルで照明の色を調整できるようにすることで、カスタマイズの大きな可能性を秘めています。. ユーザーは、システム内でArgb照明を使用する際にはるかに柔軟なエクスペリエンスを発揮します.
RGBデバイスをインストールする方法
- 購入したRGBアクセサリーとマザーボードのピンヘッダーの定義を確認します(たとえば、12V/5V)
- 4ピン(3ピン)RGBコネクタをマザーボードのRGBヘッダーに接続します
- 必要に応じて、RGBアクセサリを接続するときにパワーコネクタをさらに接続します
- Ø非ファン製品の場合は、電源の4ピンコネクタに接続します
カスタムウォーター冷却システム
. .
ライブストリーミングは、インターネット時代に不可欠な新しいメディアの形になり、ゲームのスキルとエクスペリエンスをリモートで友達と共有できるようになりました。. ストリーミングPCを構築することはプロフェッショナルに聞こえるかもしれませんが、あなたを脅しさせないでください. 開始する前に知っておくべき便利なアドバイスがいくつかあります.
ストリーミングPCを構築するには何を知っておくべきですか?
ゲームプレイとストリーミング品質
. 一般に、1080p、60fps/30fpsストリームは、開始するのに最適なポイントです. この特定のワークロードに関しては、CPUとGPUのパフォーマンスが重要な役割を果たします.
あなたのインターネットは十分に速いです?
20MB/sの接続は、ほとんどのストリーミング目的で十分です. .
適切なプロセッサを選択してください
CPUはライブストリーミングとゲームのパフォーマンスの両方に影響を与えるため、単一のPCストリーミングセットアップを使用すると、プロセッサがタスクに合っていることを確認してください. このタイプのストリーミングセットアップでは、サブパーストリームは通常、弱い/不十分なプロセッサの結果です. 安定した高品質のストリーミングには、少なくともR7/I7レベルプロセッサをお勧めします.
ライブストリーミングには、少なくとも16GB DDR4 RAMをお勧めします.
選択するストリーミングセットアップの種類に関係なく、コンテンツを視聴者にキャプチャしてライブストリーミングするアプリケーションが必要です. これを行うには多くの方法がありますが、今日のストリーマーが使用している最も人気のあるものは次のとおりです。
PCビルの完全なガイド
PCの構築に関する実践的な知識を得て、構築方法を学ぶ.