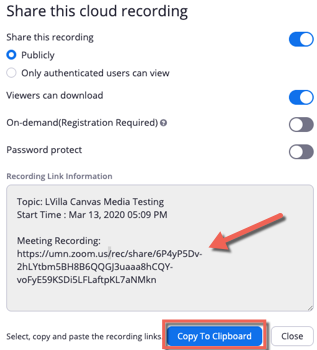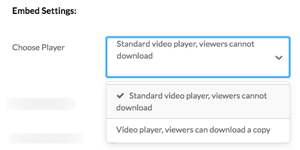AndroidまたはiPhoneでYouTubeビデオをダウンロードする方法、ビデオ公開設定、YouTube、Zoom、Kalturaからダウンロードする視聴者能力| @umn |テクノロジーの背後にある人々
0YouTubeビデオをmp3に変換する6つの簡単な方法
モバイルでYouTubeビデオをダウンロードする4つの方法
この記事は、Wikihohスタッフライター、マサチューセッツ州ダーレンアントネッリによって共著されました. Darlene AntonelliはWikihowのテクノロジーライター兼編集者です. Darleneは、大学のコースを教え、テクノロジー関連の記事を執筆し、テクノロジー分野で実践的な作業を経験しています. 彼女は2012年にローワン大学で書面でMAを獲得し、オンラインコミュニティとそのようなコミュニティでキュレーションされた性格に関する論文を書きました.
Wikihow Techチームも記事の指示に従い、彼らが働いていることを確認しました.
この記事は847,899回閲覧されています.
後でオフラインでYouTubeビデオを見たいですか? YouTubeビデオをダウンロードする最も信頼性の高い方法は、YouTube Premiumを使用してオフライン表示のために保存することですが、モバイルデバイスにビデオを保存する方法はいくつかあります. YouTube Premiumを購読していない場合は、所有しているビデオ、またはCreative Commonsライセンスに該当するビデオのみをダウンロードする必要があります. このwikihowの記事は、iPhone、iPad、およびAndroidでYouTubeビデオをダウンロードする簡単な方法を示しています.
- YouTubeからビデオをダウンロードする最も簡単な方法は、YouTube Premiumに登録することです.
- YouTube Premiumを使用して、ビデオの横にあるダウンロード矢印をタップし、ダウンロード品質を選択してから、YouTubeアプリ内でオフラインでビデオを見ることができます.
- .
YouTubeプレミアムを使用します

フェアユース(スクリーンショット)
\ n “>
- YouTube Premiumに毎月のサブスクリプション料金を支払う場合、自分のものではない、またはクリエイティブコモンズライセンスの下にある動画を合法的にダウンロードできるようになります。.
- YouTube Premiumの支払いは素晴らしいアイデアです。たとえば、あなたが長い旅行をしていて、視聴するためにたくさんのビデオをダウンロードする必要がある場合!
- サブスクリプションにコミットする準備ができていない場合は、無料トライアルにサインアップできます. 通常、YouTubeアプリを初めて起動するたびにサインアップするように求められます.
フェアユース(スクリーンショット)
\ n “>
- アプリを最初に開くときに表示されたリストからビデオを選択することもできます.
- または、トレンドやサブスクリプションなど、画面の下部にあるカテゴリからビデオを選択します.
フェアユース(スクリーンショット)
\ n “>
タップします ダウンロード . これは画面の右側にあり、ビデオを起声または投票し、共有し、保存するオプションとともにあります. ボックスがポップアップして解像度を選択してください.
フェアユース(スクリーンショット)
- 携帯電話やタブレットにダウンロードしたとしても、YouTubeアプリでのみビデオを見ることができますが、それを見ることができるためにインターネットは必要ありません.
フェアユース(スクリーンショット)
\ n “>
- ダウンロードしたビデオを削除するには、ビデオに移動して、「ダウンロード」アイコンを再度押します. ダウンロードを削除するかどうかを尋ねるポップアップが表示されます. タップします 消去 確認するために.
フェアユース(スクリーンショット)
\ n “>
行きます https:// www.apkmirror. モバイルWebブラウザで. . 代わりに、APKファイルとしてダウンロードする必要があります.
フェアユース(スクリーンショット)
\ n “>
- .
フェアユース(スクリーンショット)
\ n “>
- ダウンロードしたい非常に具体的なビデオがあるが、検索が適切な結果をもたらしていない場合は、YouTubeアプリを開き、ビデオにアクセスしてから、「Tubemate」アイコンをタップします. Tubemateを開いてそのビデオを見ることができます.
フェアユース(スクリーンショット)
\ n “>
- より多くのオプションがあるウィンドウがポップアップします.
フェアユース(スクリーンショット)
\ n “>
ダウンロード品質を選択し、タップします
- !
フェアユース(スクリーンショット)
\ n “>
- 開きます App Store
フェアユース(スクリーンショット)
\ n “>
ダウンロードしたいYouTubeビデオへのリンクをコピーします. これを行うことができますYouTubeを開き、ビデオに移動し、タッピングすることができます 共有 その後 リンクをコピーする.
フェアユース(スクリーンショット)
\ n “>
ドキュメントアプリを開きます. iPhoneまたはiPadに戻り、iPhoneのホーム画面を使用してから、ダウンロードしたドキュメントアプリを起動します. 白い背景には黒、緑、黄色の「D」です.
フェアユース(スクリーンショット)
\ n “>
- これは、YouTubeビデオを携帯電話にダウンロードするために使用できる多くの無料のオンラインYouTubeダウンロードサイトの1つです.
- これらのYouTubeサイトはYouTubeの契約条件に違反しているため、警告なしに消えることが多い. ビデオソロが機能していない場合は、これらの他のサイトのいずれかを試してください。
- https:// dirpy.
- https:// btclod.com
- .OnlineVideConverter.プロ
- https:// x2download.com
- https://ローダー.に
\ n “>
YouTubeビデオのアドレスを貼り付けます. ページの中央にあるテキストボックスをタップし、iPhoneのキーボードが表示されたらもう一度タップして、タップしてタップします ペースト ポップアップメニュー.
フェアユース(スクリーンショット)
\ n “>
タップします ダウンロード . テキストボックスの下の青いボタンです.
フェアユース(スクリーンショット)
\ n “>
タップします . 利用可能な最高の品質の右側にあるボタンをタップします。.
フェアユース(スクリーンショット)
- YouTubeからビデオを正常にダウンロードしました! 次の手順で、ダウンロードしたファイルをiPhoneのギャラリーに保存する.
フェアユース(スクリーンショット)
. 画面の左下隅にあるフォルダ型アイコンをタップします. フォルダーのリストが表示される必要があります.
フェアユース(スクリーンショット)
\ n “>
タップします ダウンロード . . タップITは、ダウンロードしたファイルのリストを開きます.
フェアユース(スクリーンショット)
\ n “>
あなたのビデオを再生します. ビデオのタイトルとサムネイルを見つけてから、それをタップしてドキュメントアプリ内で再生します. ビデオはドキュメントビデオプレーヤーで再生され始めます.
フェアユース(スクリーンショット)
\ n “>
- タップします ⋯ ビデオのサムネイルの角に.
- タップします 共有, 次に、タップします ファイルに保存します
- このオプションは、iOS 11でのみ使用できます. 古いiPhoneをお持ちの場合、ビデオを移動できなくなります.
AndroidでWebサイトをダウンロードする
\ n “>
- https:// dirpy.com
- https:// btclod.com
- https:// en.OnlineVideConverter.プロ
- https:// x2download.com
- https://ローダー.に
フェアユース(スクリーンショット)
\ n “>モバイルWebブラウザのそのウェブサイトにアクセスしてください. コンピューターのこれらのページに移動してから、ダウンロードしたファイルをAndroidに転送することもできます.
フェアユース(スクリーンショット)
\ n “>ダウンロードしたいYouTubeビデオのURLを入力してください. URLを取得するには、YouTubeアプリを開き、ダウンロードするビデオの「共有」アイコンをタップし、リンクをコピーするオプションを選択します.
フェアユース(スクリーンショット)
\ n “>- ファイルマネージャーにダウンロードされたファイルが見つかります。おそらく「ダウンロード」または「ビデオ」にあります.「
コミュニティQ&A
YouTubeビデオをダウンロードできるDirpyのような他のアプリは何ですか?
vidsnipeを使用してください.PCにcomをcomして、Tiktok、Instagram、YouTube、Facebook、X(Twitter)ビデオをダウンロードしてください. それらはすべて広告なしです.
ありがとう! これが役に立ってくれてうれしいです.
ご意見ありがとうございます.
少し感謝して、30ドルのギフトカードを提供したいと思います(Goniftで有効です.. それを使用して、全額を支払うことなく、全国の素晴らしい新製品やサービスを試してみてください。. 楽しむ! wikihowがあなたを助けてくれたならあなたの贈り物を主張してください、あなたのようなより多くの読者を助ける際に私たちをサポートするための小さな貢献を検討してください. 私たちは世界に無料のハウツーリソースを提供することを約束しています。. WikiHowをサポートしますこの質問に回答したときにメッセージを取得するには、メールアドレスを含めてください.
スマートフォンやタブレットにダウンロードするYouTubeビデオを入手できない場合は、代わりにデスクトップでビデオをいつでもダウンロードできます。.
YouTubeのGoogleの利用規約によると、ビデオのダウンロードは違法であり、アカウントが終了する可能性があります. [3] X研究ソース
あなたはおそらくそれも好きでしょう
YouTubeビデオをmp3に変換する6つの簡単な方法
YouTubeビデオで特定の時間にリンクする3つの簡単な方法
YouTubeチャンネルからすべてのビデオをダウンロードします
YouTube Downloaderを使用してYouTubeから完全な映画をダウンロードしてください
YouTubeビデオサムネイル画像を無効にする4つの方法
YouTube、Zoom、Kalturaからダウンロードするビデオの公開設定と視聴者の能力
動画を作成してオンラインで共有する場合、ビデオを見る人がそれらの録音のコピーをコンピューターに保存できると仮定する必要があります. 明らかなことがない場合でも ボタン、ブラウザベースのビデオをダウンロードできるツールがあります. プラットフォームがより人気のあるほど、視聴者がそのプラットフォームに保存されているビデオのコピーを保存するための努力を容易にすることができます.
素材が再配布されるか、繊細なトピックをカバーすることを心配している場合は、録音しないことをお勧めします. 教育目的のために録音を作成する場合は、大学の教育と学習:学生の責任ポリシーが許可なくコースセッションの録音を作成または共有することを禁止することを学生に思い出させます.
記事上で
- YouTubeビデオ:プライバシー設定とダウンロード機能
- ズーム:クラウドの録音とダウンロード機能
- Kaltura Media Platform
- キャンバスのカルトゥラ:公開とダウンロード可能性
- Kaltura Mediaspace:公開とダウンロード可能性
YouTubeビデオ:プライバシー設定とダウンロード機能
YouTubeにビデオを投稿すると、次のように公開されるように設定できます。
- 公共: ビデオは、YouTubeで検索するときに見つけることができます.
- リストリスト: YouTubeで検索するときにビデオは見つかりません. ビデオへのリンクを持っている人なら誰でもそれを見ることができます.
- プライベート:ビデオはあなたにのみ表示され、あなたが指定したメールアドレスは. オプションを設定することもできます .eduビュー.
YouTubeには、視聴者がビデオをダウンロードするボタンはありません. さらに、それはYouTubeのサービス条件に反対しています。
- アクセス、複製、ダウンロード、配布、送信、ブロードキャスト、表示、販売、ライセンス、変更、変更、またはその他の部分を使用して、以下を除くコンテンツを使用します。
- サービスによって明示的に許可されています.
- または、YouTubeからの事前の書面による許可を得て、そして該当する場合、それぞれの権利所有者.
ただし、YouTubeは世界最大のビデオプラットフォームであり、視聴者がYouTubeから録音をダウンロードするのを支援することに専念するWebサイト全体があります.
ズーム:クラウドの録音とダウンロード機能
ミネソタ大学では、ズームミーティングがクラウドに記録できます. Zoom HCCと非HCCアカウントの違いについて読む.
- 行きます ええと.ズーム.私たち
- クリック 録音
- 録音の右側に、選択します 共有.
- ポップアップウィンドウに、共有オプションが表示されます.
- 視聴者はダウンロードできます . ビデオの右上は空白で、ダウンロードオプションはありません.
- 視聴者はダウンロードできます 切り替え:視聴者は、ビデオの右上隅に表示されるダウンロードオプションを使用して、録音および関連するファイル(字幕など)のコピーをダウンロードできます.
注記: ズーム会議がズームを介してキャンバス統合のためにスケジュールされ、記録するように設定されている場合、Canvasコースの教師は選択する必要があります 公開 Canvasコースのユーザーが利用できるようにするために、その録音のために. ズームクラウドの録音がこの方法で公開されると、視聴者はそれらをダウンロードできます. . 上記の手順に従うことにより、会議ホストは 視聴者はダウンロードできます 録音用のオプション.
これやその他の理由から、次のことをお勧めします。
- ズームを使用します このコンピューターに記録します オプション.
- 次に、Kalturaを使用して、キャンバスページまたはメディアギャラリーにビデオを追加します.
詳細については、ズームミーティングを確保してください
Kaltura Media Platform
Kalturaは、授業、学習、研究、アウトリーチのためのビデオおよびオーディオファイルの録音、アップロード、配布のための大学のメディア管理プラットフォームです.
. アップロードされたビデオを公開するまで、それらはあなただけに見えます.
キャンバスのカルトゥラ:公開とダウンロード可能性
デフォルトでは、Kalturaを使用してキャンバスでメディアを公開する場合、視聴者にはコピーをダウンロードするオプションが与えられていません. にアップロードするとき 私のメディア, そのメディアは、メディアの所有者としてのみ利用できます。また、共同編集者、共同出版者、共同視聴者として指定した人だけでなく、.
Kaltura Mediaをキャンバスコースに公開する主な方法は2つあります。
メディアの所有者または共同出版社がキャンバスでカルトゥラビデオを公開すると、視聴者がビデオをダウンロードできるようにすることができます。
- メディアギャラリーに追加されたすべてのビデオについては、メディアギャラリーの設定を参照して、記事のすべてのメディアのトランスクリプトビューアのダウンロードまたは使用を許可します。.
- リッチコンテンツエディターを使用してKalturaからメディアを追加するとき、選択 設定 希望するメディアが開く右側 埋め込みオプション. そこから、ダウンロードを許可するプレーヤーを使用してメディアが埋め込まれていることを指定できます.
Kaltura Mediaspace:公開とダウンロード可能性
メディアをKaltura Mediaspaceにアップロードした後、そのメディアはあなただけに見えます. その後、ビデオのダウンロードを共有および/または許可できます。
- Kaltura Mediaspace:メディアをダウンロードします
- このページは、の使用を説明するために更新されています エントリ .