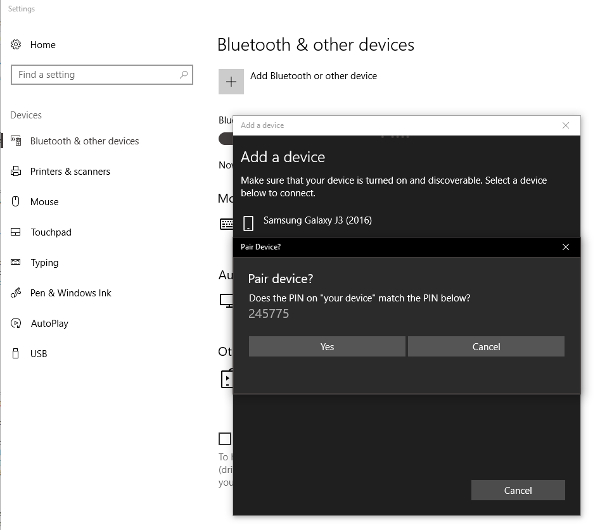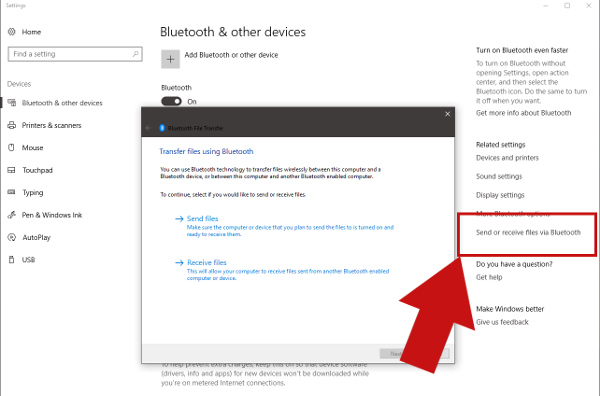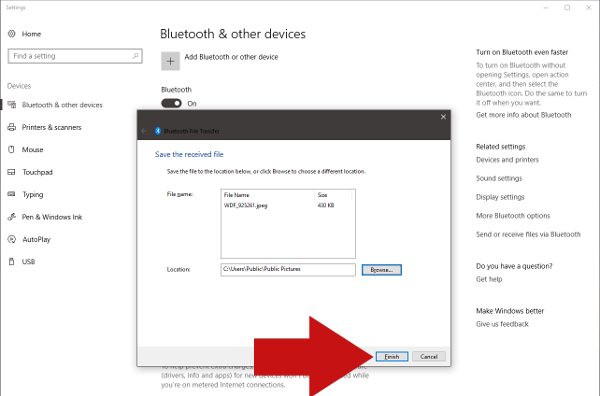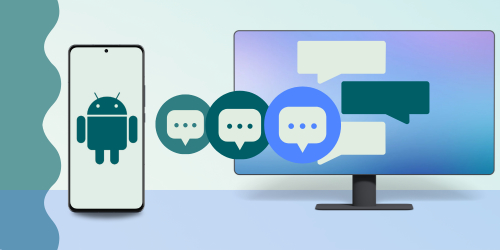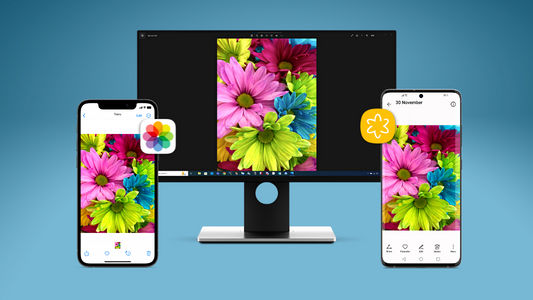AndroidからPCにファイルをワイヤレスに転送する方法をガイドします。AndroidからPC WiFiにファイルを転送する3つの方法
0WiFiを使用してAndroidからPCにファイルを転送する3つの方法
データマネージャーを選択します
AndroidからPCにファイルをワイヤレスに転送する方法
AndroidからPCにファイルをワイヤレスで転送する方法を検索する? . ここで3つの異なる方法が共有されます.
Joy Taylorは最後に更新されました:4月. 22、2022
Android転送のヒント
Androidからのデータをエクスポートします
- iPadへのAndroidの写真
- AndroidはiPhoneにファイルをファイルします
- iPhoneへのAndroidの写真
- iPhoneへのAndroidビデオ
- PCへのAndroidの写真
- Androidテキストをコンピューターに同期します
- Android連絡先をPCに同期します
- AndroidビデオをMac/PCに同期します
- AndroidファイルをPCに同期します
- AndroidビデオをMacに同期します
- Android連絡先をiCloudに同期します
Androidにデータをインポートします
- PCファイルをAndroidに同期します
- AndroidにiCloudバックアップを同期します
- AndroidにiCloud接点を同期します
- AndroidにiPhoneの写真を同期します
- AndroidへのiPhoneの連絡先を同期します
- AndroidにiPhone音楽を同期します
- SDカード音楽をAndroidに移動します
- SDカードデータをAndroidに移動します
- iPhoneデータをOnePlusに同期します
- iPhoneデータをHuaweiに同期します
他のストレージへのAndroidデータ
- フラッシュドライブへのAndroidの写真
- SDカードへのAndroidファイル
- SDカードへのAndroid写真
- SDカードへのAndroid連絡先
- SDカードへのAndroidビデオ
- SDカードへの内部ストレージ写真
AndroidからPCにファイルをワイヤレスで転送します
コンピューター上のUSBドライバーが機能していない、USBケーブルの周り、またはAndroidファイルが表示されないデバイスが見つかりません? 理由が何であれ、AndroidからPCにファイルをワイヤレスに転送する別の方法を検索しても、このチュートリアルの実用的な方法が役立つかもしれません.
次のチュートリアルでは、AndroidからPCへのワイヤレスファイル転送を行う方法に関する詳細なガイドを作成しました. 最初に以下のすべての方法を実行してから、ニーズに合った最適な方法を選択できます.
- AndroidからPCにファイルをワイヤレスに転送する方法
- Bluetoothを介してAndroidからPCへのファイルをワイヤレスで転送します
- クラウドサービスを介してAndroidからPCにワイヤレスでファイルを転送する
- DroidKitを使用してAndroidからPCにファイルを転送します
AndroidからPCにファイルをワイヤレスに転送する方法
Androidワイヤレスファイル転送を行うことができる3つの異なる方法を以下に示します. 今すぐ確認しましょう.
方法1. Wi-Fiを介してAndroidからPCにファイルをワイヤレスで転送する方法
AndroidとPCの間にファイルをワイヤレスで転送することは、退屈なタスクである必要はありません. Wi-Fiを超えると、ファイルを単純にドラッグアンドドロップするだけで、携帯電話からコンピューターを含む他の方向に簡単に転送されます。. . 以下は、Wi-Fiファイル転送の比類のない機能です.
- 1クリック転送. どんなドロイドでも、痛みを伴うリグマロールを通過する必要はありません. 必要なのはQRコードをスキャンして転送するファイルを選択するだけで、すべてのAndroidファイルが議事録でPCに転送されます.
- ファイルタイプの最も広いカバー. 写真、連絡先、メッセージ、ビデオ、カレンダー、その他20のAndroidファイルカテゴリなどの転送をサポートしています. あなたが必要とするすべてのものだけで、それはあなたがあなたのPCに楽に転送するのに役立ちます.
- サポートされている複数の方向転送. AndroidからPCにファイルを転送するだけでなく、PC/MacからAndroid/iOSからAndroidに転送することも許可されています.
次に、最初にPCのドロイドを無料でダウンロードしてから、以下の手順に従ってAndroidからPCワイヤレスにファイルを転送します.
ステップ1. Wi-Fi経由でAndroidとPCを接続します.
PCで任意のドロイドを起動> Google Playストアまたは他のアプリストアに移動して、携帯電話でドロイドアプリをダウンロード>>開く>スキャンQRコードをタップして、PCのQRコードをスキャンします.
iPhoneとPCをWi-Fiに接続します
ステップ2. 転送モードを選択します.
コンテンツからコンピューターモードまで選択して、デバイスからPCにファイルを転送する.
転送モードを選択します
. Wi-Fi経由でAndroidからPCにファイルを転送します.
PCに転送するファイルカテゴリを選択> [次へ]ボタンをクリックしてプロセスを開始する.
AndroidからPCにファイルをワイヤレスで転送します
方法2. Bluetooth経由でAndroidからPCにファイルをワイヤレスで転送する方法
Bluetoothファイルの転送は、USBケーブルやインターネット接続を必要とせずに、AndroidからPCに写真、ビデオ、またはその他の種類のファイルを移動する最も一般的な方法の1つです。. ただし、タスクを完了するのが最も簡単な方法ではありません. また、ファイルタイプに限定されており、長い手順が必要です.
ステップ1. PCとAndroidの電話でBluetoothを開きます.
Androidから「設定」>「Bluetooth」に移動し、Bluetoothをオンにします. AndroidがBluetoothを介して発見できるように設定されていることを確認してください. PCから、「開始」>「設定」>「デバイス」>「Bluetoothおよびその他のデバイス」に移動します。.
ステップ2. AndroidとPCをペアにします.
デバイスはデバイスのリストに表示されます>その横の[ペア]ボタンを選択します. デバイスとPCにはパスコードが表示されます. 両方のデバイスでコードが一致することを確認してください. Androidで「OK」をタップし、PCで「はい」をタップします.
ステップ3. ファイルを送信して受信します.
あなたのAndroid電話で:
Androidから「Bluetooth経由でファイルを送信または受信する」>「ファイルの送信」>「[ファイルの送信]> [次へ]」> [browse]> [browse “> [browse]> [browse”> [open]>」を選択します。 「次」をタップして送信します>仕上げます.
あなたのPCで:
.
方法3. クラウドサービスを介してAndroidからPCにワイヤレスでファイルを転送する
AndroidからPCワイヤレスにファイルを転送しようとする最後の方法は、Google Drive、Dropbox、OneDriveなどのサードパーティクラウドサービスを使用することです。. クラウドサービスに保存されたすべてのファイルは、サービスにアクセスするすべてのデバイスと即座に同期されます.
AndroidからPCにファイルを転送するには、ファイルを表示して共有アイコンをタッチするだけです. . または、クラウドサービスアプリを開き、ファイルをアップロードしてファイルをPCに同期します. ここでは、Dropboxを例として取ります. それでは、Dropboxを使用してAndroidからPCにファイルを転送する方法を見てみましょう.
ステップ1. AndroidでDropboxアプリを起動します.
Android電話でDropboxを起動>画面の下部にある「+」アイコンをクリックします.
[アイコンの追加]をクリックします
ステップ2. 携帯電話から転送するファイルをアップロードします.
「写真またはビデオのアップロード」を選択し、PCに転送するファイルを選択し、[アップロード]をクリックすると、選択したファイルがDropboxアカウントにアップロードされます.
ステップ3. ファイルをPCにダウンロードします.
.comとdropboxアカウントにサインイン> Android電話から選択したばかりのファイルをダウンロードしてください.
DroidKitを使用してAndroidからPCにファイルを転送します
USBケーブルを使用してAndroidからPCにファイルを正常に転送できる方法もあります. DroidKitは、AndroidとPCの間でファイルを転送するのに役立つ完全なAndroidソリューションです。これは、AndroidからPCへのワイヤレスファイル転送に最適な代替品です。.
その上、Androidまたは壊れた電話で削除されたファイルを回復したり、FRPロックをバイパスしたり、携帯電話の画面ロックを削除したりすることができます。. .
まず、USBケーブルを使用してAndroidからPCにファイルを転送する方法をプレビューしましょう。
ステップ1. DroidKitをダウンロードして電話を接続します
Windows/Mac>携帯電話でdroidkitの最新バージョンを入手して、電話をPCに接続し、データマネージャーをクリックします.
データマネージャーを選択します
ステップ2. ファイルタイプを選択します
.
必要なデータを選択します
ステップ3. 写真AndroidからPC
ここでは、例として写真を撮ります. Androidのすべての写真をプレビューするときは、転送するものを選択して、PCボタンをクリックします.
写真をPCに転送します
ステップ4. PCでAndroidファイルを表示します
転送プロセスが完了したら、[ファイルの表示]をクリックすると、以下のようにPCに転送したものを確認できます。.
PCで転送されたファイルを表示します
結論
それは、AndroidからPCにファイルをワイヤレスで転送する方法です. AnyDroidは、中程度のサービスなしでAndroidをPCにワイヤレスで転送する方法です. 今すぐ試してみることができます! 上記の方法を試している間に問題を抱えている場合は、以下にコメントを残してください。すぐに返信します. 最後に、このガイドが有用であることがわかった場合、ファイルをPCにワイヤレスに転送する方法を検索しているAndroidユーザーのより多くのユーザーを支援するために共有してください.
* 100%清潔で安全
ジョイ・テイラー
ImobieチームのシニアライターとAppleファンは、より多くのユーザーがさまざまなタイプのiOS&Android関連の問題を解決するのを支援するのが大好きです.
WiFiを使用してAndroidからPCにファイルを転送する3つの方法
最終更新:2023年7月14日|著者:広角ソフトウェア開発チーム
導入
. この記事では、USBケーブルを使用する必要なく、AndroidスマートフォンとPCの間のワイヤレスファイル転送の3つの異なる方法をご覧ください.
レビューされた3つのWi-Fiファイル転送方法のいずれかへのクイックジャンプ:
- ドロイド移動
- クラウドソリューション
- Bluetoothファイル転送
- 追加:PCからAndroid WiFiにファイルを転送します
AndroidからPCにファイルを転送:DROID転送
私たちの最も包括的なソリューションが最初に来る – ドロイド転送ソフトウェア. このオプションは、使いやすさと直感的なインターフェイスを希望するユーザーと、PCのWindows ExplorerのようにAndroidデバイスにファイルを閲覧、コピー、削除、または追加する機能を対象としています。.
DROIDの転送は、Android携帯電話の根源を必要とせず、Android携帯電話からPC、そのようなメッセージ、音楽、写真、連絡先などにさまざまな種類のデータを保存します.
AndroidからPC Wi-Fiにファイルを転送します – 方法は次のとおりです。
- PCでドロイド転送をダウンロードして実行します.
- Android電話で転送コンパニオンアプリを入手してください.
- 転送コンパニオンアプリでDROID転送QRコードをスキャンします.
- コンピューターと電話がリンクされました. Androidデバイスから転送するファイルを選択し、DROID転送で「コピー」を押してください.
- PCからAndroidデバイスにファイルを追加するには、Droid転送のファイルの追加をクリックして、デバイスに追加するPCのファイルを選択します.
動作中にそれを見てください.
概要(DROID転送):
wireless wirelessファイル転送
多くの異なるデータ型の移動
inoclocallyが保存されたデータ
unlimitedストレージスペース
Android電話とPCの間にファイルの転送:クラウドサービス
Androidデバイスとコンピューター間でファイルを転送するもう1つの優れた方法は、クラウドサービスを使用しています. . データは外部から保存されるため、携帯電話とPCの間の単純なファイル転送ほど安全ではないことに注意してください. このオプションは、デバイス間でファイルを同期する予定がある場合に最適です.
ファイル転送Android – クラウドサービス. 方法は次のとおりです。
- 選択したクラウドプロバイダーのウェブサイトにアクセスしてください.
- クラウドサービスに登録します. ほとんどは、より多くのオンラインストレージを提供する限られた量のオンラインストレージを提供する無料のオプションを提供します。.
- 携帯電話に添付のアプリをダウンロードして、アカウントの詳細をセットアップしてください.
- クラウドストレージを介して、すべてのデバイス間でファイルを転送できるようになりました.
要約(クラウドサービス):
wireless wirelessファイル転送
ransfur透過限定データ型
externallyが保存されたデータ
slimitedストレージスペース
AndroidからPCにファイルを転送:Bluetooth
私が言及する最後の方法はBluetoothです. 「Bluetoothとは何ですか?「、あなたは尋ねるかもしれません、そして当然のことながら – かつて人気のあるBluetoothは、よりアクセスしやすいWi -Fiのために道を作るために後部座席を取りました. ただし、Wi-Fiがない場合は使用できるため、ファイル転送用のBluetoothの場所がまだあります。. すべてのデバイスがBluetoothを利用できるわけではないことに注意してください、特に一部のコンピューター/ラップトップ.
- コンピューターと携帯電話でBluetoothをオンにし、デバイスが発見可能であることを確認してください.
- PCで、Bluetoothの設定に移動します(スタートメニューで「Bluetooth」を検索できます).
- デバイスのリストからAndroid電話を選択し、ペア.
- 提供されるセキュリティコードを入力するように求められる場合があります。そうしないと、ペアになっています.
また、コンピューターで携帯電話からファイルを受信することも許可する必要があるかもしれません. この場合、PCのBluetoothオプションの右側にある「Bluetooth経由でファイルの送信または受信」をクリックすることで、このオプションを見つけることができます.
要約(Bluetooth):
wireless wirelessファイル転送
ransfur透過限定データ型
internternternternaternallyが保存されたデータ
unlimitedストレージスペース
wi-Fiは必要ありません
PCからAndroidにファイルを転送:Wi-Fi
わかりました、これがあなたの空腹の読者のためのいくつかの追加情報です. PCからAndroidにファイルを転送する場合は、方法1に見られるようにDROID転送を使用できます. このツールを使用すると、Wi-FiまたはUSBを使用してPCからAndroidにファイルを転送できます。.
出版社:
広角ソフトウェア
次を読む:携帯電話からPCに音楽を転送する方法>
ドロイド移動
WiFiまたはUSBを使用して、AndroidからPCにファイルを転送します.
関連記事
5つの方法:Android電話をPCにバックアップする方法
Android SMSおよびMMSをバックアップする3つの方法
電話写真をコンピューターに転送する方法
携帯電話からPCに音楽を転送する方法
▷
ドロイドトランスファーx
Android電話間でファイルをワイヤレスでコピーします
そして、簡単にPC.
今日、ドロイドトランスファーを無料でお試しください!





![[アイコンの追加]をクリックします](https://imobie-resource.com/en/support/img/transfer-files-from-android-to-pc-wirelessly-2.png)