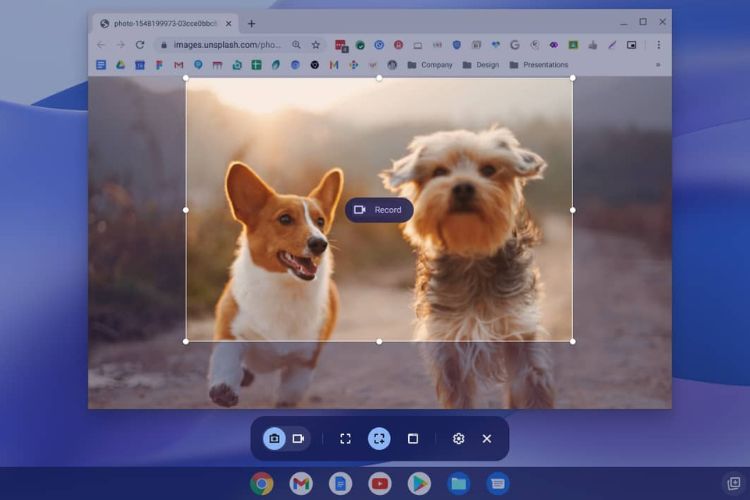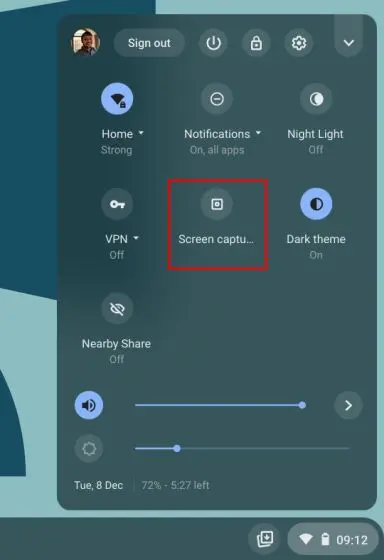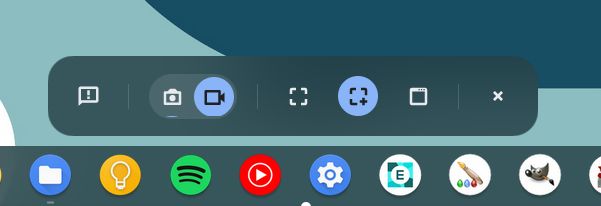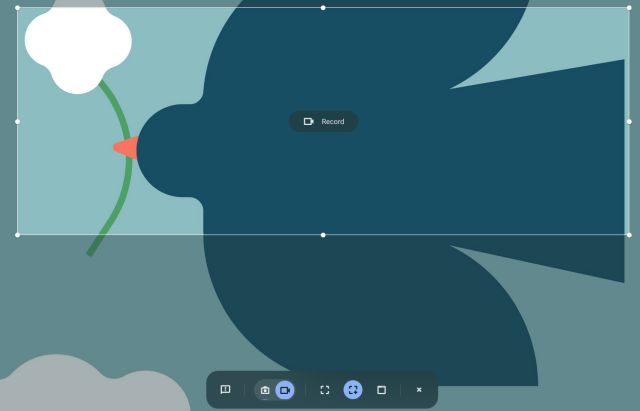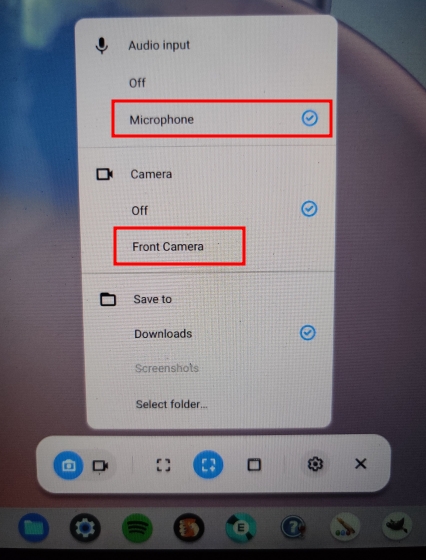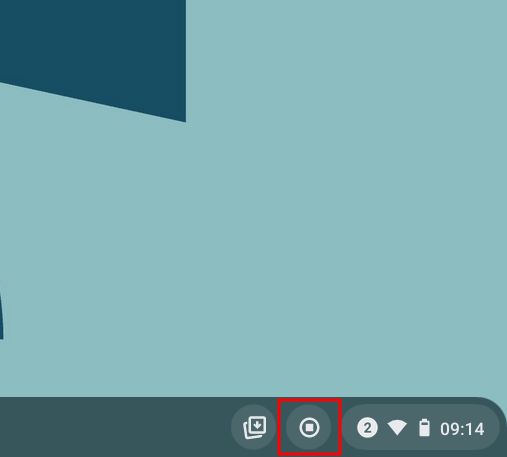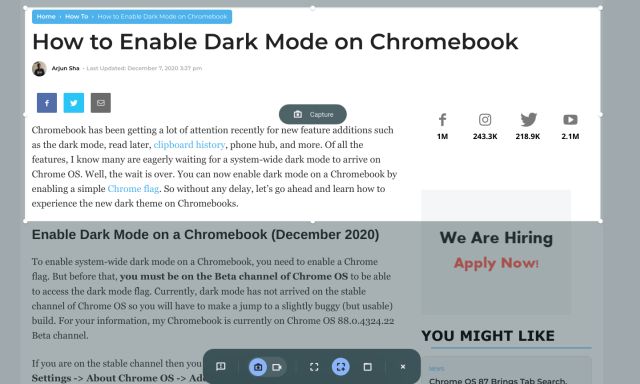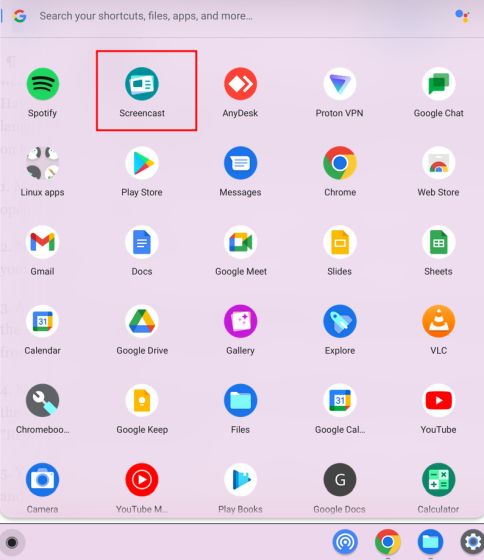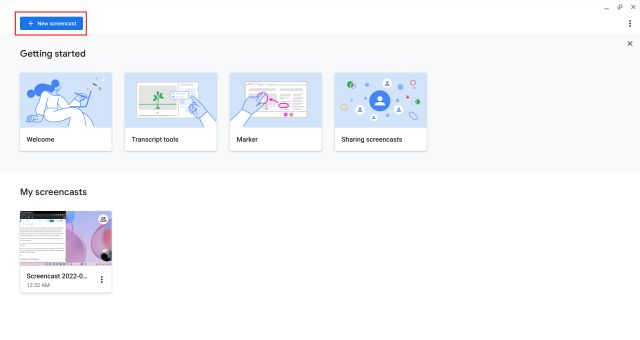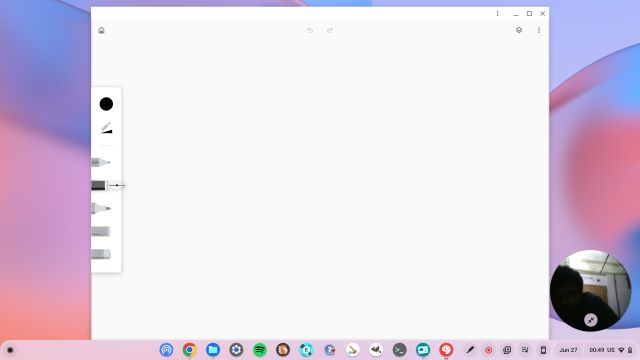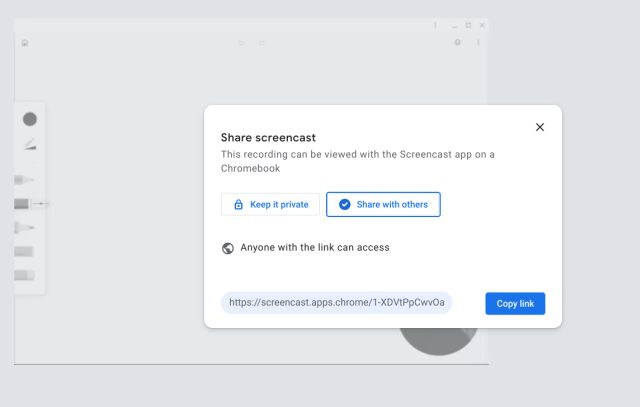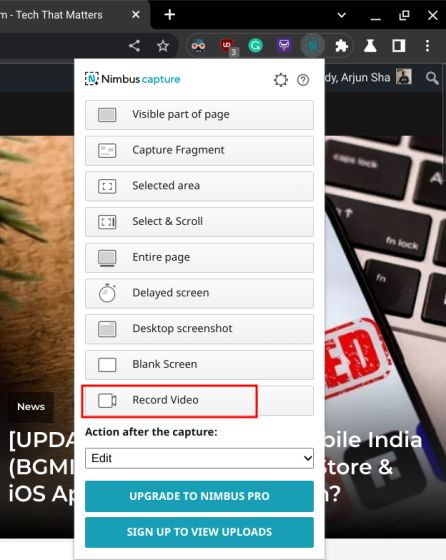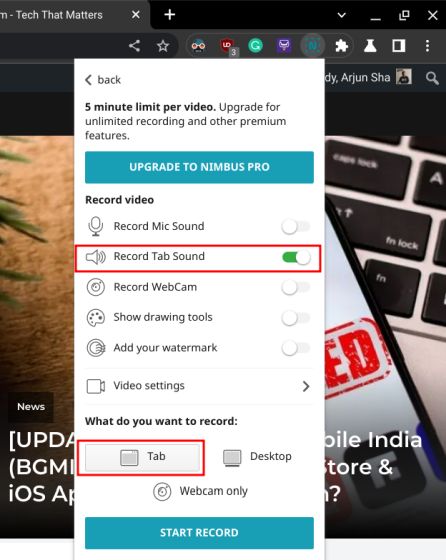Chromebookでレコードをスクリーニングする方法3 Easy Ways – Movavi、2022年のChromebookで画面を録画する方法3つの方法|ビーボム
0Chromebookで画面を録画する方法
!
Chromebookでレコードをスクリーニングする方法
. .
Chromebookでレコードをスクリーニングする方法[3つの方法]
Movaviスクリーンレコーダーを試して、PCまたはMacをキャプチャしてください!
- マイクとシステムの音をキャプチャします
- 録音を編集して共有します
- 学習ポータル
- Chromebookでレコードをスクリーニングする方法[3つの簡単な方法] – Movavi
? はい! 実際、それをする方法はいくつかあります. オーディオ付きのChromebookでレコードをスクリーニングする方法、ジョブを完了するためのいくつかのオプション、次のビデオプロジェクトに適していることを判断する方法を説明しましょう.
- – 拡張機能なしでChromebook画面を録画するのに最適
- Chromebook用の内蔵スクリーンレコーダー
特別ピック:Movaviスクリーンレコーダー
PCまたはMac用のスクリーンレコーダーを探している場合は、Movaviスクリーンレコーダーです. . この堅牢なプラットフォームには無料の試用期間が含まれており、ユーザーはライブウェビナーとプレゼンテーションを記録し、画面アクティビティを使用して独自のチュートリアルとビデオを作成し、ウェブカメラの映像をキャプチャできます。. .
私たちの目標は、確認された情報のみを提供することです. これを確実にするために、Movaviコンテンツチームは次のことを行います。
- チームは、この記事に記載されているすべての製品をテストします.
- テスト時に、キャプチャエリアの選択、録音のスケジュール、キーストロークとマウスの表示、その他の重要な機能を含む製品の重要な特性を比較します。.
Hotkeysを使用してChromebookで画面を録音する方法
? 1つの方法は、Hotkeysを使用してChromebookのネイティブスクリーンレコーダーをアクティブにすることです.
- 押し下げます シフト +コントロール +ウィンドウを表示します (キーボードの右側に、2行の長方形のアイコンがあるキー).
- スクリーンレコード.
- 好みの録音パラメーターを選択します(, 部分画面, または 全画面表示. 選択を行うと、録音が開始されます.
- 完了したら、ヒットします 録音を停止します ボタン.
Chrome OS 89以降がある場合は、拡張機能なしで画面アクティビティのクイックビデオを入手するために使用できる内蔵Chromebookスクリーンレコーダーが付属しています. この機能を使用して、オーディオを使用してChromebookでレコードをスクリーニングする方法は次のとおりです。
- デスクトップ画面の右下隅にあるパネルの時計をクリックして、クイック設定パネルを開きます.
- .
- を選択します 画面キャプチャ .
- 画面キャプチャツールバーが画面の下部に開くと、すぐに録音を開始できます.
- ツールバーの左側には、スクリーンショット(写真カメラのアイコン)を使用したり、画面を録音したり(ビデオカメラアイコン)を記録するオプションが表示されますが、まだレコードをヒットしないでください.
- . 記録 ボタン、3つのアイコンが表示されます。 全画面表示, 部分画面, そして 窓. .
- オーディオ設定が正しいことを確認するには、 設定 パラメーターアイコンの右側のギア. .
- 今、ヒットします 記録 ボタン、そして完了したら、ヒットします あなたのビデオを完成させて保存します.
ブラウザ拡張機能を備えたChromebookで画面を録画する方法は次のとおりです。
- まず、Chrome Extension用のMovaviスクリーンレコーダーをダウンロードする必要があります. ChromeのMovaviスクリーンレコーダーを追加します
- 拡張機能をダウンロードしたら、に移動します パズルアイコン . 選択してウィンドウに拡張機能を固定します アイコン.
- 録音を開始する前に、 アクセス許可 隣のボタン 声を記録します .
- 次に、クリックして録音パラメーターを選択します 画面全体 ボタン.
- 録音を開始 ボタン.
- 録画が終了したら、をクリックします 緑のmovaviアイコン また. 停止 ボタン.
- .
画面録画を見つける場所
.」「フォルダーで表示される」と書かれているプロンプトをクリックして、録音したビデオを見つけます. しかし、このプロンプトを逃したとしても、心配しないでください. このプログラムは、ダウンロードフォルダーに自動的に保存されます. そこにあなたのビデオを見つけることができます.
. 画面の静止画をキャプチャしたり、いくつかの簡単な手順で音声なしで画面のビデオを撮影したりできます。
- プレス シフト +コントロール +ウィンドウを表示します または、画面の下部にあるパネルをクリックして開きます .
- メニューから、を選択します アイコン.
- ウィンドウ、部分画面、またはフル画面を録音するかどうかを選択します.
- ビデオカメラのアイコンをクリックして画面キャプチャビデオまたは写真カメラアイコンを使用して、画面の静止したショットをキャプチャします.
- 録音を停止します ボタン.
画面録音を停止する方法
それでは、Chromebookで画面録音を停止する方法について話しましょう. 画面録画を開始すると、 記録 ボタンは消え、赤に置き換える必要があります 停止 アイコン. フォルダ.
Chromebookでスクリーン録音の最良の方法を選択する方法
これで、Chromebookで画面を録画する方法を学ぶために必要なすべての情報が必要です. . あなたにとって最良の選択肢を考えると、これらのことを念頭に置いてください:
- ビデオを編集する必要がありますか?? .
- ビデオにウェブカメラオーバーレイを含めたいですか? 内蔵の画面レコーダーはChromeBook画面を録音しますが、ウェブカメラの映像を簡単に録音してプレゼンテーションに含めることはできません.
- ? . より多くの機能とツールでより直感的なエクスペリエンスを放棄するのに十分な価格タグ(無料)が好きですか?
. 学校のプロジェクトやコンテンツの作成にどのオプションを選択するかわからない場合は、Movaviスクリーンレコーダーをお試しください.
拡張機能なしでChromebook画面を記録します
学校、仕事、または趣味のビデオの画面アクティビティを録音する
Movaviスクリーンレコーダー
画面から何かを記録するのに最適な方法
よくある質問
?
あなたの個人または学校のChromebookで、ホールド . 画面の下部で、選択します スクリーンレコード 利用可能なオプションから. 画面の一部またはすべてを記録するには、適切なアイコンを選択します 全画面表示, 部分画面, または 窓. 準備ができたら、クリックします 記録 ボタン、クリックします 終わったら.
?
組み込みのChromebookスクリーンレコーダーは、オーディオなしでビデオを録画するデフォルトです. サウンドで録音するには、をクリックしてください 設定 .
. ジョブをかなりうまく行うクロムエクステンションはいくつかありますが、基本的な機能のためにアクセスを解除するために最高のドルを求めています. だから、Googleが2020年にChromebookに最終的にネイティブスクリーンレコーダーを追加するのを見るのは心強いものでした. . . したがって、Chromebookに画面を録画したい場合は、以下のステップバイステップガイドに従ってください.
注記 : . .
Chromebookでスクリーンレコーダーを使用する(2022年8月)
この記事には、Chromebookに画面を録画する3つの簡単な方法が含まれています. . .
Chromebookに画面を記録し、画面キャプチャを使用します
1. Chromebookに画面を記録するには、 クイック設定メニュー 右下隅. ここに「スクリーンキャプチャ」タイルがあり、クリックして開くことができます. また、Chromebookキーボードショートカットを使用することもできます。 (6キー以上)」画面キャプチャ機能にアクセスする.
2. 画面キャプチャ機能はボトムバーメニューで開きます. ここで、をクリックします ビデオアイコン 画面録画機能に切り替えるには. .
3. , また、Chromebookは画面の録音を開始します. . .
4. マイクロフォン. そして今、最新のアップデートの後、あなたはあなたのウェブカメラビューをスクリーン録音に追加することもできます. ?
注記 . マイクのみを介してあなたのChromebookでプレイしているものの音声を記録します. オーディオデバイスを内部的に記録する場合は、最後のセクションに移動します.
. 画面録画を停止するには、クリックします アイコンを停止します タスクバーで. 画面録音は、「ダウンロード」フォルダー内にWebM形式で保存されます.
. 画面録音に加えて、新しいツールは、Chromebookでスクリーンショットを撮るための新しい直感的な方法ももたらします. (6キーを超える)新しい画面キャプチャモードを表示するショートカット. このツールで私が気に入っているのは、部分モードでの最後のスクリーンショットの位置を覚えていることであり、ワークフローをより速くすることです.
スクリーンキャストを使用して、Chromebookに画面を録画します
Googleは、Chromecastと呼ばれるChromebookで新しい画面録音アプリを起動しました. デバイスをChrome OS 103に更新した場合、アプリの引き出しにこのアプリがあります. スクリーンキャストは、学生と教師を対象とした高度な画面録音ツールですが、誰でもこの素晴らしい新しいツールを利用できます. .
たとえば、画面と音声の録音とともに、ウェブカメラを使用して顔を含めること、画面に描画し、成績証明書を生成し、翻訳を提供するなど. そうは言っても、スクリーンキャストは現在、デバイス言語が設定されている場合にのみ機能することに留意してください 英語(私たち). 次に、新しいスクリーンキャストアプリを使用してChromebookに画面を録画する方法を学び、教育ビデオを作成しましょう.
. . .
. 新しいスクリーンキャスト」左上のコーナーで、Chromebookで画面録画を開始します.
3. その後、選択できます , . マイクとウェブカメラはデフォルトで有効になっており、下部の「設定」アイコンから無効にすることができます.
4. 次に、棚の赤いアイコンをクリックして録音を開始します. あなたはできる 「ペン」アイコンをクリックします 注釈の場合、必要なコーナーにウェブカメラビューをドラッグできます. .
5. に録音があります スクリーンキャスト アプリ. ここでは、トランスクリプトを確認して編集できます.
6. 」画面録音を共有可能なリンクと共有する. スクリーンキャストはビデオをローカルに保存しないことに注意してください。これは残念です.
デバイスオーディオ付きのChromebookに画面を録画します
. . .
1. Nimbusスクリーンレコーダーをインストールします .
2. 次に、拡張機能ツールバーから拡張機能を開き、「」をクリックします。「.
3. ここで、「」を選択します。タブサウンドを記録します「. . .
. その後、「」をクリックします。レコードを開始します“、 以上です. .
画面キャプチャとスクリーンキャストを備えたChromebookに画面を録画します
したがって、これらはあなたのchromebookで画面を録画する最も簡単な3つの方法です. 基本的な画面キャプチャ機能は素晴らしいですが、Webmはフレンドリーなビデオ形式ではないため、ツールがファイル形式を選択できるようになったら気に入っていたでしょう。. また、スクリーンキャストアプリは素晴らしいですが、ローカルダウンロードオプションはそれをさらに良くするでしょう. とにかく、それはすべて私たちからです. . 問題に直面している場合は、以下にコメントしてお知らせください.
Chromebookでレコードをスクリーニングする方法と録音を見つける場所
エンベロープを電子メールで送信します. 電子メールを送信する機能を示します.
アイコンを共有します.
Twitterアイコン口が開いた様式化された鳥、ツイート.
Twitter LinkedInアイコン「in」という言葉.
.
フリップボードFacebookアイコン文字f.
Facebookの電子メールアイコンエンベロープ. .
電子メールリンクアイコンチェーンリンクの画像. WebサイトのリンクURLを組織化します.
- キーボードショートカットまたはスクリーンキャプチャツールを使用して、Chromebookでレコードをスクリーニングできます.
- .
- 画面録画はWebmファイルとしてビデオフォルダーに保存されます.
Chromebookを所有している場合、ビルトインアプリに関しては裸のボーンになる可能性があることを知っているでしょう. そして長い間、それはあなたがレコードをスクリーニングするためにサードパーティのアプリを使用する必要がありました.
しかし、より迅速なソリューションを探しているなら、あなたは幸運です:2021年、GoogleはChromebooksのビルトインスクリーンレコード機能を追加したので、それを行うためにサードパーティのアプリは必要ありません. .
機能を使用する方法は次のとおりです.
Chromebookでレコードをスクリーニングする方法
.
. シフト +コントロール +ウィンドウを表示します (このキーは、右側に2本の線がある長方形のように見えます). メニューが画面の下部に表示されます.
2. スクリーンレコード メニューで.
. 選ぶ , , または 窓. その後、画面録音が開始されます.
4. ヒット .
. クリックしてください , 画面の右下隅にあります. 表示されるメニューを完全に展開するには、アップキャロをクリックする必要がある場合があります.
2. 選択する 画面キャプチャ. .
3. アイコン.
4. , 部分画面, または 窓.
5. クリック ギアアイコン, メニューの右側にあります.
. 録音をオーディオを記録するかどうかを設定します.
7. フル画面を選択した場合は、画面上のどこでもクリックして録音を開始します. 部分的な画面録画を選択した場合は、録音したい場所にボックスを調整してヒットします 記録 ボタン. .
注記: 録音を停止するには、ヒットします , 棚 画面の右下隅.