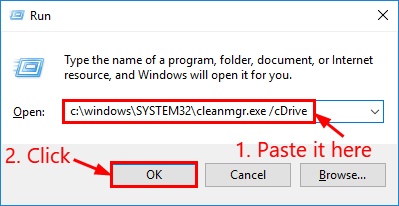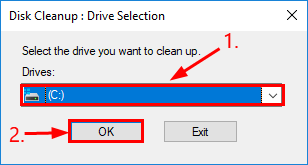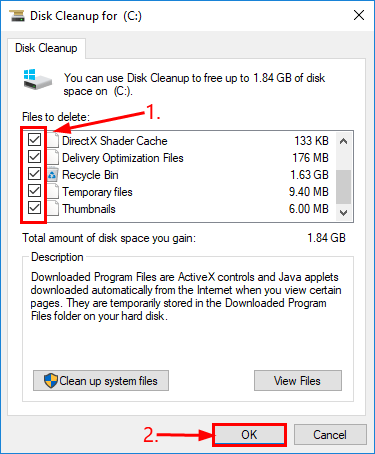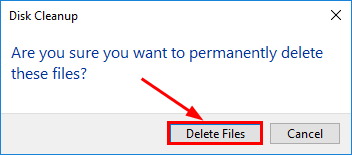FPS 2023を増やす方法有用なヒント – ドライバーが簡単、FPSを増やし、ゲームPCを最適化する方法| pcgamesn
0一部のアプリ(バックグラウンドで実行されていないかどうかに関係なく)は非常にリソースに飢えている可能性があり、私たちのCPU使用量の多くを食べて、FPSがジャンプします. .
FPSを増やす方法[2023有用なヒント]

.
すべてのヒントはWindows 10で機能します. それらをすべて試す必要はないかもしれません。重要なFPSブーストが表示されるまで、リストの上から作業するだけです。
- メインハードドライブをデフラグします
- 画面の解像度を下げます
. これにより、コンピューターがそれらのピースの複数の場所を確認する必要があるため、ファイルの開き/読み込み時間、起動時間などが長くなる可能性があります。. そのため、これを解決し、コンピューターのパフォーマンスを後押しするためにハードドライブをデフラグする必要があるかもしれません.
- Windowsロゴキー このPC.

- 右クリックします ローカルディスク .

- クリック タブ>.

- クリック .
- .
- . ! 問題が残っている場合は、試してみてください , 下に.
または . .
設定を変更する方法は次のとおりです。
- Windowsロゴキー そして r 同時に、コピーして貼り付けます . .
- を選択します .
- ウィンドウの最上部の角に、タイプします クリックします 高度なシステム設定を表示します.
- で , .
- 最高のパフォーマンスに合わせて調整します > >.
間違ったグラフィックスドライバーまたは時代遅れのドライバーがある場合、FPSの問題が低い場合があります. したがって、ドライバーがFPSを増やすかどうかを確認するためにドライバーを更新する必要があります. ドライバーを手動で更新する時間、忍耐、コンピューターのスキルがない場合は、代わりに、自動的に実行できます .
. コンピューターが実行されているシステムを正確に知る必要はありません。間違ったドライバーのダウンロードとインストールをリスクがあり、インストール時に間違いを犯すことを心配する必要はありません. ドライバーはすべてを簡単に処理します.
どちらかでドライバーを自動的に更新できます 無料 または . しかし、PROバージョンでは、わずか2回のクリックが必要です(そして、完全なサポートと30日間の返金保証を取得します):
2)ドライバーを簡単に実行し、クリックします . .
すべてを更新します 正しいバージョンを自動的にダウンロードしてインストールします 全て – [すべて更新]をクリックすると、アップグレードするように求められます).
4)変更が有効になるためにコンピューターを再起動します.
ヒント4:画面の解像度を下げます
あなたが試すことができる別の方法はあなたの画面解像度を下げることです. 方法は次のとおりです。
- 右クリックします デスクトップとクリックします ディスプレイの設定.
- 解像度では、ドロップダウンメニューをクリックして解像度を削減します(たとえば800 x 600に).
ヒント5:ディスクのクリーンアップを行います
ディスククリーンアップ . 走る :
- キーボードで、押します そして r . c:\ windows \ system32 \ cleanmgr.exe /cdrive ボックスに入ってクリックします .
- わかりました.
- . また、チェックアウトする必要があるかもしれません . 次に、クリックします わかりました.
- ファイルを削除します 確認するために.
. . したがって、これらのアプリを使用していない間にこれらのアプリを閉じる必要があり、それらのスタートアッププログラムを無効にする必要があるかもしれません。
- , そして ESC 同時にタスクマネージャーを開く.
- .
- タブ、コンピューターのブーツ中に起動するアイテムを右クリックしてクリックします .
そこに行く – あなたのより良いゲーム体験のためにあなたのFPSを増やすのに役立つ6つの有用なヒント. これがお役に立てば幸いです、そして、あなたがそれ以上の質問があるならば、以下にお気軽にコメントしてください.
FPSを増やし、ゲームPCを最適化する方法
FPSをブーストします, ゲーミングPCが最もビーフグラフィックスカードで装備されていても. .
通常、最高のゲームPCを構築してオペレーティングシステムをインストールした後の最後のステップです. 私たちは知っています、あなたはあなたのゲームの1つを起動してその厚いものに入るためにかゆみを抱いていますが、それはあなたのPCを最適化するためにいくつかのステップしかかかりません、そしてあなたは結果としてはるかに良い経験をするでしょう. .
FPSを増やしてゲームPCを最適化する方法は次のとおりです:
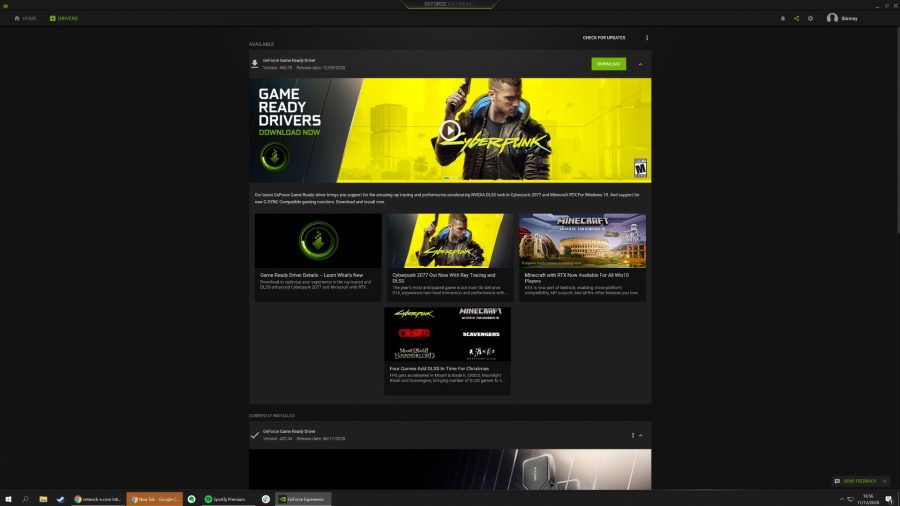
. グラフィックカードドライバーを更新します
GPUドライバーの更新は、最高のグラフィックスカードを最大限に活用する最も簡単な方法の1つであり、結果としてフレームレートにバンプが表示される場合があります. Nvidia、AMD、およびIntelでさえ、最近ではドライバーを定期的にリリースし、最新のゲームの新しい機能、パフォーマンスの更新、最適化をもたらします.
どのブランドのグラフィックカードを持っていても、あなたがする必要があるのは、それぞれRadeon Adrenalin、Geforce Experience、または最新のIntelドライバーをダウンロードするために彼らのサイトに向かうことだけです. . .
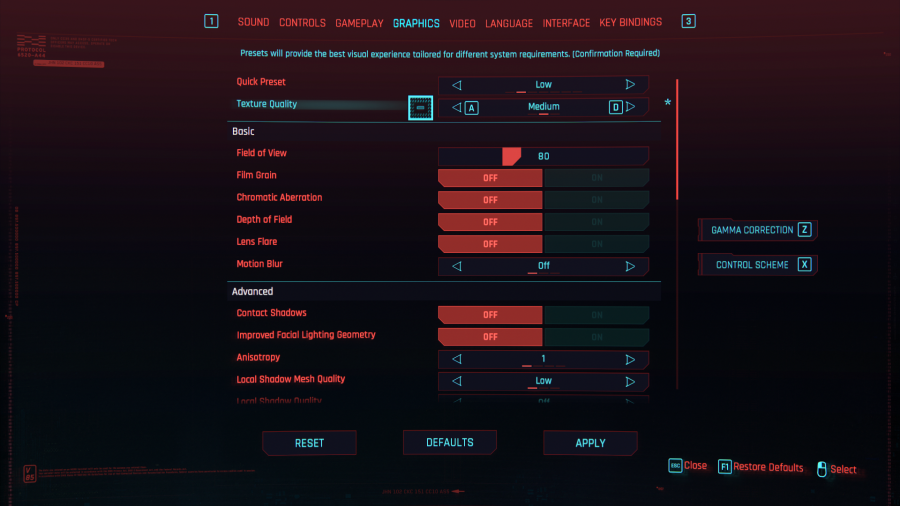
.
すべての可能な最適化を試してみて、まだ必要なフレームを取得していない場合は、ゲーム内のグラフィカルな設定を減らしてFPSを増やすことを検討する必要があります。. ゲームで特に要求の厳しい一般的な設定には、レンダリング距離とテクスチャの品質が含まれます. .
リグがRTXグラフィックスカードで武装している場合、GPUのDeep Learning Super Sampling(DLSS)能力を活用できるようになります. . .
もちろん、Redチームをバッティングしている場合は、AMDのFidelityFX Super Resolution(FSR)を使用することもできます。.
.
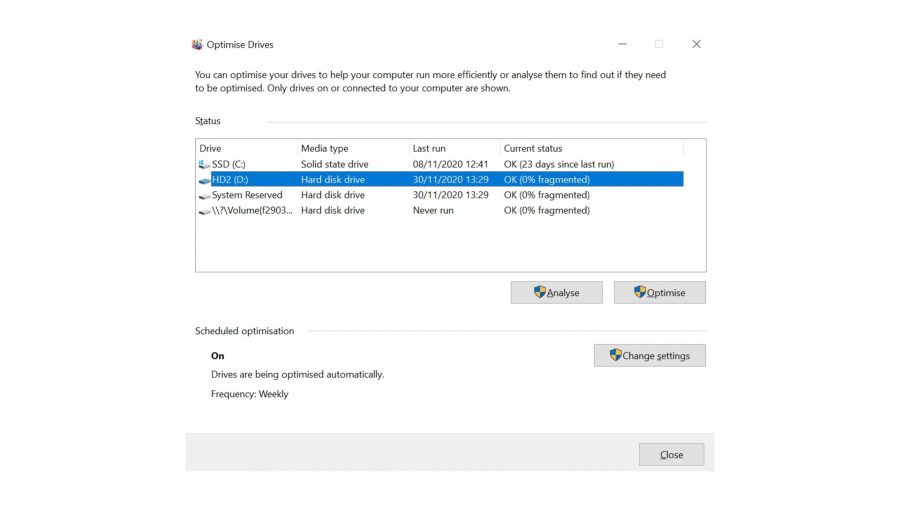
. ハードドライブを解体します
. 機械的なハードドライブからまだ物事を実行している人は、それらの物理的な経路をきれいにし、物事をスムーズに刻み続けるために、それを頻繁に解体する必要があります.
データが追加され、従来のハードドライブに削除されると、ディスク上の空間が分離されます. 新しいファイルが追加されると、ドライブの複数のセクターでデータが断片化され、ディスクヘッドの動きが増加し、アクセス速度を下げると、ゲームでの読み込み時間が長くなります。.
. これにより、ディスクヘッドが1か所にあるため、ファイルを開くために移動する距離が短縮され、アクセス時間が高速化されます. Windows 10では本当に簡単です。「Defrag」と入力して[スタート]メニューのEnterを押し、Defragのドライブを選択して、[最適化]をクリックします。. Windowsを設定して、自動的に脱線を実行することもできます.
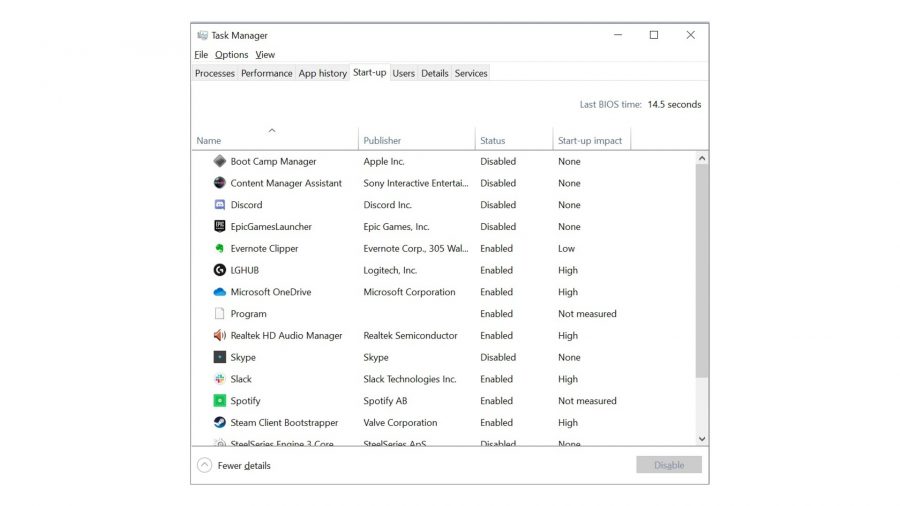
.
ゲームを実行する前に、特にRAMの量が限られている場合は、不要なバックグラウンドアプリケーションを閉じてください。. ChromeやFirefoxなどのWebブラウザは驚くほど大量に使用されます。1ダースのタブを開いている場合は、2GB以上のRAMを使用することができます。. あなたが本当に苦労しているなら、あなたはあなたのPCのRAM容量を増やすことを検討したいかもしれません.
また、起動時間を妨げる可能性のあるスタートアップ時にオープンしているアプリケーションを見てください – 「Ctrl+Shift+ESC」を押してタスクマネージャーを入力し、「起動」タブに移動し、開いていないプログラムを無効にします。 PCを起動します. タスクマネージャーは、いつでも使用しているRAMの数を示します.

5. ラムをオーバークロックします
使用しているメモリ容量の量に注意してください。また、RAMの速度を確認する必要があります. . 異なるマザーボードを考慮するために、RAMは多くの場合、2,133MHzなどの低速にデフォルトであるため、意図した速度にオーバークロックする必要があります.
. 90年代の映画のハッカーのように叫ぶと、BIOSのオーバークロックタブに移動し、「XMP」がMHZをRAMのサポートに一致させることができます.
BIOSにいる間は、ファンの速度をセットアップすることもできます。物事を涼しくすることで、コンポーネントがより激しく動作し、ゲームがよりスムーズに動作するようになります。. . .
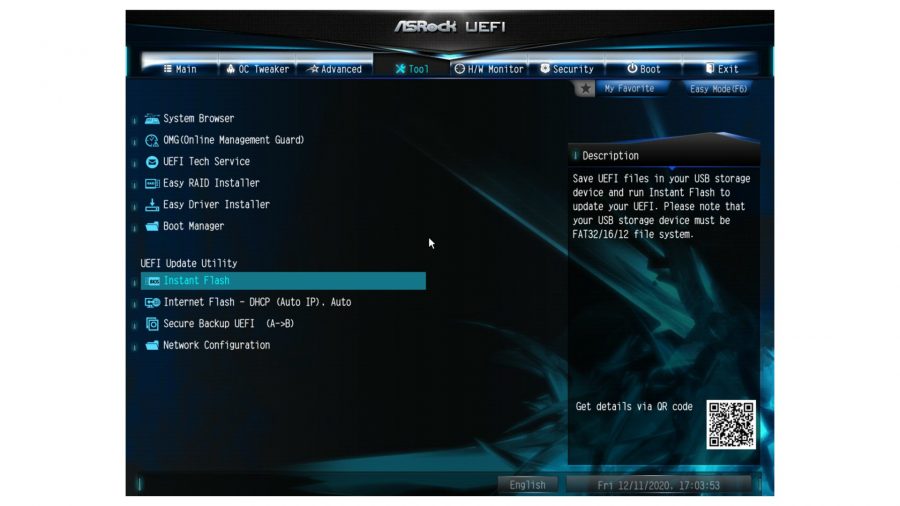
. BIOSアップデートを実行します
BIOSといえば、いつ更新することを検討する必要がありますか? これは、「壊れていない場合、修正しないでください」の1つです。. .
インターフェイスはマザーボードごとに異なる場合がありますが、全面的に同様の手順です. .
必要に応じて、それは非常に簡単なプロセスです。マザーボードメーカーのウェブサイトにアクセスして、マザーボードを見つけてから、最新のアップデートを空のUSBドライブにダウンロードしてください. .

. どの部門にも不足している場合は、最小システム要件とアップグレードコンポーネントを満たしていることを確認することが重要です. ただし、お金をCPUアップグレードに沈めたくない場合は、Gaming PCからCPUとGPUをオーバークロックして追加のパフォーマンスを絞り出す方法を学ぶことができます。最高のCPUクーラー.
しかし、上記のすべての手順を実行したら、目の前に座って、Steam、Ubisoft Connect、Gog、Origin、またはどちらのプラットフォームで最新のタイトルを再生する準備ができている必要があります。. . 言うべき唯一のことは幸運です、あなたのPCゲームのセットアップをいつでも楽しんでください!
Phil Hayton Philは、PCゲームハードウェアの専門家です. . .
. . 用語を表示します. 出版時に価格は正しい.
コンピューターでゲームをするときにFPSを増やす方法
エンベロープを電子メールで送信します. 電子メールを送信する機能を示します.
.
Twitterアイコン口が開いた様式化された鳥、ツイート.
Twitter LinkedInアイコン「in」という言葉.
.
フリップボードFacebookアイコン文字f.
. .
電子メールリンクアイコンチェーンリンクの画像. WebサイトのリンクURLを組織化します.
- コンピューターでFPSを増やす方法
- モニターのリフレッシュレートを見つけてください
- 現在のFPSをご覧ください
- Windowsでゲームモードを有効にします
リンクを購入すると、インサイダーはアフィリエイト委員会を獲得する場合があります.
- コンピューターのゲーム設定を最適化することにより、FPS(1秒あたりのフレーム)を増やすことができます.
- .
- FPSがモニターのリフレッシュレートよりも低い場合、パフォーマンスを改善できる場合があります.
ウォールストリートからシリコンバレーまで、今日のビジネスでの最大のストーリーの内部スクープを手に入れましょう – 毎日配信されます.
.
!
. アプリをダウンロードします
1秒あたりのフレーム、またはFPSは、ゲームPCのパフォーマンスを判断するために使用される一般的なメトリックです. . たとえば、60 fpsでプレイするゲームは、毎秒60個の個別フレームを連続してレンダリングします. .
. .
. ありがたいことに、FPSのパフォーマンスを向上させるのに役立ついくつかの簡単な手順があります。.
.
PCの調整を開始する前に知っておくべき2つの統計があります。現在のフレームレートは、1秒あたりのフレーム(FPS)で表され、Hertz(Hz)で測定されたモニターのリフレッシュレートが測定されます。.
リフレッシュレートは簡単に見つけるので、そこから始めます. ほとんどのモニターとテレビのリフレッシュレートは60Hzまたは120Hzですが、新しいゲームモニターとラップトップは、144Hz、240Hz、さらには360Hzなどのはるかに高いリフレッシュレートをサポートしています。.
. .
. .
.
- [スタート]ボタンをクリックし、[設定]をクリックします.
- .
- 次に、[表示]をクリックしてから、[詳細な表示設定]をクリックします.
- モニターのリフレッシュレートに注意してください.
手順1と2の代わりに、デスクトップの空の領域を右クリックして選択できます , 下にスクロールしてから選択します .