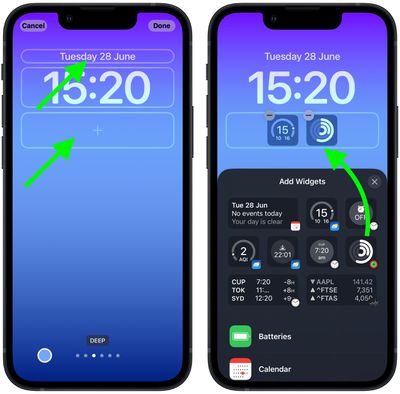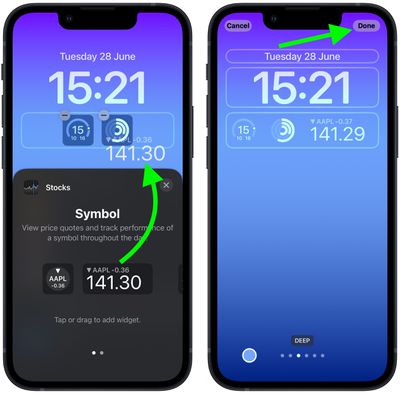iOS 16:iPhoneロック画面にウィジェットを追加する方法 – マクルーモー、ウィジェットでiPhoneをカスタマイズする方法:Hellotech How
0ウィジェットでiPhoneをカスタマイズする方法
ロックスクリーンウィジェットは数年前からAndroid携帯電話の唯一の保護区であったので、今年後半に秋にリリースされた今年後半にIPHONEに来るのは良いことです。. ロック画面を一意のフォント、色、色、そして初めてウィジェットでカスタマイズして、iphoneのホーム画面や今日のビューを開くことなくチェックできるグランス可能な情報を提供できます。.
iOS 16:iPhoneロック画面にウィジェットを追加する方法
iOS 16を使用すると、AppleはiOSロック画面の完全なオーバーホールを導入し、これまで以上にカスタマイズ可能になり、情報が豊富なウィジェットを表示できます. この記事では、iPhoneのロック画面を選択したウィジェットを追加する方法を紹介します。.

ロックスクリーンウィジェットは数年前からAndroid携帯電話の唯一の保護区であったので、今年後半に秋にリリースされた今年後半にIPHONEに来るのは良いことです。. ロック画面を一意のフォント、色、色、そして初めてウィジェットでカスタマイズして、iphoneのホーム画面や今日のビューを開くことなくチェックできるグランス可能な情報を提供できます。.
ロック画面に時間を超えることができるウィジェットには、別のタイムゾーン、セットアラーム、次のカレンダーイベント、気象条件、アクティビティリング、次のリマインダー、選択されたストックが含まれます。. ロック画面のデジタル時計の上の日付と一緒にウィジェットを挿入できます.

時間以下に配置できるwidgets はより豊富で、デバイスバッテリーレベル、カレンダー、時計、フィットネス、ホーム、ニュース、リマインダー、在庫、天気が含まれます. 時間以下で最大4つの正方形のシンボルベースのウィジェット、またはより多くの情報を備えた最大2つの長方形ウィジェット、または2つの正方形ウィジェットと1つの長方形ウィジェットの組み合わせを追加できます。.

ウィジェットの追加を開始するには、顔IDまたはタッチIDでiphoneのロックを解除し、ロック画面ギャラリーにロック画面を長く押してください。. 次の手順では、残りのプロセスをご案内します.
ロック画面にウィジェットを追加します
- 時間の上または下のフレームをタップして、ウィジェットセレクターを表示します.
- ウィジェットセレクターの上部にある提案されたウィジェットのいずれかをタップして、フレームに追加します.
- アプリの列リストからタップして、各アプリで利用可能なさまざまなウィジェットから選択することもできます。. 必要なものにスワイプしてから、タップするか、フレームにドラッグして必要な場所に配置します.
- ウィジェットの配置が終了したら、タップします 終わり 画面の右上の角に.
- 壁紙ギャラリーの現在のロック画面をタップしてアクティブにします.
16号では、開発者はAppleの新しいWidgetKit APIを使用してサードパーティアプリ用のウィジェットを作成できます。.
ウィジェットでiPhoneをカスタマイズする方法
Appleは最近、iPhoneをパーソナライズする新しい方法を提供しました. ウィジェットを使用すると、ホーム画面またはロック画面から有用な情報を見ることができます. 現在、お気に入りのフォトアルバム、その日のトップニュースストーリー、カレンダーの今後のイベントなどを展示するウィジェットがあります。. iPhoneにウィジェットを追加、編集、作成してホーム画面をカスタマイズする方法は次のとおりです。.
iPhoneにウィジェットを追加したら、ウィジェットをタップして保持してから選択して、ホーム画面の新しい場所にドラッグできます。 ホーム画面を編集します.
また、画面の左側までウィジェットをドラッグして今日のビューに追加することもできます。そうすれば、ロック画面からアクセスできます。.
ロック画面から右にスワイプすることで、今日のビューでウィジェットにアクセスできます.
iPhoneでウィジェットをカスタマイズする方法
iPhoneでウィジェットをカスタマイズするには、ウィジェットをタップして保持します。 ウィジェットを編集します, 次に、変更する情報をタップします. 一部のウィジェットでは設定を変更できませんが、他のウィジェットでは1つまたは2つの設定をカスタマイズできます。.
iPhoneでウィジェットをスタックする方法
iPhoneホーム画面のスペースを保存するには、ウィジェットをタップして保持して選択することで、ウィジェットを「スタック」できます ホーム画面を編集します. 次に、同じサイズの別のウィジェットの上にウィジェットをドラッグします. 最後に、タップします 終わり 右上の角に.
スマートローテーションを有効にすると、iPhoneはスタック内のウィジェットを自動的に回転させて、アクティビティ、時間、場所に基づいて最も関連性の高いものを表示します。. ウィジェットの提案を使用すると、iPhoneはコンテキストに応じてウィジェットを自動的に追加および削除します.
ここから、スタック内の任意のウィジェットをタップして設定を変更することもできます.
独自のカスタムウィジェットを作成する方法
独自のウィジェットを作成するには、WidgetSmithアプリをダウンロードしてください. 次に、アプリを開き、ウィジェットサイズを選択してからカスタマイズします. 次に、WidgetSmithウィジェットをホーム画面に追加し、タップして保持し、選択します。 ウィジェットを編集します, 作成したウィジェットを選択してください.
- 開きます ウィジェットスミス iPhoneのアプリ. Apple App StoreからiPhoneまたはiPad用のこの無料アプリをダウンロードできます.
- 次に、ウィジェットサイズを選択します. どちらかをクリックできます ウィジェットを追加します または、デフォルトのウィジェットをタップして編集を開始します.
- 次に、ウィジェットプレビューをタップします.
- 次に、作成するウィジェットの種類を選択します. カレンダー、時計、ステップカウンターなど、さまざまな種類のウィジェットを無料で作成できます。. ただし、右上隅にロックのアイコンがあるウィジェットまたはスタイルを使用するには、アプリを購入する必要があります。.
- 次に、ウィジェットをカスタマイズします. 画面の下部にあるタブストリップの1つをタップして、フォント、色、背景画像、テキストなどをカスタマイズします.
- 次に、バックボタンをタップします. あなたはあなたの画面の左上隅にこれを見るでしょう. 注:ウィジェットに関連付けられている番号を必ず覚えておいてください. この情報が後で必要になります.
- 次に、タップします 保存. ウィジェットのプレビューが正しく見えない場合は、タップして戻って追加の編集を行うことができます.
- 次に、ホーム画面にウィジェットスミスウィジェットを追加します. ホーム画面に空のスペースをタップして保持することでこれを行うことができます. アプリが揺れたら、画面の左上隅にプラス記号をタップします. 次に、下にスクロールして選択します ウィジェットスミス. 最後に、作成したウィジェットのサイズを選択してタップします ウィジェットを追加します.
- 次に、ウィジェットをタップして保持し、選択します ウィジェットを編集します.
- 次に、ウィジェット番号をタップします.
- 最後に、作成したウィジェット番号を選択します.
ホーム画面にウィジェットを追加する方法がわかったら、iPhoneのアプリを非表示にしてさらにカスタマイズする方法に関する記事をご覧ください.
HelloTechの編集者が書いている製品とサービスを選択します. あなたが私たちのリンクを通して購入するとき、私たちは手数料を獲得するかもしれません.