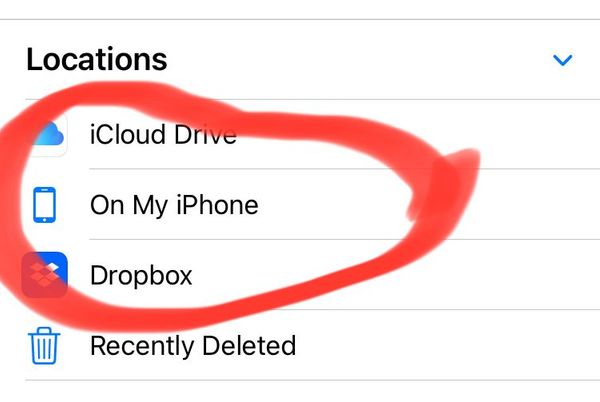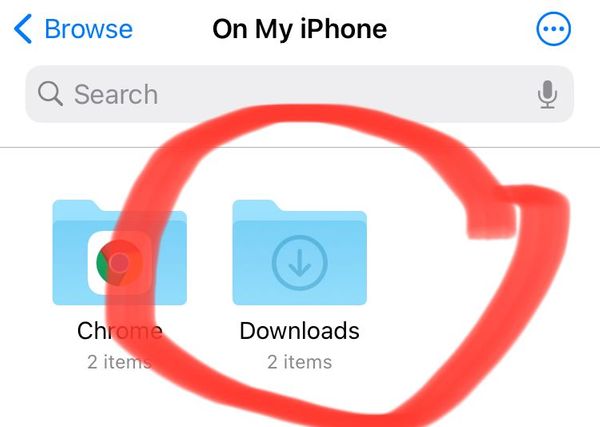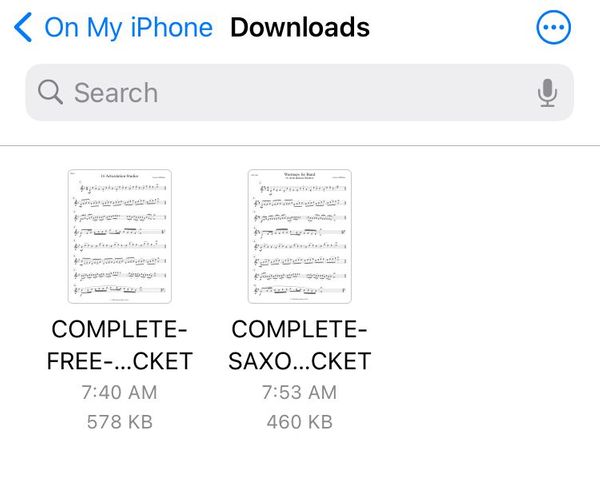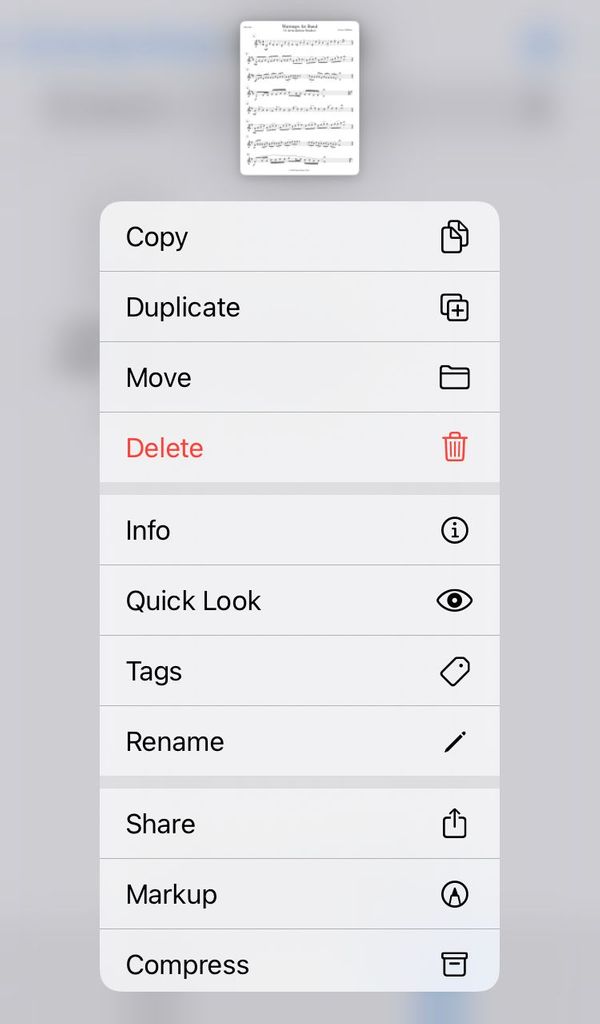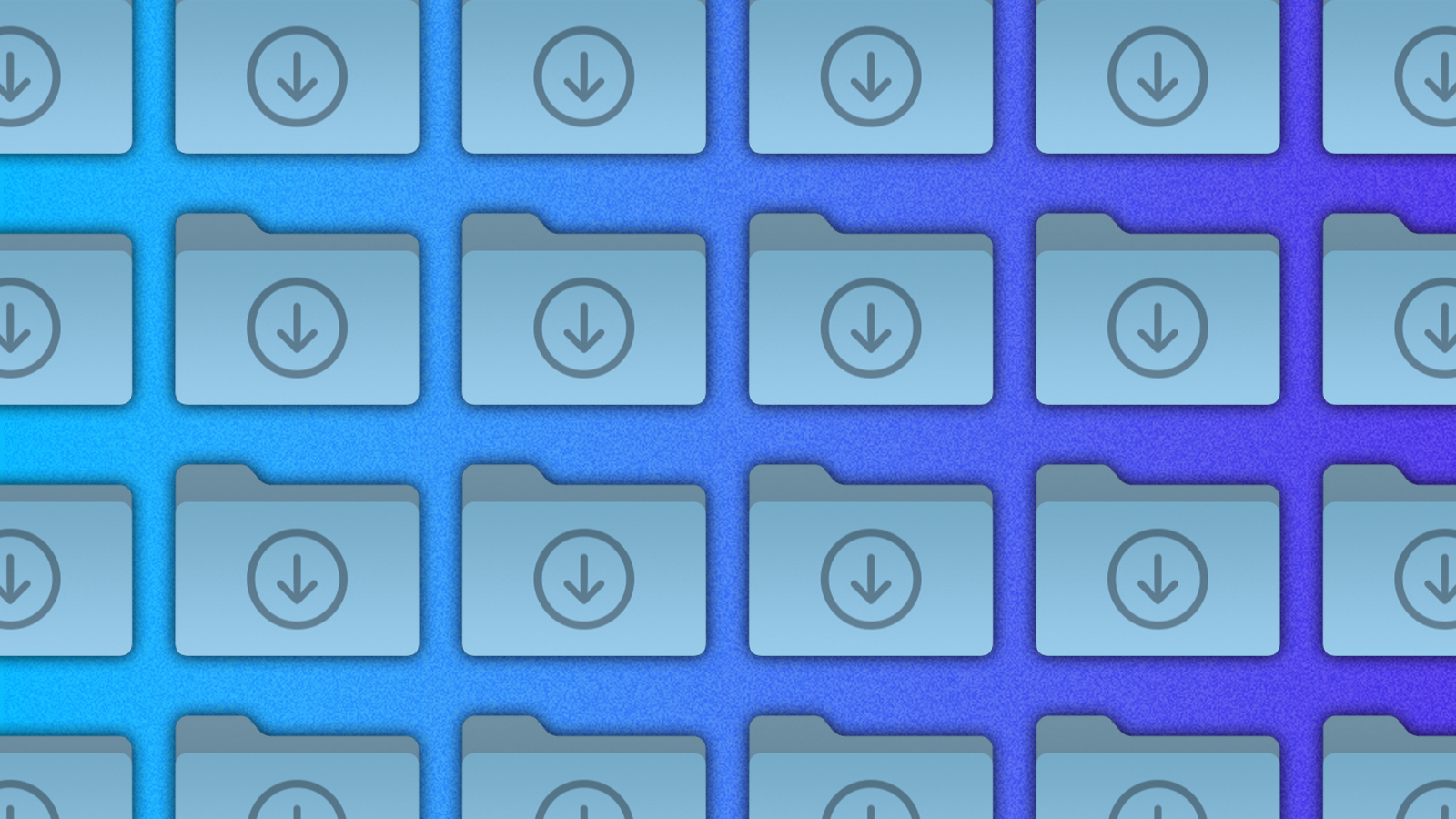iPhoneダウンロードフォルダー – ダウンロードはどこにありますか? iOSとiPad、iPhoneでダウンロードを見つける場所-dexerto
0iPhoneでダウンロードを見つける場所
iPhoneとiPadの両方にファイルというアプリがあり、iCloud Drive、Dropboxなどを含むサービスからすべてのファイルを見つけることができます.
? iOSとiPad

.
ダウンロードフォルダーにアクセスしたい場合は、ファイルアプリ内で見つけることができます. この記事では、ファイルアプリとダウンロードフォルダーにアクセスする方法を紹介します.
iPhoneとiPadでファイルアプリを見つける方法
.

検索機能を使用してファイルアプリを見つけることもできます.
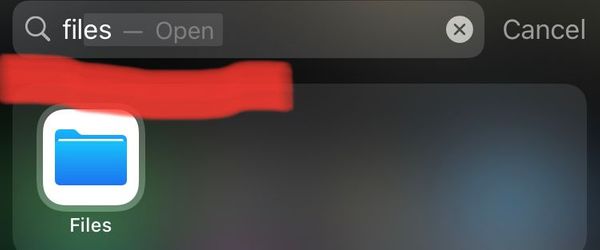
iPhoneとiPadのダウンロードフォルダーを見つける方法
ステップ2:閲覧をクリックします
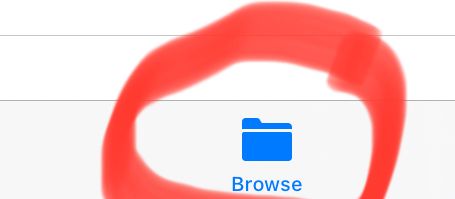
ステップ3:場所の下のiPhoneをクリックします
ステップ4:ダウンロードフォルダーをクリックします
.
選択したいファイルに指を押さえれば、利用可能なオプションのリストを表示できます.
これで、これらのファイルで他の多くのオプションをコピー、削除、共有、名前を変更し、実行できます.
読んでくれてありがとう、そして幸せなブラウジング!
iPhoneでダウンロードを見つける場所
? 通常、インターネットからダウンロードされたファイルはダウンロードフォルダーに保存されますが、このフォルダーにアクセスするプロセスは、デバイスのオペレーティングシステムに基づいて異なる場合があります. 具体的には、iOSデバイスにダウンロードフォルダーを見つけることは複雑になる可能性があります.
iPhoneまたはiPadにファイルをダウンロードした場合、ダウンロードフォルダーに自動的に移動します. しかし、実際のフォルダー自体に到達するのは面倒です. . ダウンロードフォルダーを見つけることは、PCよりもさらに難しい場合があります. iPhoneのダウンロードフォルダーを見つけるのを手伝うことは別として、フォルダーを移動して、より簡単にナビゲートできるようにすることもできます。
記事は広告の後も続きます
iPhoneのダウンロード場所を見つける場所
ダウンロードフォルダーの最速の方法は、ホーム画面をドラッグして、検索メニューが表示されたときに「ダウンロード」をタップすることです。.
記事は広告の後も続きます
ただし、たとえばSafariを使用している場合、スペースを節約しようとしてクラウドを自動的にデフォルトで節約できます。. ChromeまたはFirefoxを使用している人には、デバイスにローカルに保存されている個別のダウンロードフォルダーがあります.
SafariがiPhoneでダウンロードを保存する場所を変更する方法
Safariがファイルをダウンロードする場所を変更するには、設定に移動できます. 上部では、「サファリ」を検索します. 一般セクションのSafari設定には、ダウンロードオプションが必要です. デフォルトではiCloudドライブに設定されていますが、これをタップして「私のiPhoneで」を選択すると、ローカルフォルダーが自動的にセットアップされます.
無料でDexertoにサインアップして受信します
記事は広告の後も続きます
関連している:
記事は広告の後も続きます
ただし、「その他」を選択すると、保存する場所を選択できます。.
iPhoneでChromeおよびFirefoxブラウザのダウンロードを見つけます
たとえば、Firefoxを使用している人は、ファイルアプリに移動する必要があります. 繰り返しますが、ホーム画面でドラッグして「ファイル」を入力します. .
毎回iOSファイルシステムを通り抜けてダウンロードにアクセスしたくない場合は、いつでもお気に入りです。
記事は広告の後も続きます
- 上記の方法を使用して、もう一度フォルダーを見つけます
- 次に、メニューが表示されるまでフォルダを押し続けます
- お気に入りを押して、メインファイルページに戻ると、別のメニューが入り始めているのがわかります。
必ず他のガイドをチェックしてください。