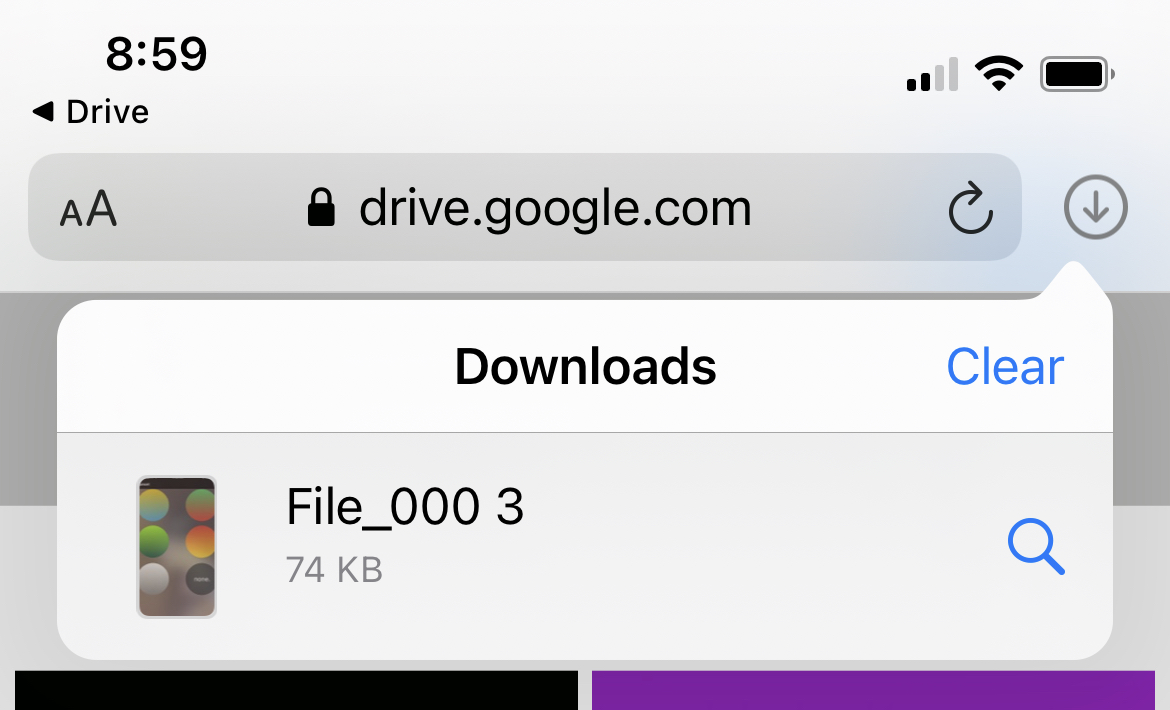iPhoneとiPadでダウンロードしたファイルにアクセスする方法ipadのダウンロードはどこですか? (素早い回答! )).
0iPadのダウンロードはどこにありますか
iPadのファイルアプリは、ダウンロードしたすべてのファイルを管理および整理するのに最適な方法です.
iPhoneとiPadでダウンロードされたファイルにアクセスする方法
インターネットからデバイスに頻繁にファイルをダウンロードすると、ルーチンに慣れています. ダウンロード場所を特定の場所に変更した可能性もあります. しかし、iOSでファイルをダウンロードしたことがない場合は、おそらくそれらのファイルがどこに行ったのだろうと思います!
ここでは、iPhoneとiPadでダウンロードしたファイルにアクセスする方法を紹介します.
Safariでダウンロードにアクセスしてください
.
ダウンロードマネージャーを開くには、タップします ダウンロードを表示します Safariのツールバーのボタンは、Macで行うように見えます. .
注記: iOS 15では、Safariアドレスバーが底に移動されます. 古いデザインに戻っていない限り、左下にダウンロードアイコンが表示されます.
ショーのダウンロードボタンが表示されない場合、Safariはすでにダウンロードを削除している可能性があります. ダウンロードの削除設定を確認してください 設定 > サファリ > ダウンロード これは、1日後、ダウンロードが成功したとき、または手動で設定できます。.
ファイルアプリからダウンロードにアクセスします
iPhoneとiPadのダウンロードは、フォルダー名のダウンロードでデフォルトでファイルアプリに移動します. したがって、Safariを使用してダウンロードを確認できない場合は、開くだけです ファイル > ブラウズ, とで iCloudドライブ, を選択 ダウンロード フォルダ.
別の場所を選択するには、ダウンロードしたSafariアイテムがiOSで保存されている場所を変更する方法については、チュートリアルをご覧ください. また、興味がある場合は、MacのSafariダウンロードスポットを変更する方法をご覧ください.
あなたが今ダウンロードしたすべてのファイルと画像に追いつくつもりですか? そして、iOSの将来のダウンロードのために場所をより便利な場所に変更する予定ですか?? 我々に教えてください!
関連するサファリのヒント:
- iPhoneとiPadでSafariをカスタマイズしてパーソナライズする方法
- Safariでの名前、住所、電子メール、および支払いのオートフィルの提案を停止する方法
- iPhoneでSafariプライベートタブを開く4つの簡単な方法
iPadのダウンロードはどこにありますか
iPadのダウンロードはどこにありますか? (素早い回答!
.
iPadまたはiPhoneユーザーの場合、iPadのダウンロードはどこにあるのか疑問に思っている場合、おそらくインターネットからファイルをダウンロードするプロセスに精通しています. ただし、何かを正常にダウンロードしたら、デバイスにそれらを見つけるのが難しい場合があります. この記事では、iPadまたはiPhoneでダウンロードしたファイルを見つける場所についてガイドし、「iPadのダウンロードはどこにあるのかという特定の質問に対処します。?」ダウンロードにアクセスするには、ファイルアプリを使用する必要があります. このアプリはデバイスにプリインストールされており、ファイルやフォルダを管理できます. . このフォルダーは、写真、ビデオ、音楽、ドキュメントなど、ダウンロードしたすべてのファイルを保存します. ホーム画面にファイルアプリを見つけることができない場合は、ホーム画面の中央からスワイプして「ファイルを検索することで簡単に見つけることができます。.」アプリを見つけたら、[Browse]タブをタップしてiCloud Drive>ダウンロードに移動することで、ダウンロードにアクセスできます。. .
?
. 非常に多くの異なるアプリとファイルをダウンロードする方法があるため、すべてを追跡するのは難しい場合があります. .
ファイルアプリを使用します
- iPadでファイルアプリを開きます.
- .
- iCloudドライブをタップします.
- ダウンロードフォルダーをタップして、ダウンロードしたファイルを表示します.
Google DriveやDropboxなどの他のソースからファイルをダウンロードした場合は、代わりにそれらのフォルダに移動する必要がある場合があります。.
ファイルをタップして保持し、「移動」を選択して別のフォルダーに移動することでファイルを移動することもできます.
Safariを使用します
iPadのSafariからファイルをダウンロードした場合、ファイルアプリのダウンロードフォルダーに保存されています.
Safariからファイルをダウンロードする方法は次のとおりです。
- iPadでSafariを起動します.
- ダウンロードするファイルを含むWebページに移動します.
- ダウンロードするファイルへのリンクをタップします.
- 「ダウンロード」ボタンをタップしてダウンロードを確認します.
ダウンロードが完了したら、ファイルアプリのダウンロードフォルダーにファイルを見つけることができます.
メールを使用します
iPadに添付ファイルが付いたメールを受け取った場合は、添付ファイルをダウンロードして、ファイルアプリのダウンロードフォルダーで見つけることができます.
- iPadでメールアプリを開きます.
- .
- 添付ファイルをタップして保持します.
- 「添付ファイルを保存」をタップして、ファイルをiPadに保存します.
ダウンロードが完了したら、ファイルアプリのダウンロードフォルダーにファイルを見つけることができます.
結論として、iPadであなたのダウンロードを見つけるのはどこを見るべきかがわかります.
ファイルアプリ、Safari、またはメールを使用している場合でも、ダウンロードしたファイルを簡単に見つけて管理できます.
iPadのファイルアプリは、ダウンロードしたすべてのファイルを管理および整理するのに最適な方法です.
ファイルアプリを使用すると、ダウンロードしたファイルに1つの中央の場所に簡単にアクセス、表示、整理できます。.
ダウンロードフォルダーへのアクセス
ダウンロードしたファイルにアクセスするには、ファイルアプリを開き、[参照]タブをタップします.
そこから、iCloudドライブをタップしてから、ダウンロードフォルダーをタップします.
ここでは、ダウンロードしたすべてのファイルがあります.
ダウンロードフォルダーにないファイルをダウンロードした場合は、ファイルアプリのiPadオプションをタップしてアクセスすることもできます。.
これにより、iPadにローカルに保存されているすべてのファイルが表示されます.
ダウンロードされたファイルの表示
ダウンロードフォルダーにアクセスしたら、ダウンロードしたファイルをタップして表示できます。.
ファイルの種類に応じて、マークアップを使用してファイルを編集したり、別のアプリで開くことができる場合があります.
特定のファイルを探している場合は、ファイルアプリの上部にある検索バーを使用してすぐに見つけられます。.
ダウンロードされたファイルを整理します
ダウンロードしたファイルを整理するために、ファイルアプリで新しいフォルダーを作成できます.
これを行うには、画面の右上隅にある編集ボタンをタップし、[新しいフォルダー]ボタンをタップします.
ファイルをタップして保持して、目的のフォルダーにドラッグすることで、ファイルを異なるフォルダーに移動することもできます。.
ファイルを移動する代わりにコピーする場合は、オプションキーを押しながらファイルを目的のフォルダーにドラッグするだけです.
一緒に保持したい複数のファイルをダウンロードした場合、それらをzipフォルダーに圧縮できます.
推奨:iPad対Surface:違いと完全な比較
これを行うには、圧縮するすべてのファイルを選択し、画面の右上隅にある圧縮ボタンをタップします.
全体として、ファイルアプリは、iPadでダウンロードしたファイルを管理および整理するための優れたツールです.
ユーザーフレンドリーなインターフェイスと強力な機能により、すべてのファイルを1つの中央の場所に簡単に保持できます。.
Safariを使用します
iPadでインターネットを閲覧するとき、ダウンロードしたいファイルに出くわすかもしれません.
Safariを使用するとファイルを簡単にダウンロードできます。ファイルアプリの後半でアクセスできます。.
ダウンロードされたファイルの表示
Safariでダウンロードしたファイルを表示するには、iPadのSafariアプリをタップします.
次に、ダウンロードボタンをタップします。ボタンは下に向かっている矢印のように見えます.
ここでは、ダウンロードしたすべてのファイルのリストを表示できます.
ダウンロードしたファイルを開きたい場合は、タップします.
ファイルがどこに保存されているのかわからない場合は、ファイルをタップして保持してその場所を確認できます.
ファイルアプリを使用して、ダウンロードしたファイルを見つけることもできます.
iCloudドライブへのダウンロードを保存します
デフォルトでは、SafariのダウンロードはファイルアプリのiCloud Driveフォルダーに保存されます.
これにより、同じAppleIDでサインインしている限り、すべてのAppleデバイスでダウンロードしたファイルにアクセスできます。.
ダウンロードが保存されている場所を変更したい場合は、Safari設定でそうすることができます.
Safari設定にアクセスするには、設定> Safariにアクセスしてください.
一般的なセクションには、ダウンロードオプションが表示されます. ここでは、ダウンロードをiChone、iPhone、または別の場所に保存することを選択できます。.
私のiPhoneでダウンロードを保存することを選択した場合、それらはあなたのデバイスにローカルに保存されます.
これは、特定のファイルをiCloudストレージから分離したい場合に便利です.
ただし、ローカルストレージは制限されていることに注意してください。そのため、古いファイルを定期的に削除してスペースを解放する必要がある場合があります。.
要約すると、SafariはiPadでファイルを簡単にダウンロードできます.
ダウンロードしたファイルをSafariアプリまたはファイルアプリで表示することができ、iCloudドライブまたはiPhoneでそれらを保存することを選択できます.
これらのオプションを使用すると、ダウンロードを簡単に管理し、必要なときにいつでもアクセスできます.
iPadに添付ファイルが付いたメールを受け取った場合、メールアプリから直接表示してダウンロードできます. 方法は次のとおりです。
ダウンロードされた添付ファイルの表示
- メールアプリを開き、添付ファイルでメールに移動します.
- 添付ファイルをタップして開きます.
- .
- .
- 「添付ファイルを保存」をタップしてiPadに保存します.
iCloudドライブへの添付ファイルを保存します
iCloudドライブへの添付ファイルを保存する場合は、次の手順に従ってください。
- メールアプリを開き、添付ファイルでメールに移動します.
- .
- メニューが表示されるまで、添付ファイルをタップして保持します.
- 「共有」をタップしてから、「ファイルへの保存を選択します.」
- .
- .
iPadにインストールしている場合、GoogleドライブやDropboxなどの他のクラウドストレージサービスに添付ファイルを保存することもできます。.
.
写真、PDF、ドキュメントであろうと、メールからすばやくアクセスしてiPadまたはiCloudドライブに保存できます.
キーテイクアウト
iPadでダウンロードを見つける場所がわかったので、ここに留意すべき重要なテイクアウトがあります。
- ファイルアプリは、iPadですべてのダウンロードの中央ハブです. ホーム画面の中央からスワイプしてファイルアプリを検索するか、アプリライブラリから開くことでアクセスできます。.
- .
- また、[3つのドット)ボタンをタップしてiCloudドライブに追加するか、ファイルに追加することにより、iCloudドライブまたはiPadの他のフォルダーにファイルを保存することもできます。.
- .
- . .
- インターネットからファイルをダウンロードする場合は、Safariまたは別のWebブラウザを使用してそうすることができます. ファイルへのリンクをタップして保持し、[リンクされたファイルをダウンロード]を選択するだけです.
- 特定のビデオ形式などの一部のファイルタイプには、iPadで再生または開くにはサードパーティアプリが必要になる場合があることに注意してください。.
これらのヒントとトリックに従うことで、iPadですべてのダウンロードを簡単に見つけ、管理し、整理することができます.