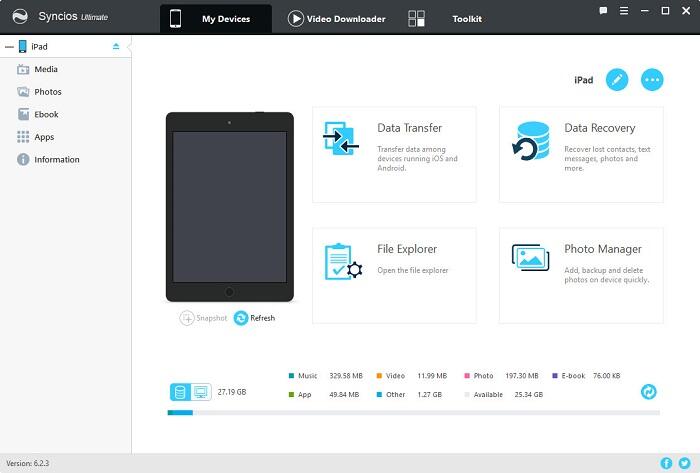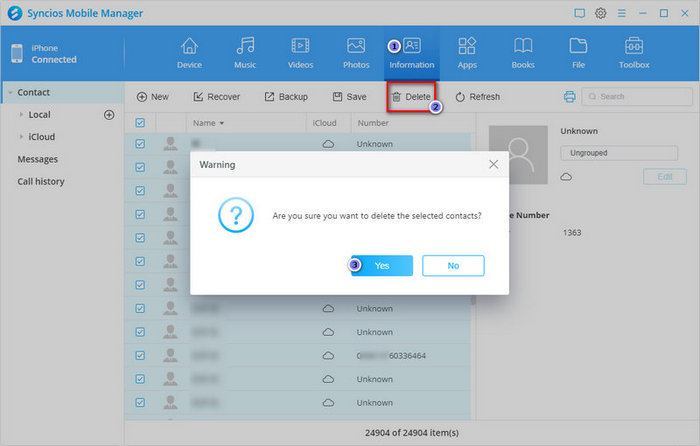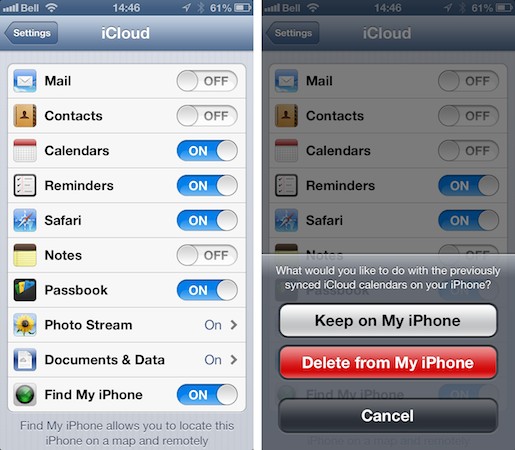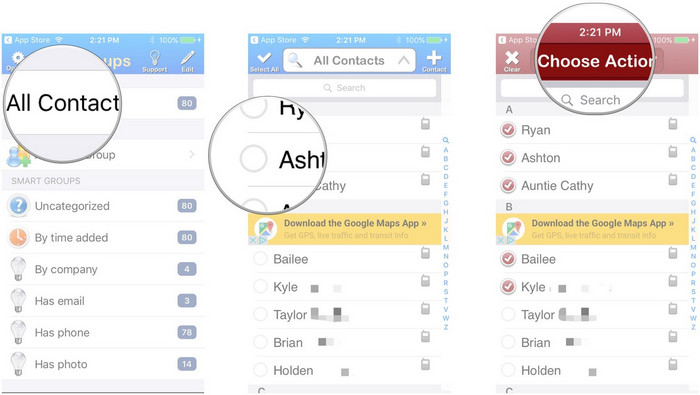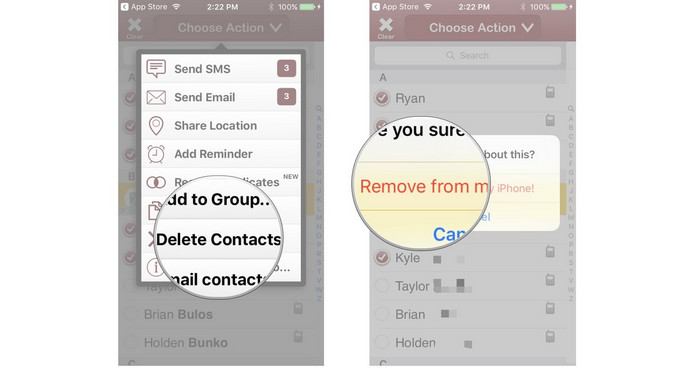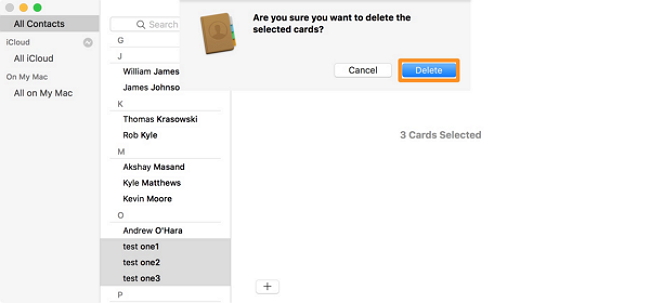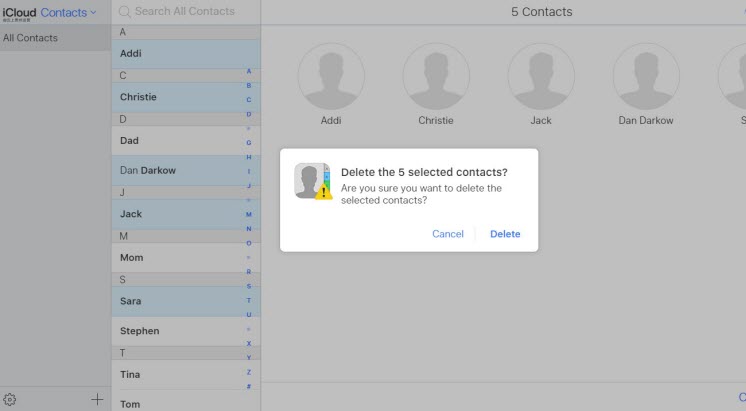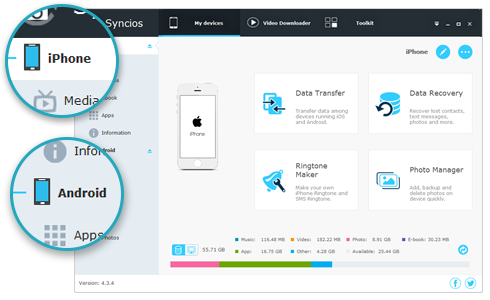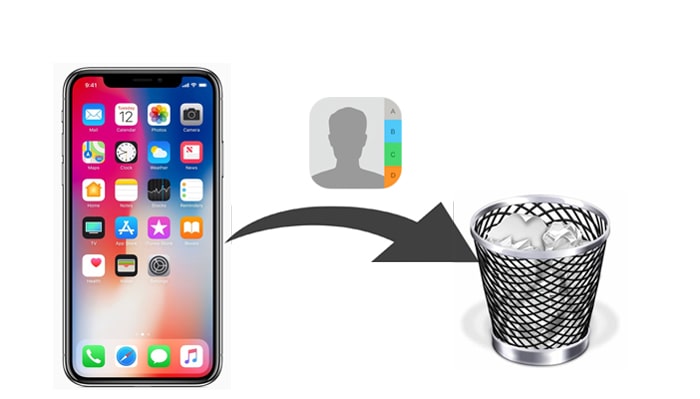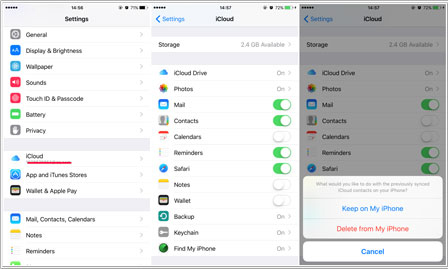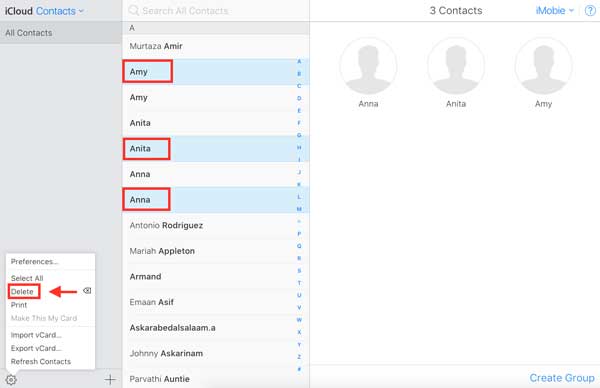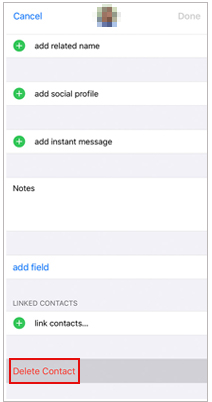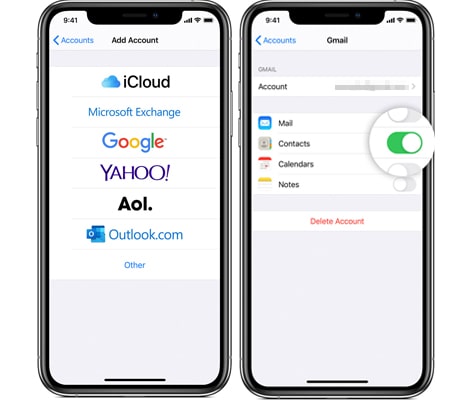iPhoneで連絡先を削除する方法クイックウェイ、iPhoneで連絡先を削除する5つの方法
0iPhoneのすべての連絡先を一度に削除する方法:
iPhoneですべての連絡先を削除する方法[iPhone 14サポート]
一度に必要のない連絡先を削除したい? この記事では、iPhoneからすべての連絡先を削除するためのいくつかの方法をリストしました. . それでは、iPhoneですべての連絡先を削除する方法を見てみましょう. iPhone 14/13/12/11のようなすべてのiPhoneモデルがサポートされています.
Joy Taylor最終更新:12月. 22、2022
読む:この記事を読んでください
- iPhoneで写真を削除しますが、iCloudではなく削除します
- iPhoneで同期した写真を削除します
- iPhoneで複数の曲を削除します
- iPhoneでプレイリストを削除します
- iPhoneで着信音を削除します
- iPhoneでボイスメールを削除します
- iPhoneで音声メモを削除します
個人ファイルを削除します
- iPhoneのすべての連絡先を削除します
- iPhoneでカレンダーイベントを削除します
- iPhoneでメッセージを削除します
- iPhoneでゲームピジョンを削除します
- iPhoneでドキュメントとデータを削除します
. . . 電話の連絡先を気まぐれに保存しますが、役に立たない連絡先を削除したい場合は問題になります. そして、あなたはiPhoneからすべての連絡先を削除する方法を知りたいかもしれません.
すべてのiPhoneまたはiPadユーザーは、Appleが連絡先を大量に削除することができないため、iPhone/iPadからすべての連絡先を削除することを困難にすることを正確に知っています. ? 答えはです はい! . . iOS 16/15もサポートされています.
iPhoneの連絡先を個別に削除する方法?
iPhoneで連絡先を削除する方法? . 削除する連絡先が多すぎない場合、これはiPhoneから連絡先を削除する方法を解決するための良い選択です. ただし、iPhoneを一度にすべての連絡先を削除したい場合は、次の部分に移動してください.
- iPhoneまたはiPadで連絡先アプリを開きます.
- .
- .
iPhoneで単一の連絡先を削除します
?
連絡先を一度に削除するにはどうすればよいですか? . .
AnyTrans – iPhone Contacts Manager
- .
- 削除する連絡先を選択的に選択します.
- PC/Macに連絡先をバックアップする方法を提供します.
- ワンクリックして、iPhoneからiPhoneに連絡先を転送します.
さらに、AnyTransは、写真、ビデオ、メッセージ、WhatsAppなどの他のデータを管理および転送するのにも役立ちます。. iPhoneからiPhoneまたはAndroid、iPhoneまで. 最新のiPhone14とiOS 16もサポートされています.
.
iPhoneですべての連絡先を削除する方法:
ステップ1. コンピューターで任意のトランを実行> USBケーブルを介してiPhoneをコンピューターに接続>「デバイスマネージャー」モードを選択> [その他]オプションをクリックして続行する.
iPhoneの複数の連絡先またはすべての連絡先を一度に削除する方法 – ステップ1
ステップ2. iPhoneのすべてまたは複数の連絡先を一度に削除します. 左側のパネル画面を下にスクロールして[連絡先]オプションを選択します> [すべて]ボタンをクリックしてすべての連絡先を確認し、[削除]ボタンをクリックしてiPhoneの[削除]ボタンを一度に削除します.
[ビデオチュートリアル] iPhoneで1つ/複数の連絡先を削除する方法
* 100%清潔で安全
これで、iPhone/iPadの複数またはすべての連絡先を削除できました. iPhone 14などの新しいiPhone/iPadから始めたい場合は、次のようなガイドを次に示します。
iPhoneのすべての連絡先をiCloudで削除する方法?
iPhoneで複数の連絡先を削除する方法を疑問に思う人のために、iCloudは彼らを大いに助けることができます. . . iPhoneのすべての連絡先をiChloudで削除する方法の詳細な手順は次のとおりです。
- iPhoneで設定アプリを開く> [iCloud名].
- iCloudをタップします.
- .
- .」
Gmail/Outlook/Yahoo経由でiPhoneのすべての連絡先を削除する方法?
iPhoneで連絡先を消去する方法を解決するには、メールアカウントを利用することもできます. . .
- [設定]> [パスワード]とアカウントに移動します. .
- 削除するアカウントを選択し、連絡先オプションを切り替えます.
- .
- iPhoneから削除をタップするだけです.
ソースからすべての連絡先を削除します
よくある質問と回答
これで、複数の連絡先を削除する方法やiPhoneのすべての連絡先をいくつかの簡単な方法で削除する方法を知っているかもしれません. . 以下の回答を探してください!
iPhoneで重複した連絡先を削除する方法?
連絡先を新しいiPhoneに転送したり、iCloud、Gmail、またはその他のプラットフォームに同期すると、連絡先が複製される場合があります. .
- 右上隅の[編集]ボタンをクリック> [連絡先の削除]> [削除]> [連絡先の削除]をクリックして、連絡先の重複を削除する.
私のiPhoneで連絡先を取り戻す方法?
iPhoneのすべての連絡先を削除した後、連絡先を取り戻すことができます. じゃあ何をすればいいの? . . iPhoneの連絡先の回復の詳細については、ガイドを読むことができます:iPhoneで削除された連絡先を見つける方法>
結論
この記事では、iPhoneで連絡先を削除する方法についていくつかの方法があります. しかし、iPhoneで複数の連絡先を削除する最速の方法は何ですか? ! ご覧のとおり、任意のトランスの助けを借りて、連絡先、複数の連絡先、またはすべての連絡先を削除することに関係なく、iPhone iPadの連絡先を削除するためにワンクリックする必要があります。. 無料でダウンロードして、今すぐ試してみませんか?
iPhoneから一度に複数の連絡先を削除する方法
. iPhoneから連絡先を個別に削除するには、iPhoneの連絡先にマルチディレートオプションがないため、長い時間がかかります. . . .
- パート2:iCholoud経由でiPhoneの大量削除連絡先
- パート5:PC上のiPhoneの大量削除連絡先
ご覧のとおり、iPhoneで複数の連絡先を削除するオプションは現在ありません. iPhoneまたはiPadのすべての連絡先を一度に削除し、完全に空白のアドレス帳で新規を開始する場合はどうなりますか? 連絡先を1つずつ削除するのは非常に退屈で時間のかかる仕事でしょう.
. プロのiPhone/iPadマネージャーとして、Synciosを使用すると、iPhoneまたはiPadのすべての連絡先または選択したアイテムを簡単に削除できます. . さらに、iPhoneからPCのOutlookに連絡先を直接転送できます.
iPhoneまたはiPadで連絡先の削除を開始する前に、iPhone/iPadの連絡先をバックアップすることを強くお勧めします. そして、残りの部分を読んでiPhoneから連絡先をすばやく削除します.
:コンピューターにSyncios iPhoneマネージャーをダウンロードしてインストールする.
ステップ2 :iPhone/iPad/iPod TouchをUSBを使用してコンピューターに接続し、Synciosを起動します. iPhone画面を確認し、「このコンピューターを信頼する」をクリックします. Synciosがデバイスを認識できない場合は、このチュートリアルに従ってください.
ステップ3 . 情報 左側の垂直列のタブ、選択 情報の下のオプション.
ステップ4 :Synciosは、お使いの携帯電話と関連アカウントのすべての連絡先を表示します(iCloud、Google. 等). 左上側の空のボックスをクリックしてクリックすると、連絡先を選択できます 消去 すべてのiPhoneの連絡先を削除するボタン.
.
ボタン.
ステップ1 :タップします 設定 .
ステップ2 :タップします iCloud.
:スイッチを次に設定します 連絡先 .
ステップ4 iPhoneから削除します.
注:これにより、電話からすべての連絡先が削除されます.
 ソリューション3:無料アプリを介してiPhoneで連絡先を削除する方法
ソリューション3:無料アプリを介してiPhoneで連絡先を削除する方法
デフォルトでは、iPhoneは連絡先を一度に1つずつ削除できるようにします。これは、削除することがたくさんある人にとっては非常に快適なプロセスではありません. iCloudを介してそれらすべてを削除する核オプションに行きたくない人のために、これらは一度に複数の連絡先を削除する方法です。それを行うには、App Storeアプリの助けが必要です.
ステップ1 :iPhoneでグループアプリをダウンロードします.
.
ステップ3 :プロンプトが表示されたときに、連絡先へのアクセスをグループに付与します.
ステップ4 .
:連絡先を調べて、名前の左側にある円のアウトラインをタップして削除したいものをマークします.
ステップ6 :タップ上部のアクションを選択します.
ステップ7 . ポップアップメニュー.
ステップ8 :iPhoneから削除をタップします! .
 ソリューション4:MacのiPhoneで連絡先を削除する方法
ソリューション4:MacのiPhoneで連絡先を削除する方法
Macの連絡先アプリを使用して、iPhoneまたはiPadから一度に複数の連絡先を削除できます. .
ステップ1 :システムの設定を開き、iCloudを選択します.
ステップ2 .
ステップ3 :Macで連絡先アプリを開きます. これはアプリケーションで見つけることができます.
ステップ4 .
ステップ5 :右クリックして[カードの削除]をクリックします. 削除を確認します. .
 ソリューション5:PCでiPhoneで連絡先を削除する方法
ソリューション5:PCでiPhoneで連絡先を削除する方法
:iCloudを開きます.コンピューターにcomして、iPhoneまたはiPadでiCloudにサインされているのと同じAppleIDでサインインします.
ステップ2 :連絡先を選択します. .
. .
上記の5つのヒントすべてを使用すると、Syncios Managerが、単一、複数、またはすべての連絡先に関係なく、iPhone iPadの連絡先を管理および削除する最も簡単な方法であることがわかります。. iPhoneのiPad連絡先の管理を除いて、Synciosモバイルマネージャーは、写真、ビデオ、メッセージ、音楽、メモ、whatsappメッセージ、電子書籍、アプリなどの転送と管理もサポートしています. この便利なiOS&Androidマネージャーツールをダウンロードして、試してみてください.
. .
関連記事:
- iPhone xで連絡先をバックアップ、編集、削除する方法
- ?
- ?
- ?
- ?
- ?
- ?
iPhoneのすべての連絡先を一度に削除する方法? [簡単な方法]
2023年9月14日
. すべての時代遅れまたは未使用の連絡先を削除して、iPhoneのクリーンアップを行う時が来ました. ただし、Appleはすべての連絡先を削除する簡単な方法を提供していないようです。, ? この包括的な記事では、iPhoneで連絡先をクリアする5つの効果的な方法を紹介します. また、販売または配る前にiPhoneのすべての連絡先を消去したい場合は、追加のヒントで永続的に削除する方法も確認できます。.
パート1:iCloudを介してiPhoneのすべての連絡先を削除する方法
iPhoneの連絡先をiCloudにバックアップしたと仮定すると、iPhoneのすべての連絡先を削除する最も簡単で迅速な方法は、iCloudを介して行うことです.
:
app>タップ [あなたの名前].
ステップ2:iCloudをタップ>スイッチをオフにします .
ステップ3:ポップアップウィンドウで、タップします iPhoneから削除します .
その上、iCloudのWebバージョンに移動して、iCholoudからiPhoneのバッチで連絡先を削除できます. ただし、これを行うことにより、同じApple IDを共有する他のすべてのデバイスの連絡先も削除されることに注意してください.
:
.comとApple IDとパスワードでログイン.
ステップ2: に行く 連絡先 .
ステップ3 アイコン>選択 消去.
消去 あなたのアクションを確認するために、あなたが選択した連絡先はあなたのiPhoneから一掃されます.
:
パート2:iOSアシスタントを介してiPhone 14 Pro/14/13ですべての連絡先を削除する方法
iPhoneで連絡先やその他のファイルをさらに制御したい場合は、CoolMuster iOSアシスタントの支援を受けることができます. . .
CoolMuster IOSアシスタントは、連絡先を削除する以上のことを行うことができます。その主な機能を確認してください。
- バックアップして、iOSデバイスをワンクリックで復元します.
- .
- .
- .
- 非常に安全で使いやすい.
- iOS 14と完全に互換性があります.
:
ステップ1:コンピューターでCoolMuster iOSアシスタントをダウンロードして起動し、iPhoneをUSBケーブルでPCに接続します. 信頼 の窓のときにiPhoneで .
ステップ2:CoolMuster iOSアシスタントは、iPhoneを自動的に検出します. 検出されると、以下のようにメインインターフェイスが表示されます.
ステップ3: クリック 連絡先 タブで、iPhone上のすべての連絡先が画面に表示されます. iPhoneで一度にそれらをすべて削除します.
あなたは好きかもしれません:
パート3:連絡先アプリを使用してiPhoneから連絡先を削除する方法
iPhone連絡先アプリを使用してiPhoneから連絡先を削除できます。残念ながら、この組み込みの連絡先アプリには、連絡先を削除するオプションがありません. .
iPhoneで連絡先をクリアする方法:
.
ステップ2 編集.
ステップ3 連絡先を削除します.
.
続きを見る: iPhoneで重複した連絡先を迅速に削除するにはどうすればよいですか? わからない場合は、このガイドを開きます.
パート4:電子メールアカウントを使用してiPhoneの連絡先をクリアする方法
iPhoneを使用すると、Gmail、Yahoo、Outlookなどの一部のメールアカウントから連絡先を同期できます. 設定したメールアカウントからすべての連絡先を削除する場合は、以下の手順に従ってください。
ステップ1 設定 あなたのiPhoneで.
パスワードとアカウント.
ステップ3:削除する連絡先があるアカウントを選択します.
.
ステップ5:タップします 連絡先を削除します.
iPhoneを工場出荷時設定にリセットすることにより、iPhoneのすべての連絡先を消去することもできます. . したがって、iPhone上の他のすべてのファイルを削除する予定がない限り、この方法はあまり推奨されません.
ステップ1 設定 iPhoneのアプリ.
ステップ2:タップします 一般的な > リセット.
ステップ3 .
:パスコードを入力して確認してください.
ステップ5: クリック iPhoneを消去します 連絡先を含むすべてのファイルが削除されます.
ボーナス:iPhoneのすべての連絡先を永続的に消去する方法
. 連絡先などの重要なデータが漏れを防ぐために、CoolMuster iOS ERASERを使用してiPhoneのすべての連絡先を永久に消去することをお勧めします. .
CoolMuster iOS ERASERの使用の詳細については、iPhoneのすべての連絡先を永続的に消去する方法に関するガイドを確認してください.
結論
iPhoneは組み込みの連絡先アプリのすべての連絡先を効率的に削除することはできませんが、このタスクを実現しようとするいくつかの回避策があります. ここでは、iOSデータをより柔軟で便利な方法で管理できるため、CoolMuster iOSアシスタントを試してみることを強くお勧めします. そしてもちろん、問題を解決するために最も快適に感じるソリューションを選択できます. この投稿を読んだ後、すべての連絡先を簡単に削除できることを願っています.
関連記事: