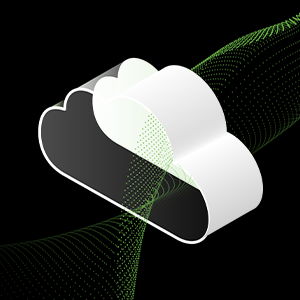mのインストール方法.2 NVME™PCIE®SSD|重要な|、あなたのmをインストールしてフォーマットする方法.2 NVME SSD | Seagate UK
0mをインストールします.2 SSD
最後に、SeagateのSeatoolsアプリケーションをダウンロードしてインストールすることをお勧めします。これにより、新しいSSDの健康を監視し、定期的なメンテナンスチェックアップをスケジュールして寿命を最大化できます。. ここからSeatoolsをダウンロードできます.
NVME™PCIE®Mのインストール方法.
. 以下の手順に従って、ストレージをスピードアップしてください!
別のSSDフォームファクターのインストール手順を探しています? すべてのドライブの指示については、こちらをご覧ください.
.
- 物資を集めます
コンピューター、ドライブ、新しい重要なSSD、およびコンピューターの所有者マニュアルが必要です. - 重要なファイルをバックアップします
. - ゆっくりと意図的に行きなさい
必要な情報はすべてここにあります. お使いのコンピューターは表示されているものとは異なるように見える可能性がありますが、プロセスは同じです. 各ステップを徹底的に読んで、詳細については役立つヒントを参照してください.
. . .
パート2:SSDをインストールします
- システムをシャットダウンします
. - 電源ケーブルとバッテリーを取り外します
次に、電源ケーブルとバッテリーを取り外します. バッテリーの取り外しステップは、バッテリーを取り外すことができる場合にのみラップトップに適用されます. バッテリーの取り外し方法を確認するには、所有者のマニュアルを参照してください. - ラップトップに取り外し可能なバッテリーがある場合は、それを取り外し、電源ボタンを5秒間押して、システムに残っている電気を放電する.
- ケースを開きます
これをどのように行うかはシステムごとに異なりますので、正確な指示については、所有者のマニュアルを参照してください. - 自分を接地します
塗装されていない金属表面に触れて、自分自身を接地します. これにより、体内に自然に存在する静的な電気からコンピューターのコンポーネットが保護されます。.
- mを見つけます.2 PCIeスロット
このスロットは通常、デスクトップで簡単に見つけることができますが、ラップトップでは場所が異なります – 通常、下部パネルの下、またはキーボードの下にあります. すべてのシステムがわずかに異なって見えるので、正確な場所については、所有者のマニュアルを参照してください. - SSDを挿入します
コンピューターに応じて、新しいNVME PCIESSDを挿入する前に取り外す必要があるヒートシンクまたはネジがある場合があります. . ゴールドコネクタピンに触れないでください. SSDのノッチをPCIeスロットのリッジと整列させ、30度の角度で挿入します. 接続を強制しないでください.
ドライブを固定するには、マザーボードの提供されたマウントにネジを挿入する必要があるかもしれません. ネジを覆さないでください.
- システムを再組み立てします
SSDがスロットにしっかりと座った後、コンピューターを元に戻し、バッテリーが取り外された場合に再接続します. - コンピューターをオンにします
コンピューターをオンにします. . パート3では、データをクローン化して新しいドライブを使用して起動する方法について説明します.
役立つヒント
いくつかのマザーボードを使用すると、NVME SSDの速度を上げるように構成するか、SATAおよびNVMEポートの共有帯域幅を有効にして無効にすることについてのメッセージが表示される場合があります。. . .
パート3:データをコピーします
SSDインストールプロセスの最長の部分は、古いドライブから新しいSSDまですべてをコピーすることです. 開始する前に、以下のチャートを参照することでこれがどれくらいの時間がかかるかを理解してください.
古いドライブのデータの量
新しいSSDにコピーする推定時間
256GB未満
- クローニングソフトウェアをダウンロードします
SSDを使用してコンピューターで、wwwにアクセスしてください.重要な.com/clone古いドライブを新しいSSDにコピーするソフトウェアをダウンロードする. このソフトウェアには、重要なSSDが無料で提供されます. - ダウンロードしたソフトウェアをインストールします
ダウンロードしたファイルを開き、すべてのプロンプトを受け入れます. 画面がポップアップします. クリック インストール. . - データをコピー(クローン)する準備をします
これで、ソフトウェアにいくつかのオプションが表示されます. を選択 クローンディスク オプション. . 自動 次 .
- ソースおよび宛先ドライブを選択します
あなたの「ソース」ドライブはあなたの既存のドライブ(ディスク)です. クリックして選択して、[次へ]をクリックします. 次に、「宛先」ドライブ(新しいSSD)を選択し、[次へ]をクリックします. 次の画面で、[進む]をクリックしてデータのコピーを開始します. - データがコピーするのを待ちます
すべてがコピーするまでにはしばらく時間がかかりますが、Acronisソフトウェアは進捗状況を最新の状態に保ちます. - プライマリドライブまたはブートドライブを変更します
すべてがコピーされたら、新しいSSDをプライマリドライブとして使用するようにオペレーティングシステムに指示する必要があります. . コンピューターの所有者のマニュアルを確認するか、プライマリドライブを変更する方法については、コンピューターメーカーに連絡してください. - あなたがそれらをクリックしたときにあなたの好意的なアプリがどれだけ速く開くかを見てください! .
役立つヒント
古いストレージドライブが128GB(たとえば)で、その内容を275GB SSDにコピーする場合、SSDは実際に購入したサイズであるにもかかわらず、128GBのドライブとしてシステムに表示される場合があります. . これは通常起こりませんが、もしそうなら、それが大丈夫であり、それはあなたではなくあなたのシステムに基づいていることをあなたに知らせたいです.
パート4:ストレージエグゼクティブをダウンロードします
ストレージエグゼクティブを使用して、使用したストレージの量を確認し、ドライブの温度を監視し、Momentum Cache機能を有効にすることができます。これにより、多くのSSD操作が最大10倍高速になります。.
- .
- 「ダウンロード」ボタンの1つをクリックします
. - . すぐに開いていない場合は、ダブルクリックして、デスクトップに保存してそこから開きます. .
- . この機能を可能にすると、コンピュータが再起動します。. この機能は、RAIDアレイでは機能しません.
役立つヒント
64ビットオペレーティングシステム(ほとんどのユーザー)がある場合は、ソフトウェアの64ビットバージョンをダウンロードします. 32ビットオペレーティングシステムがある場合は、32ビットバージョンをダウンロードしてください. ?
以下のチャートの手順に従ってください.
32ビットまたは64ビットバージョンを持っているかどうかを知る方法
の中に 始める メニュー、「このPC」をWindows検索バーに入力しますが、Enterを押さないでください. を右クリックします このPC 表示してから選択するオプション プロパティ そして、あなたのタイプのオペレーティングシステムは画面に表示されます.
. 「コンピューター」を検索フィールドに入力し、右クリックして選択します プロパティ. オペレーティングシステムのタイプは画面に表示されます.
の中に 始める メニュー、右クリックします , 次に、選択します そして、あなたのタイプのオペレーティングシステムは画面に表示されます.
.
おめでとう!
!
©2017-2019 Micron Technology、Inc. . . 情報や仕様は予告なく変更される場合があります. CourcialまたはMicron Technology、Inc. タイポグラフィまたは写真の省略またはエラーの責任があります. Micron、Micronロゴ、重要なロゴ、および重要なロゴは、Micron Technology、Incの商標または登録商標です.
.2 SSD
ASEAN(英語)オーストラリア/ニュージーランド(英語)インド(英語)インドネシア(インドネシア)シンガポール(英語)대한민국(한국어)日本(日本語)
中東/北アフリカ
中東/北アフリカ(英語)Türkiye(Türkçe)
Brasil(Português)Latinoamérica(Español)
カナダ(英語)カナダ(フランサ)アメリカ合衆国(英語)
ログイン
.
Lyveクラウドポータルを使用して、オブジェクトストレージとサービスを構成および管理する.
直接顧客に、価格設定、プログラム、注文、返品、請求などのB2Bセルフサービスツールを提供します.
.
サプライヤにビジネスのニーズを対象としたセルフサービスツールを提供します.
登録製品を表示し、新製品を登録し、製品固有のサポートを見つける.
プロファイル情報を表示/編集します
アカウントのログアウト
- Seagateブログ
- mをインストールします.2 NVME SSD
シーゲートとの内部ゲーム
.2 NVME SSD
SeagateのFirecuda 510 mで稼働して走るのを手伝うためにここにいます.2 NVMEソリッドステートドライブ. インストールしてフォーマットするためのすべての手順を説明します.
目次:


Mをインストールしてフォーマットする方法.
この記事は、購入したSSDに含まれていたインストールガイドへのサプリメント(および代替品ではない)と見なされる必要があります。. .
- SSDのインストール手順を確認します.
- .2 PCIE NVMEドライブ.
- .
- ドライバーをつかみます.
- SSDをその骨stat骨の袖から除去する前に、自分を接地してください. .
- 真新しいビルドについては、コンピューターを起動することから始めます.
- コンピューターが起動している間に、BIOSセットアップにアクセスし、ブートシーケンス用にPCIEデバイスが設定されていることを確認してください.
- .
- ドライブをmに挿入します.2 PCIeスロット.
- .
- ネジマウントで端を押し下げ、ネジを締めます.
- WindowsOSディスクをロードした状態でコンピューターの電源.
- コンピューターがロードされたら、オペレーティングシステムのインストールプロセスを開始します.
- 容量を確認して、プロンプトに従い、インストールドライブを指定します.
- ドライブを選択し、「新しい」を選択します.
- デフォルト設定を続行します.
- . これにアクセスするには、Windowsの開始ボタンを右クリックします.
- .
- フォーマットプロンプトに従って、ドライブラベルと設定を選択します.
古いドライブを新しいSSDに置き換える予定がある場合は、SeagateのDiscwizardソフトウェアを使用してすべてのデータを移行する必要があります。.
- .
- Discwizardホーム画面で、「ツールとユーティリティ」をクリックしてから「クローンディスク」をクリックします.
- .
- 「自動モード」を選択します.
- 「ソースディスク」として古いディスクを選択し、「次へ」をクリックします.
- .
- すべてのパーティションを消去して「OK」をクリックできることを確認します.
寿命を延長します
最後に、SeagateのSeatoolsアプリケーションをダウンロードしてインストールすることをお勧めします。これにより、新しいSSDの健康を監視し、定期的なメンテナンスチェックアップをスケジュールして寿命を最大化できます。. .
今、あなたはすべて猛烈な速度、低レイテンシー、優れたパフォーマンスで設定されるべきです. ゲームをしましょう!
すべてのゲームのニーズを最適化する方法に関するその他のヒントとコツについては、SeagateとのInside Gamingでより多くのビデオをチェックしてください.
読んで幸せなゲームをありがとう✌
mのインストール方法.2 SSD
彼ら.. .2 SSDは、手のひらに収まる小さなデバイスで、マザーボードに直接取り付けます. これらの効率的な小さなコンポーネントは安くはありませんが、デスクトップの内側を素晴らしくてきれいに保つのに役立ちます. それは乱雑性が少ないことを意味します。つまり、より効率的なエアフローを意味します。. .
さらに良いニュースは、そのmです.2つのSSDは途方もなくインストールが簡単です – 適切なツールと少しの忍耐力があれば. .
- 最高の外部ハードドライブを購入します
あなたが始める前に
Mを購入する前に.2 SSD、マザーボードがそれらをサポートしていることを確認するために確認する必要があります. .. そのため、PCが数年前の場合は、代わりに従来のSSDに固執する必要がある場合があります. . .2スロットは、非常に細いケーブルポートに似た小さなアップレア付きコネクタです. .
このチュートリアルの目的のために、私はWDブルー1 TB SSDとWDブラック2 TB SSDを使用しました。. .
また、新しいPCを構築している場合と同じように、ワークスペースを掃除する必要があります. 金属物体の上に自分自身を接地し、インストールプロセス中に管理する必要があるすべての小さなネジを保持するための容器を用意してください. 非常に小さな頭のあるフィリップスヘッドドライバーが1つ必要です.
1. .
これはおそらく言うまでもありませんが、それでも、最初から始めましょう. あなたのケースの側面を外または非表示にして、マザーボードにアクセスできることを確認してください.
. mを見つけます.2スロット.
. あなたのmに注意してください.Z490 Unifyにあるため、2スロットがGPUの後ろにある可能性があります.
3. ヒートシンクの状況を把握してください.
.2つのSSDにはヒートシンクが付属しています。そうでない人もいます. .. ヒートシンクがまったくない場合は、サードパーティモデルを購入することを検討してください. SSDで何をしているかに応じて、ヒートシンクは厳密に必要ではないかもしれませんが、25ドル以下で完全に良いモデルを取得できます。これは、新しいSSDよりも非常に安いです.
マザーボードにヒートシンクが組み込まれている場合は、mを追加する前に削除する必要があります.2 SSD. ちょうどそれを外して、今のところそれを横に延期します.
4. mを追加します.2 SSD斜め.
.2 SSDスロット、最初にホルダーからネジを取り外す必要があります. その後、SSDを斜めにスロットに挿入する必要があります. . オブジェクトは今すぐ斜めにドライブを置き、後で押し下げることであるため、これはプロセス全体の最も難しい部分です。. .. まだ押し下げないでください.
. .2つの所定の位置.
あなたが取り出したちょうどそのネジを覚えておいてください? .. (彼ら.2ドライブには小さな半円形の穴があるので、ネジがどこに行くかが正確にわかります.. そうでない場合は、外観してmを挿入してみてください.2また.
. ヒートシンクを追加します.
これで、SSDの上にヒートシンクを追加する必要があります. (最初に保護テープを削除することを忘れないでください。.)正確なプロセスは、どの種類のmによって異なります.2とヒートシンクがありますが、一般的に言えば、Mの上にヒートシンクを押し下げたいと思うでしょう..
7. .
. .
8. .
. . BIOSでUSBから起動することを選択し、プロンプトに従うことだけです.
mの場合.. .2はセカンダリドライブです。Windowsのディスク管理オプションを使用してスペースを割り当て、ドライブをフォーマットできます. . .
そして、それはあなたがしなければならないすべてです! コンピュータはMから実行されています.2 SSD、これはそこに最も速く、最も信頼性の高い形式のストレージの1つです. 負荷速度の違いはハイエンドのビデオゲームで特に顕著ですので、GPUがそれを務めている場合は、お気軽にお試しください。.