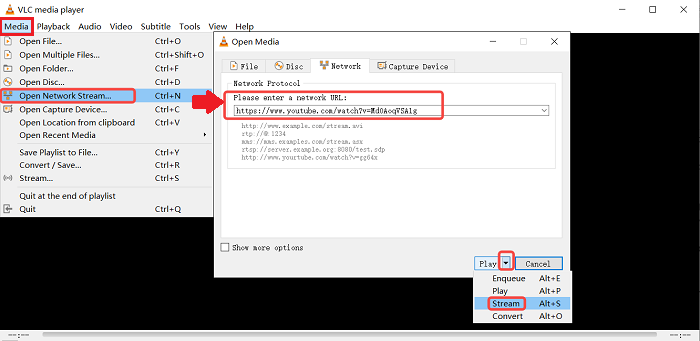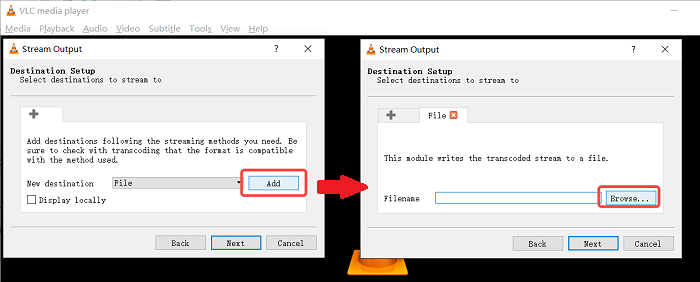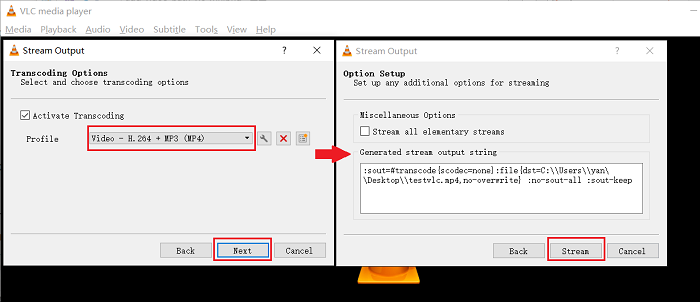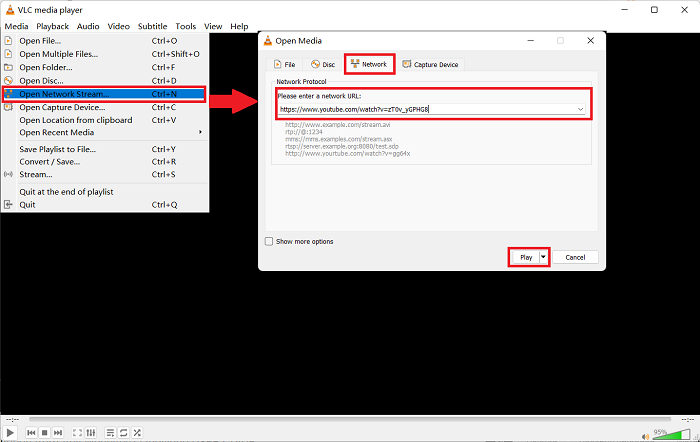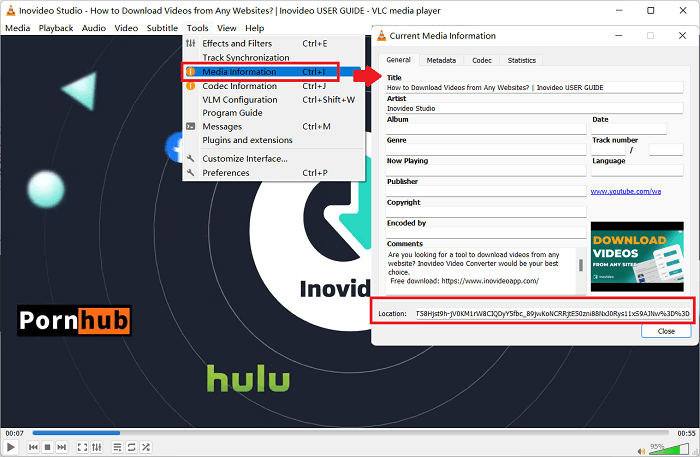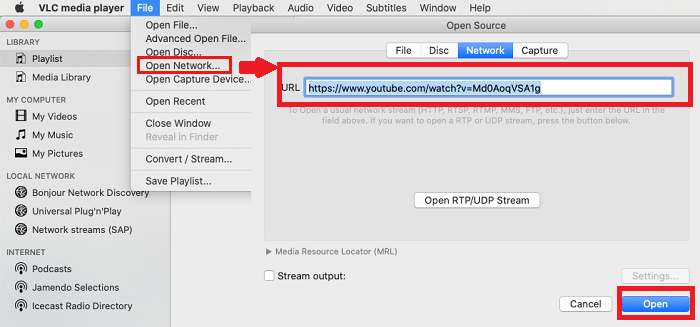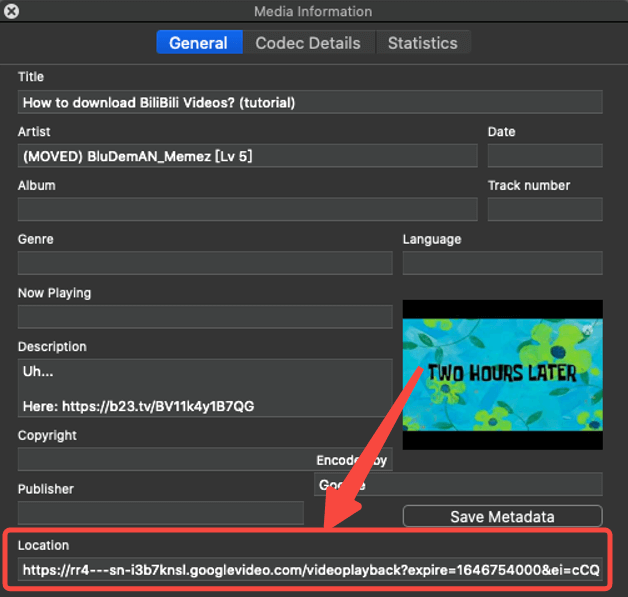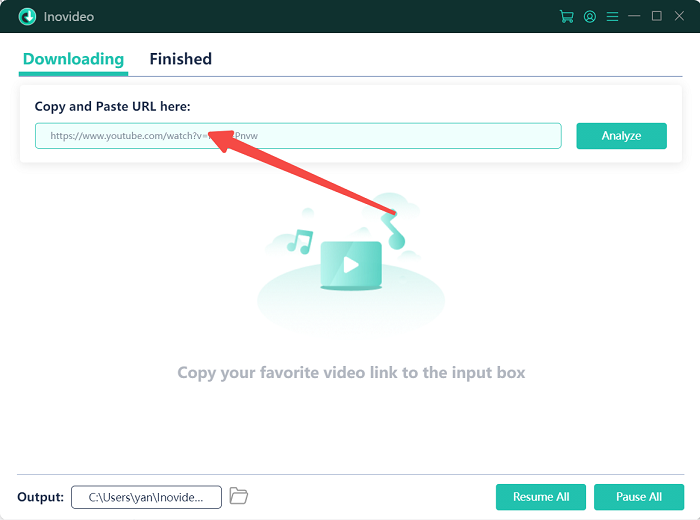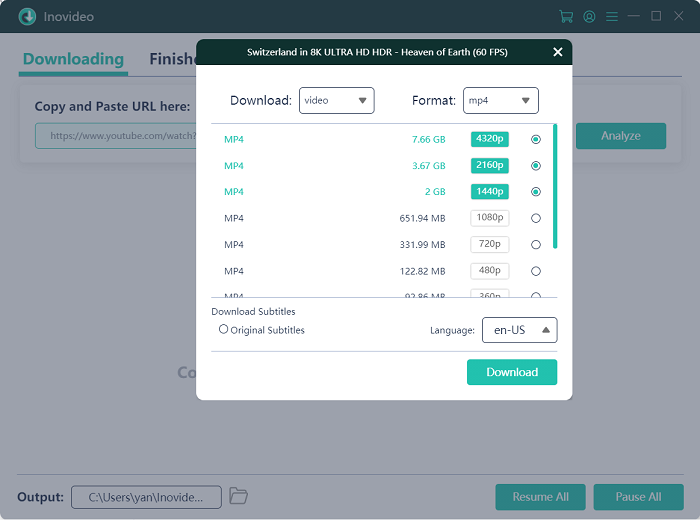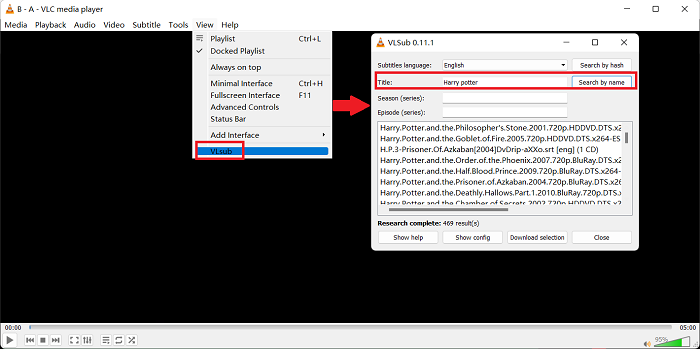Mac/WindowsでVLCを使用してビデオをダウンロードする方法? 2022、
0ステップ5 次「右下に. タップ「ファイルの場所を選択し、ダウンロードするビデオファイルに名前を付けるには. それから “次「.
Mac/WindowsでVLCを使用してビデオをダウンロードする方法? [2022]
VLCメディアプレーヤーは、ビデオまたはオーディオプレーヤーであるだけでなく、YouTubeなどの人気のあるWebサイトからビデオ変換やビデオのダウンロードに適したヘルパーでもあります。. この投稿では、Mac/WindowsでVLCを使用してYouTubeビデオをダウンロードする方法について学び、このパッセージでそれをすべて使用する際に関連する一連の問題を解決します.
また、VLCまたはVLCを使用してビデオをダウンロードするのが複雑である場合、YouTubeビデオをダウンロードできない場合、または一部のWebサイトがVLCメディアプレーヤーがサポートされていない場合は、オンラインビデオダウンロード用の代替ソフトウェアInovideoを試すことができます。.
あなたは好きかもしれません:
- Twitchクリップを安全にダウンロードする方法(単独または一括)
- ?
- YouTube MusicからMP3に曲をダウンロードする方法? [2022]
. ただし、Instagram、Facebook、または他のWebサイトからビデオをダウンロードする場合は、VLCの代替Inovideoを使用する必要があります。 パート3で.
実際、VLC YouTubeダウンロードには2つの方法があります.
方法1:WindowsにVLCを使用してYouTubeビデオをダウンロードする方法(ストリーミング)
この方法は、VLCストリーミング機能を使用することであり、蒸し仕上げの後、YouTubeビデオがコンピューターに保存されます.
ステップ1 コンピューターにVLCメディアプレーヤーをインストールした後、それを起動します.
ステップ2 YouTubeでビデオに移動し、ページ上のブラウザのアドレスバーからリンクをコピーします.
ステップ3 案内する 「メディア>オープンネットワークストリーム>ネットワーク」 またはショートカットを使用してください」Ctrl + n「. 次に、ネットワークプロトコルの下にYouTubeビデオURLを貼り付けます.
ステップ4 下にヒットします 右下隅にある再生ボタンの隣にあるか、ショートカットを使用してください」alt +s「. 「.
[ストリーム出力]ウィンドウで、「」をクリックします次「右下に. タップ追加>閲覧…「ファイルの場所を選択し、ダウンロードするビデオファイルに名前を付けるには. それから “次「.
ステップ6 出力形式と品質を「」ビデオ-h.「. それから “次へ>蒸気「.
その後、VLCは、ビデオが完全にストリーミングされた後に選択したばかりのパスにダウンロードされるYouTubeビデオのストリーミングを開始します. この方法が機能しない場合は、2番目の方法を試してみてください.
方法2:WindowsでVLCを使用してYouTubeビデオをダウンロードする方法(メディア情報)
ただし、最初の方法は常にすべてに機能するとは限りません. ダウンロードが0バイトであるため、VLCからダウンロードしたYouTubeビデオをストリーミングするときに問題があるかもしれません. VLCメディアプレーヤーを再インストールしても、またはその前にこれが発生し続けている場合、ここで2番目の方法を試すか、代替ツールを使用してYouTubeビデオを手間をかけずにダウンロードできます。.
メディア情報を使用して、VLCにYouTubeビデオをダウンロードする方法は次のとおりです。
ステップ1 VLCを開き、「メディア>オープンネットワークストリーム…」を押すか、ショートカット「Ctrl+N」を直接使用してメディアを開く準備をします.
ステップ2ブラウザで、ダウンロードしたいYouTubeビデオを再生します. アドレスバーからURLをコピーします.
ステップ3 VLCに戻り、次に「ネットワーク」タブに戻ります.
ステップ4ビデオURLをVLCに貼り付けてクリックします」遊ぶ.
ステップ5ビデオがストリーミングされているときは、次のように移動します。メニュー>ツール>メディア情報「または直接押す」Ctrl+i「.
ステップ6「現在のメディア情報」サブウィンドウの下部に、ビデオの「場所」が表示されます. 右クリックして、すべてを選択します. 次に、URL全体をコピーします.
ステップ7ブラウザに移動して、URLをアドレスバーに貼り付けます. その後、YouTubeビデオストリーミングが表示されます.
ステップ8右下隅にある3つのドットをクリックして、YouTubeビデオをダウンロードします.
これが、メディア情報機能を使用してVLCを使用してYouTubeビデオをダウンロードする方法です. ビデオのダウンロードには複雑で迷惑だと思う場合は、次の部分では、YouTubeビデオダウンロード用のVLCに代わる適切な代替品が表示されます。.
ワンクリックでYouTubeビデオをダウンロードするVLCに代わる
✔ 1000以上のWebサイトからビデオをダウンロードします
✔ mp4、webmを最大8k、4k、1080p、720p、480pまで保存します
✔ 最大320kbpsまでmp3を抽出します
✔ プライベート/ブロックされたビデオを入手します
✔ プレイリスト、チャネル、字幕などをリッピングします. ある場合
✔ 字幕をビデオにマージします
✔ ファイルを速い速度で自由に安全にダウンロードします
サポートされているOS: Mac OS X 10.12以上; Windows 11/10/8/7/XP(SP3以下)
MacでVLCメディアプレーヤーを使用してYouTubeビデオをダウンロードする方法?
. WindowsでVLC蒸気機能を使用するよりも少し複雑です. ただし、YouTubeビデオのバッチをダウンロードする時間を節約したい場合は、代替ツールInovideoが非常に役立つ場合があります。これにより、プレイリストからYouTubeビデオをmp4またはmp3にダウンロードできます。.
MacにVLCを使用してYouTubeビデオをダウンロードする方法は次のとおりです。
ステップ1コンピューターでVLCを起動します.
ステップ2ブラウザでYouTubeビデオWebページを開き、アドレスバーからURLをコピーします.
ステップ3 VLCに向かいます. メニューパネルで、ヒットします」ファイル>オープンネットワーク…「または、ショートカットを直接使用する」指示⌘+n「.
ステップ4 URLをボックスに貼り付けてからヒットします」開ける「VLCのYouTubeビデオのストリーミングを開始するため。
ステップ4「メニュー>ウィンドウ>メディア情報」に移動するか、ショートカットを直接ヒットします」指示⌘+私「.
ステップ5メディア情報ウィンドウの下部にあるロケーションボックスから長いリンクを右クリックして、すべてを選択し、VLCメディアプレーヤーからコピーします.
. アドレスバーにコピーしたリンクを貼り付けます. ビデオを右クリックして、「ビデオを保存する」. 「そして、VLCからYouTubeビデオをダウンロードできます.
VLCを使用すると、YouTubeで単一のパブリックビデオをダウンロードできます. しかし、あなたはそれでプライベートまたはブロックされたビデオをダウンロードすることはできません. YouTubeのプレイリストや他のWebサイトから多数のビデオやそれをダウンロードする場合は、代わりに次の代替アプリを使用できます.
あなたが必要があるかもしれません:
- YouTubeビデオをダウンロードする方法? (PC/iPhone/Android)
- [2022] YouTubeプレイリストを無料でダウンロードする5つの方法
- YouTubeからMp3無料で曲をバルクにダウンロードする方法?
Mac/WindowsでのYouTubeビデオダウンロード用のVLCに代わるもの(簡単)
VLCの組み込みのダウンロード機能は、ビデオダウンロードの専門家ではないため、欠点なしでは行けません. 実際、いくつかのビデオは彼らのウェブサイトプログラムによって高度に保護されており、VLCによる取得を妨げられています. このような問題を解決するために、オフライン視聴のためにWebサイトからビデオをダウンロードするためにプロのビデオダウンロードを試してみることをお勧めします.
MacとWindowsの両方の操作システムと互換性があるInovideoは、インターネット上の最高のビデオダウンローダーの1つです。 YouTube オリジナルのビデオ 品質 さえ字幕. YouTube以外に、それもできます バッチ からビデオをダウンロードします Facebook、Instagram、Dailymotion、Vimeo、SoundCloud, 等. 清潔で直感的なインターフェイスを備えたInovideoは、プレイリストをMP4またはMP3にダウンロードできます。 ワンクリックで.
Windows/MacにInovideoを使用してYouTubeビデオをダウンロードする方法は次のとおりです。
ステップ1. ビデオリンクをコピーして貼り付けます
Inovideoをダウンロードしてインストールした後, コピー ダウンロードしたいビデオのURLと ペースト Inovideoの検索ボックスに. その後、「」分析 “ ボタン.
ステップ2. VLCなしでYouTubeビデオをダウンロードしてください
分析の後、選択できるポップアップウィンドウがあります ファイル タイプ mp3、mp4、またはwebmとして. また、あなたがダウンロードしているビデオが 高品質 1つは、144pから8kの範囲の複数の選択肢を提供します(元のビデオ品質に応じて). 選択したら、ヒットします ダウンロード ボタン. この方法は、VLCを使用してビデオをダウンロードするよりもはるかに簡単で、YouTube CC字幕をダウンロードすることもできます.
また読む:
ヒント:VLCを使用してYouTubeビデオをダウンロードしたときに会うことができる問題
ビデオをダウンロードすると、いくつかの問題が発生する可能性があります. あなたがする必要がある最初のことは、適切な手順に従わない可能性を排除するために、上記の手順をより注意深く繰り返すことです. その問題が存在し続けている場合は、VLCの代替案をinovideoに頼る必要があるかもしれません.
ここでは、VLCビデオのダウンロードに関連するいくつかの一般的な問題をリストし、ソリューションを提供しました.
#問題1:VLC YouTubeダウンロードのファイル拡張機能
「悲しいことに、これは私にとってはうまくいきませんでした. ビデオをダウンロードしましたが、再生可能なビデオを取得する代わりに、ダウンロードフォルダーに「ファイル」と呼ばれるファイルを取得します.「
ソリューションA: のようにファイル名に拡張機能を置きます.mp4 “or”.avi “ビデオファイルに名前を付けているとき.
ソリューションB: ビデオコンバーターを使用して、ファイルを「」に変換します。.mp4 “.
#問題2:VLCでダウンロードするときのYouTubeビデオストリーミングエラー
「私のVLCメディアプレーヤーはYouTubeビデオをストリーミングすることさえできません. VLCロゴのある空白の画面のみが表示されます.「
解決策:YouTubeを更新してみてください.VLCのLUAファイル. 実行可能なYouTubeをダウンロードします.ルアと元のものを交換するのが役立つかもしれません.
VLC YouTubeに移動します.windowsのルア: VLCアイコンを右クリック> [ファイルの開く場所]> LUA>プレイリスト.
VLC YouTubeに移動します.MacのLua: アプリケーション> VLCアイコン> [パッケージの内容]> [コンテンツ]> [コンテンツ]> [macos]>共有> lua> playlist.
元のYouTubeを見つけた後.LUAファイル、実行可能なファイルに置き換えます.
「VLCを使用してYouTubeビデオをダウンロードできましたが、他の動画が機能しませんでした.「
解決: ビデオに「年齢制限ビデオ(コミュニティガイドラインに基づく)」というタグがあるかどうかを確認してください. その場合、YouTubeポリシーのために確立された方法を使用してビデオはダウンロードされません. . したがって、VLCの代替品を試してください.
VLCを使用してYouTubeビデオをダウンロードするFAQ
Q1. YouTubeビデオをVLCでMP3にダウンロードする方法?
VLCメディア情報を使用してYouTubeビデオをダウンロードするときは、MP4からMP3にファイルの拡張機能を変更します.
または、MP4ファイルをダウンロードして、「メディア>変換/保存…>追加> [MP4ファイルを選択]> [コンバート]> [コンバート]> [Audio – mp3]を介してVLCのmp3に変換し、mp3ファイルの宛先を選択して[開始]をクリックします。. 変換後、YouTubeビデオをmp3として取得します.
Q2. VLCを備えた字幕付きのYouTubeビデオをダウンロードできますか??
場合によります. VLCには、字幕ダウンロードの機能があります. VLCで「view> vlsub」を介して字幕を検索してロードできます.
ただし、主に映画やショーのためです. 必要なビデオから字幕をダウンロードすることはできません. 一致する字幕付きのYouTubeビデオをダウンロードしたい場合は、Inovideoを使用して簡単に行うことができます.
結論
VLCはオーディオ/ビデオストリーミングに最適なツールであり、YouTubeビデオのダウンロードにも役立ちます. いくつかの未知のエラーのためにVLCを使用してビデオをダウンロードできない人もいますが、YouTubeビデオや他の人気のあるWebサイトから簡単にダウンロードできる代替Inovideoを使用できます。.