フィルターをクリアまたは取り外します-Microsoftサポート、オンラインで写真からフィルターを無料で削除| fotor
0オンラインで写真からフィルターを取り外します
加えて, 日付フィルター 特定の日、週、月、四半期、年、指定された日付の前または2つの日付の間にデータを表示または非表示にすることができます. 以下のスクリーンショットは、利用可能なすべての日付フィルターを示しています。
フィルターをクリアまたは取り外します
ワークシートに特定のデータが見つからない場合は、フィルターによって隠される可能性があります. たとえば、ワークシートに日付の列がある場合、その列には、値を特定の月に制限するフィルターがある場合があります.
- 特定の列からフィルターをクリアします
- すべてのフィルターをクリアします
- すべてのフィルターを取り外します
列からフィルターをクリアします
クリック フィルター 列の見出しの横にあるボタン、そしてクリックします からフィルターをクリアします .
たとえば、以下の図は、からフィルターをクリアする例を示しています。 国 カラム.
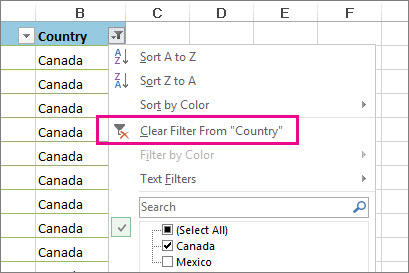
注記: 個々の列からフィルターを削除することはできません. フィルターは全範囲でオンまたはオフになっています. 誰かに特定の列をフィルタリングしたくない場合は、それを隠すことを検討できます.
ワークシートのすべてのフィルターをクリアします
クリック データ タブ、そしてクリックします クリア.
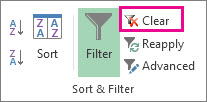
データがフィルタリングされているかどうかを知るにはどうすればよいですか?
説明
フィルターが利用可能で、列のデータをソートするために使用されていません.
列のデータをフィルタリングまたはソートするためにフィルターを使用しています.
次のワークシートでは、 製品 列ですが、使用されていません. のフィルター 国 列は、データのソートに使用されています.
ワークシートのすべてのフィルターを削除します
フィルターを完全に削除する場合は、 データ タブをクリックします フィルター ボタン、またはキーボードショートカットを使用します alt+d+f+f.
もっと助けが必要ですか?
Excel Techコミュニティの専門家にいつでも尋ねたり、コミュニティでサポートを受けることができます.
写真からフィルターを取り外して、fotorからフィルターリムーバーを使用して画像の信頼性を生き返らせる.
写真からフィルターを即座に削除します
. 画像をAI Removerにアップロードするだけで、AIツールは数回クリックした後、写真からフィルターを自動的に削除します. !
フィルターリムーバーを使用して画像に信頼性を取り戻します
. ? また、フィルター消しゴムは、写真から不要なフィルターを削除して、満足するまでさらに編集するのに役立ちます.
写真からフィルターを取り外して、正確な表現を実現します
時々、余分な写真フィルターやエフェクトは、色、テクスチャ、物質などの写真の詳細を損傷する可能性があります. 詳細を正確に提示する場合は、画像からフィルターを削除して、Fotorのフィルターリムーバーの画像の詳細を取り戻すことができます. 写真効果リムーバーツールは、すぐに画像から余分な色を削除するのに役立ちます. すぐにフィルターを削除してみてください。!
写真からフィルターを取り外す方法?
- [今すぐフィルターを削除]ボタンをクリックして、フィルターリムーバーに切り替えます.
- フィルターで画像をアップロードし、フィルター消しゴムを使用して画像をブラシをかけます.
- フィルターリムーバーをもう一度使用して、画像からフィルターを削除したことを確認してください
- 画像フィルターなしで画像をプレビューして保存します.
外出先でも画像からフィルターを取り外します
フィルターリムーバーは、コンピューターでフィルターを削除するだけでなく、フィルターリムーバーアプリもモバイルデバイスで入手できます。. 画像からフォトフィルターを一掃したい場合、時間と場所に制限されることはありません. どこでもフィルターリムーバーを使用してください!
Excelでフィルタリングする方法
Svetlana Cheusheva、2023年5月24日に更新
このチュートリアルでは、テキスト値、数字、日付のフィルターを作成する方法、検索でフィルターを使用する方法、色または選択したセルの値でフィルタリングする方法:さまざまな方法でデータをフィルタリングする方法を学びます。. また、フィルターを削除する方法と、Excelオートフィルターが機能していない方法を学びます.
大規模なデータセットを操作する場合、データを計算するだけでなく、関連する情報を見つけることは課題になる可能性があります. 幸いなことに、Microsoft Excelは、シンプルで強力なフィルターツールで検索を簡単に絞り込むことができます. Excelのフィルタリングの詳細については、以下のリンクをクリックしてください.
Excelのフィルターとは何ですか?
, 別名は、特定の時間に関連する情報のみを表示し、他のすべてのデータを表示して削除する簡単な方法です. Excelワークシートの行、価値、形式、および基準によって行をフィルタリングできます. フィルターを適用した後、リスト全体を再配置することなく、可視行のみをコピー、編集、チャート、または印刷できます.
Excelフィルターと. Excelソート
多数のフィルタリングオプションとは別に、Excel Autofilterは 選別
- テキスト値の場合: zをzに並べ替えます, zをaに並べ替えます, そして 色で並べ替えます.
- 数字について: 最小から最大のソート, 最大から最小のソート, そして 色で並べ替えます.
- 日付の場合: 最も古いものから最新のものを並べ替え、最新のものを最古にソートします, そして 色で並べ替えます.
Excelでのソートとフィルタリングの違いは次のとおりです。
- あなたが データをソートします Excelでは、たとえばアルファベット順または最低値から最高値までのテーブル全体が再配置されます. ただし、ソートはエントリを非表示にするのではなく、データを新しい注文にするだけです.
- あなたが データのフィルター Excelでは、実際に見たいエントリのみが表示され、すべての無関係なアイテムが一時的に視界から削除されます.
Excelにフィルターを追加する方法
Excel Autofilterが正しく動作するには、データセットには、以下のスクリーンショットに示すような列名のヘッダー行を含める必要があります。
列の見出しがペースになったら、データセット内のセルを選択し、次のいずれかのメソッドを使用してフィルターを挿入します.
Excelにフィルターを追加する3つの方法
- に データ タブ、 ソートとフィルター グループ、クリックします ボタン.
- に 家 タブ、 編集 グループ、クリックします ソートとフィルター >フィルター.
- Excelフィルターショートカットを使用して、フィルターをオン/オフにします:Ctrl+Shift+L
使用する方法が何であれ、ドロップダウン矢印は各ヘッダーセルに表示されます。
Excelでフィルターを適用する方法
列の見出しのドロップダウン矢印は、フィルタリングが追加されることを意味しますが、まだ適用されていません. 矢の上にホバリングすると、画面のヒントが表示されます (すべてを表示).
Excelでデータをフィルタリングするには、次のことを行います。
- フィルタリングする列のドロップダウン矢印をクリックします.
- チェックを外します すべて選択 すべてのデータをすばやく解除するためのボックス.
- 表示するデータの横にあるボックスを確認し、[OK]をクリックします.
地域 販売のみを表示するための列 そして 北:
終わり! フィルターは列Aに適用され、以外の領域を一時的に隠します 東 そして 北.
ろ過された列のドロップダウン矢印は、 フィルターボタン ,
ヒント. フィルタリング /可視の行の数をすばやく見つけるには、Excelステータスバーをご覧ください.
複数の列をフィルタリングします
Excelフィルターを複数の列に適用するには、上記の手順を必要なだけ多くの列に繰り返します.
たとえば、結果を示すために結果を絞り込むことができます りんご のために 東 そして 北 地域. Excelに複数のフィルターを適用すると、フィルターボタンが各フィルタリングされた列に表示されます。
ヒント. Excelフィルターウィンドウをより広く、/または長くするには、 下部で、そして二重頭の矢が現れるとすぐに、それを下にドラッグするか右にドラッグします.
ブランク /非ブランクセルをフィルタリングします
ブランクや非ブランクをスキップするExcelのデータをフィルタリングするには、次のいずれかを実行します。
に , 私.e. (すべて選択) ボックスがチェックされ、その後クリアされます リストの下部に. これにより、特定の列に値がある行のみが表示されます.
に , .e. 空のセルのみを表示します (すべて選択), そして、選択します (ブランク). これにより、特定の列に空のセルが付いた行のみが表示されます.
- (ブランク) オプションは、少なくとも1つの空のセルを含む列にのみ使用できます.
- あなたがしたい場合は いくつかのキー列に基づいて、その列の非ブランクをフィルターアウトし、フィルタリングされた行を選択し、選択を右クリックして、クリックします 行を削除します. 完全に空白である行のみを削除し、いくつかのコンテンツと空のセルで行を残す行のみを削除する場合は、このソリューションをチェックしてください.
Excelでフィルターを使用する方法
上記の基本的なフィルタリングオプションとは別に、ExcelのAutofilterは、などの特定のデータ型をフィルタリングするのに役立つ多くの高度なツールを提供します。 文章, 数字 そして 日付 まさにあなたが望む方法.
- 異なるExcelフィルタータイプは相互に排他的です. たとえば、特定の列を値またはセルの色でフィルタリングすることはできますが、一度には両方ではなくフィルタリングできます.
- 正しい結果を得るには、各列に1つのフィルタータイプのみが利用可能であるため、単一の列に異なる値タイプを組み合わせないでください. 列にいくつかのタイプの値が含まれている場合、最も発生するデータにフィルターが追加されます. たとえば、特定の列に番号を保存しているが、ほとんどの数値がテキストとしてフォーマットされている場合、テキストフィルターはその列に表示されますが、番号フィルターではありません.
そして今、各オプションを詳しく見て、データタイプに最も適したフィルターを作成する方法を見てみましょう.
テキストデータをフィルタリングします
非常に具体的なものに対してテキスト列をフィルタリングする場合は、Excelが提供する多くの高度なオプションを活用できます テキストフィルター のような:
- セルをフィルタリングします から始めます または で終わります 特定の文字.
- セルをフィルタリングします 含む または 含まないでください テキスト内のどこにでも与えられた文字または単語.
- 正確なセルをフィルターします 等しい または 指定された文字に.
テキスト値を含む列にフィルターを追加するとすぐに, テキストフィルター AutoFilterメニューに自動的に表示されます。
たとえば、含まれる行を除外します バナナ, 以下をせよ:
- 列の見出しのドロップダウン矢印をクリックし、 テキストフィルター.
- ドロップダウンメニューで、目的のフィルターを選択します( この例で).
- ダイアログボックスが表示されます. フィルターの右側のボックスで、テキストを入力するか、ドロップダウンリストから目的のアイテムを選択します.
- [OK]をクリックします.
その結果、すべて バナナ を含む行 緑のバナナ そして , 隠されます.
2つの基準を備えたフィルター列
2つのテキスト基準でExcelのデータをフィルタリングするには、上記の手順を実行して最初の基準を構成し、次を実行します。
- チェック そして または または 両方またはどちらかの基準が真であるかに応じて、ラジオボタン.
- 2番目の基準の比較演算子を選択し、ボックスに右のテキスト値を入力します.
たとえば、これはあなたがその行をフィルタリングする方法です 含む どちらか バナナ または レモン:
ワイルドカード文字を使用してExcelでフィルターを作成する方法
正確な検索を覚えていない場合、または同様の情報で行をフィルタリングしたい場合は、次のワイルドカード文字を使用してフィルターを作成できます。
| ワイルドカードのキャラクター | 説明 | 例 |
| ? (疑問符) | 単一の文字に一致します | gr?y 「グレー」と「グレー」を見つける |
| 文字の任意のシーケンスに一致します | ミッド* 「中東」と「中西部」を見つける | |
| 〜(Tilde)続いて *, ?, または〜 | 実際の疑問符、アスタリスク、またはチルドを含むセルのフィルタリングを許可します. | 何〜? ? |
ヒント. 多くの場合、使用できます 含む ワイルドカードの代わりにオペレーター. たとえば、あらゆる種類のセルをフィルタリングするには バナナ, どちらかを選択できます 平等です オペレーターとタイプ *バナナ*, 含む オペレーターと単に入力します バナナ.
Excelで数字をフィルタリングする方法
番号フィルター さまざまな方法で数値データを操作できるようにします。
- フィルター番号 等しい または 平等ではありません 特定の数に.
- フィルター番号, より大きい, 未満 または 間 .
- トップ10 下部10 数字.
- 数字のセルをフィルタリングします その上平均 または .
次のスクリーンショットは、Excelで利用可能な番号フィルターのリスト全体を示しています.
たとえば、250ドルから300ドルの注文のみを表示するフィルターを作成するには、これらの手順を進めます。
- 列ヘッダーのオートフィルター矢印をクリックし、 番号フィルター.
- リストから適切な比較演算子を選択します, 間… この例で.
- の中に カスタムオートフィルター ダイアログボックス、下限と上限値を入力します. デフォルトでは、Excelは「」の使用を提案しています。以上” そして “以下 比較演算子. あなたはそれらをに変更することができます」「より大きい」 そして “未満’ しきい値を含めたくない場合.
- [OK]をクリックします.
その結果、250ドルから300ドルの注文のみが表示されます。
Excelで日付をフィルタリングする方法
Excel 日付フィルター 特定の期間のレコードを迅速かつ簡単にフィルタリングできる最大の種類の選択肢を提供する.
デフォルトでは、Excel Autofilterグループは、特定の列のすべての日付を、年、数ヶ月、日々の階層によって. 特定のグループの横にあるプラスまたはマイナスの標識をクリックすると、さまざまなレベルを拡張または崩壊させることができます. より高いレベルグループの選択またはクリアのすべてのネストされたレベルでデータを選択またはクリアします. たとえば、2016年の次のボックスをクリアすると、2016年以降のすべての日付が隠されます.
加えて, 日付フィルター 特定の日、週、月、四半期、年、指定された日付の前または2つの日付の間にデータを表示または非表示にすることができます. 以下のスクリーンショットは、利用可能なすべての日付フィルターを示しています。
ほとんどの場合、日付ごとにExcelフィルターが1回クリックして動作します. 日付フィルター クリックします 今週.
平等です, 前に, 後, 間 オペレーターまたは カスタムフィルター, すでに馴染みのある カスタムオートフィルター ダイアログウィンドウが表示され、必要な基準を指定します.
たとえば、2016年4月の最初の10日間のすべてのアイテムを表示するには、クリックします 間… この方法でフィルターを構成します。
Excelで色でフィルタリングする方法
ワークシートのデータが手動または条件付きフォーマットを介してフォーマットされている場合は、そのデータを色ごとにフィルタリングすることもできます。.
オートフィルターのドロップダウン矢印をクリックすると表示されます 色でフィルター 1つ以上のオプションを使用して、どのフォーマットが列に適用されるかによって異なります。
- セルの色でフィルター
- フォントの色でフィルター
- セルアイコンでフィルター
たとえば、3つの異なる背景色(緑、赤、オレンジ)のある特定の列のセルをフォーマットし、オレンジ色のセルのみを表示する場合、この方法でそれを完了させることができます。
- ヘッダーセルのフィルター矢印をクリックし、 色でフィルター.
- この例では、目的の色 – オレンジ色をクリックします.
出来上がり! オレンジ色のフォント色でフォーマットされた値のみが表示され、他のすべての行が一時的に非表示になります。
検索でExcelでフィルタリングする方法
Excel 2010から始めて、フィルターインターフェイスには 検索ボックス これにより、大規模なデータセットでのナビゲーションが容易になり、正確なテキスト、番号、または日付を含む行を迅速にフィルタリングできます.
すべての人のレコードを表示したいとします」東「地域. オートフィルターのドロップダウンをクリックして、単語の入力を開始します」東「検索ボックスに. Excelフィルターはすぐに検索に一致するすべてのアイテムを表示します. これらの行のみを表示するには、Excelオートフィルターメニューで[OK]をクリックするか、キーボードのEnterキーを押します.
に 複数の検索をフィルタリングします, 上記の最初の検索用語に従ってフィルターを適用し、2番目の用語を入力し、検索結果が表示されたらすぐに、選択します。 フィルターに現在の選択を追加します ボックス、クリックします わかりました. 西「すでにフィルタリングされているものへの記録」東「アイテム:
それはかなり速かったですね? マウスのクリックは3回だけです!
選択されたセル値または形式でフィルター
Excelでデータをフィルタリングするもう1つの方法は、選択したセルの内容または形式に等しい基準を持つフィルターを作成することです。. 方法は次のとおりです。
- .
- コンテキストメニューで、ポイントします フィルター.
- 価値, 色, フォントカラー, または アイコン.
この例では、選択したセルのアイコンによってデータをフィルタリングしています。
データを変更した後、フィルターを再適用します
. フィルターを再適用するには、データセット内のセルをクリックしてから、次のとおりです。
- クリック 再申請します に データ タブ、 ソートとフィルター グループ.
- クリック ソートとフィルター 再申請します に 家 タブ、 編集 グループ.
Excelでフィルター処理されたデータをコピーする方法
フィルタリングされたデータ範囲を別のワークシートまたはワークブックにコピーする最速の方法は、次の3つのショートカットを使用することです.
- 列ヘッダーを含む. フィルタリングされたデータを選択します 列ヘッダーを除く, データを使用して最初の(上左)セルを選択し、Ctrl + Shift + Endを押して選択を最後のセルに拡張します.
- Ctrl + Cを押して、選択したデータをコピーします.
- 別のシート/ワークブックに切り替えて、宛先範囲の上部左セルを選択し、Ctrl+Vを押してフィルタリングされたデータを貼り付けます.
注記. 通常、フィルタリングされたデータを他の場所にコピーすると、フィルタリングされた行は省略されています. まれに、主に非常に大きなワークブックで、Excelは目に見える行に加えて隠された列をコピーすることができます. これを防ぐために、ろ過されたセルの範囲を選択し、Alt +を押します。に 可視セルのみを選択します 隠された列を無視します. キーボードショートカットを使用することに慣れていない場合は、 代わりに機能(家 タブ> 編集 グループ> 見つけて選択します > スペシャルに行きます. > )).
特定の列にフィルターを適用した後、すべての情報を再度表示するか、別の方法でデータをフィルタリングするためにそれをクリアすることをお勧めします.
特定の列のフィルターをクリアするには、列のヘッダーの[フィルター]ボタンをクリックし、[FILTE]の[クリア]をクリックします。
Excelでフィルターを取り外す方法
ワークシートですべてのフィルターを削除するには、次のいずれかを実行します。
- データ タブ> グループ、クリックします クリア.
- に行きます 家 タブ> グループ、クリックします ソートとフィルター >クリア.

Excelで機能しないフィルター
Excelのオートフィルターがワークシートの途中で作業を停止した場合、それはおそらく、いくつかの新しいデータがフィルタリングされたセルの範囲外に入力されたためです. これを修正するには、フィルターを再適用するだけです. それが役に立たず、あなたのExcelフィルターがまだ機能していない場合は、スプレッドシートのすべてのフィルターをクリアしてから、それらを新たに適用します. データセットに空白の行が含まれている場合は、マウスを使用して全範囲を手動で選択してから、自動filterを適用します. これを行うとすぐに、新しいデータがろ過されたセルの範囲に追加されます.
基本的に、これはExcelでフィルターを追加、適用、使用する方法です. ! 次のチュートリアルでは、Advanced Filterの調査と機能を検討し、複数の基準セットでデータをフィルタリングする方法を確認します。. お楽しみに!
あなたも興味があるかもしれません
- Excel Advanced Filter-作成と使用方法
- 高度なフィルター基準の範囲の式を備えた例
- ろ過された(可視)細胞のみを合計する方法
- Excelで複製をフィルタリングする方法
- Excelで一意の値をフィルタリングする方法
- Googleシートにフィルターを追加および使用する方法

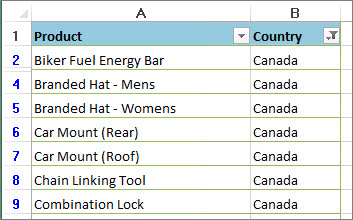














![Excelにフィルターを追加するには、[データ]タブの[フィルター]ボタンをクリックします。](https://cdn.ablebits.com/_img-blog/excel-filter/add-filter-excel.png)






















