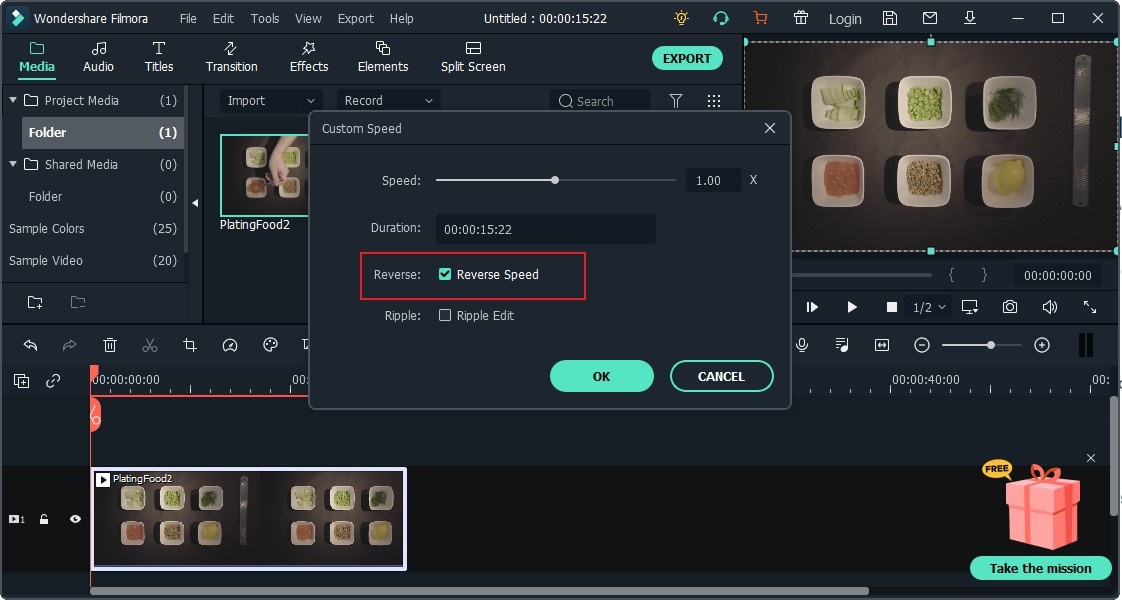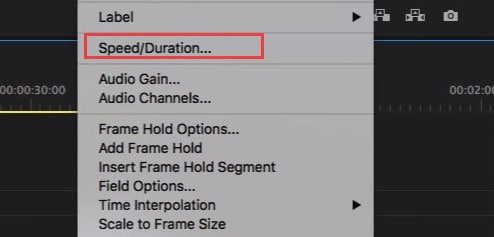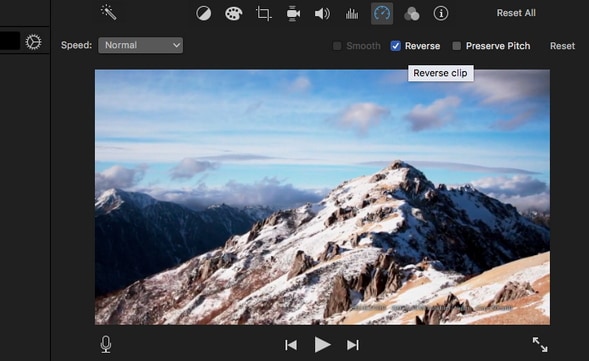逆ビデオオンライン – ビデオを後方に再生する – カプウィング、ビデオを後方に再生する方法
0ビデオを後方に再生する方法
ステップ4:最後のステップとして、逆になったビデオクリップをクリックしてドラッグします。. 今、それはあなたが逆になったクリップを見るために再生ボタンを押すことの問題です. ビンゴ!
逆ビデオ
オーディオで隠されたメッセージを表示するか、Tenetのシーンを再作成するかにかかわらず、この簡単なオンラインツールは、数回クリックしてビデオを逆転させるのに役立ちます. Kapwingはリアルタイムで動作するので、すぐに逆ビデオを再生できますが、逆のビデオのエクスポートもサポートしているため、後方バージョンをダウンロードして共有できます. . あなたがあなたのビデオやオンラインでオーディオを逆転させる簡単な方法を探しているなら、あなたは正しい場所に来ました.

オンラインでビデオを逆にする方法
- ビデオをアップロードします
ビデオをデバイスから直接アップロードします. YouTube、Tiktok、またはその他のビデオソースからのビデオへのリンクを貼り付けることもできます.
アップロードしたら、右側のサイドバーに「逆」ボタンを見つけて、それを選択してビデオを逆に変える. .
ビデオが逆転して好みに合わせて編集されたら、「エクスポートプロジェクト」を押して、エクスポート設定を調整すると、最終的な出力ビデオが作成されます. 新しく逆になったビデオを楽しんで、必ず友達と共有してください.
動画を後方に再生します
ビデオを逆にすることは、コンテンツから人目を引く効果をもたらす主要な方法の1つです. 視聴者は時間が後方に移動するのを見ることに慣れていないので、多くのクリエイターがクリップのごく一部を逆転させるために簡単な巻き戻し効果を作成することを選択します. .
あなたの創造的な挑戦が何であれ、Kapwingのリバースビデオツールはあなたがあなたの目標を達成するのを助けるためにここにあります. 逆にするコンテンツをアップロードするだけで、Kapwingは残りを行います. あなたのビデオはプレビューで後方に再生されますが、最終的な逆バージョンのためにエクスポートすることもできます.
. 私たちの目標は、クリエイターに自分の生活を楽にするための高速でアクセス可能なツールを与えることです. オンラインで動画を簡単に逆転させるのに役立つことを願っています.
ビデオに自動的に同期するキャプションを生成してカスタマイズ可能なキャプションを生成します. AIを搭載したツールを使用してビデオのトランスクリプトを作成し、自動シンクスした字幕をカスタマイズして、コンテンツの作成ニーズに最適なものにします. サイズ変更、フォントの交換、またはプロのアニメーションとトランジションを追加します – すべての編集はすぐにビデオ全体に適用されます.
スマートカットは、数秒でビデオからサイレンスを検出して削除することにより、ビデオ編集プロセスを自動化します. 時間の編集時間を節約し、トーキングヘッドビデオ、録音されたプレゼンテーション、チュートリアル、ビデオブログなどのために、これまで以上にラフカットを完了することになります. 編集はこれほどシームレスではありませんでした.
ビデオをより速く再利用して、サイズのキャンバス機能によりそれらをよりプロフェッショナルに見せるようにします! .
Kapwingのスマートバックグラウンド削除ツールを使用すると、緑の画面なしで、ビデオの背景から人々を無料で分離できます. 必要なのは、数回のクリックだけです. コンテンツをアップロードし、背景ツールを削除することを選択し、プレビューを使用して、最適なしきい値を選択します.
Kapwingで数秒でプロジェクトのオーディオを強化します. ワンクリックで、オーディオをクリーンにすると、バックグラウンドノイズを自動的に削除し、ラウドネスを修正し、オーディオやビデオのポップサウンドを減らすのに役立ちます. 使用するには、ビデオまたはオーディオファイルをアップロードして、右側のクリーンオーディオを選択します.
共同編集
Kapwingでチームと直接協力してください. コンテンツを作成して編集し、それを送信してチームメイトと共有して協力します. チームワークスペースを作成し、編集者にコメントし、リアルタイムまたは非同期にビデオに取り組む.
タイムラインハンドルをドラッグするか、スプリットツールを使用して、ビデオクリップの長さを編集します. .
Kapwingのカスタマイズ可能な波形を使用すると、オーディオまたはポッドキャストのコンテンツを実現できます. 波形ツールは、時間の経過とともにオーディオの周波数と振幅を示す自動生成のアニメーショングラフを作成します. .
画像オーバーレイ、絵文字、進行状況バー、オーディオ波形でコンテンツをポップにします. 次に、単にサイズを変更して配置してプロジェクトをカスタマイズします. 無制限のオーバーレイでは、可能性は無限です.
編集者に直接、何百ものロイヤリティのない画像、GIF、ビデオ、サウンドエフェクト、音楽クリップを閲覧する. プロジェクトを実現する資産をキュレートし、1か所ですべての人にしたい方法で編集します.
あなたの創造性を解き放つために作られた何百ものトレンディなビデオテンプレートに触発されてください. プロジェクトに最適なテンプレートを選択し、カスタムビデオ、画像、またはテキストで自分で作成します. 専門的に設計されたビデオやミームを作ることはかつてないほど速くなりました.
ビデオを後方に再生する方法
以前は、さまざまな理由で、YouTubeビデオをスローモーションで再生する方法に関する記事を投稿しています。動画を後方に再生することをお勧めします。. それは楽しみのため、デモンストレーション、講義など. 2018年に最高のビデオリバースソフトウェアのいくつかを使用すると、ビデオを簡単に再生することができます. WindowsとMacでビデオクリップを後方に再生したり、リバースモードで再生したりする詳細な手順を以下に示します。. .
注:いくつかのオンライン編集ソリューションで動画を後方に再生することに興味がある場合は、トップ無料のオンラインビデオリバースソフトウェアを確認してください.
. ワンクリックで動画を後方に再生できます. 通常、あなたが見るのはあなたが得るものです. カット、トリミング、削除、マージ、回転、フリッピングなどの基本的なビデオ編集を行うことができます. しかし、Filmoraには、緑の画面(Chroma Keying)、色の調整、ビデオの安定化、速度調整などの高度なビデオ編集ツールもあります. Filmoraの新機能を確認して、詳細を確認してください.

2021年にビデオを後方にするためのトップ5の最高のビデオ編集者[Wins&Mac]
1. Filmoraの使用:初心者向けの最高のビデオ編集者が後方ビデオ[Windows&Mac]を作成する
ビデオの速度を変更してビデオを逆にするのはFilmoraで簡単になります。下の3つのステップに従ってビデオを後方に再生するだけです.
ステップ1: ターゲットビデオをドラッグしてタイムラインにドロップした後、ビデオクリップを右クリックして選択します 速度と期間.
ステップ2: オプションをチェックします 逆速度, その後、ビデオは逆に再生されます. スピードスライダーを調整することで、ビデオを逆方向に変更することもできます.
ステップ3: プレビューウィンドウでビデオを再生して、逆の結果を確認し、クリックします 輸出 反転したビデオクリップを出力します. その後、逆のビデオをさまざまな形式で保存するか、YouTubeとVimeoに直接アップロードして共有できます.
2. Adobe Premiereの使用:プロフェッショナルがビデオを後方に作成するための最高のビデオエディター[Windows&Mac]
Adobe’s Premiereは、プロのビデオを出力するためのさまざまな機能が付属する非常に強力なビデオ編集および制作ツールです. Adobe Premiereで利用可能なSpeed/Durationコマンドを使用することにより、後方再生ビデオまたはリバースビデオを作成できます. 実際、ビデオクリップの速度を調整し、高速またはスローモーションビデオを作成するために、速度/持続時間オプションがあります. ただし、リバースビデオを作成するタスクには同じツールを使用します. この方法は、MOV、MPEG、FLV、AVI、WMVなどのファイル形式をサポートしています.
ステップ1:Adobe Premiereを開き、「ファイル」メニューに移動します. . 次に、ソースファイル(元のビデオクリップ)があるフォルダーを参照し、それをダブルクリックします.
:次に、プレミアインターフェイスの「プロジェクト」領域にあるクリップ名を右クリックします. 次に、開いたメニューから「速度/持続時間」オプションを選択します.
ステップ3:表示されたダイアログボックスに「リバーススピード」オプションの横にあるボックスがあります. 必ずそのボックスをチェックして、[OK]をクリックして、ロードしたクリップを逆にしてください.
ステップ4:最後のステップとして、逆になったビデオクリップをクリックしてドラッグします。. 今、それはあなたが逆になったクリップを見るために再生ボタンを押すことの問題です. ビンゴ!
3. Windows Live Movie Makerでビデオクリップを再生する:Windows7の無料ビデオエディターに組み込まれています
Windowsムービーメーカーは、Windows7の組み込みビデオ編集ソフトウェアです. Windowsムービーメーカーを使用して動画を後方に再生することは、一目でプロフェッショナルに見えることがない場合があります. ただし、要件を満たすビデオクリップを後方に再生することができます.
最初のステップでは、PCに事前に録画されたビデオを用意し、閲覧するだけでビデオをWindows Live Movie Makerにロードする必要があります。.
次に、次のステップとして、スナップショットと書かれたボタンを見つけます. その後、スナップショットボタンを使用して、ビデオの各フレームの写真を撮ります. この目的のために別のフォルダーを捧げるようにしてください。.
次に、専用フォルダーにすべてのスナップショットを見つけて、それらをロードします. 後方にロードするようにする必要があります.
最終ステップとして、速度を0に設定します..各クリップで15秒が完了しました!
4. imovieを使用してビデオを逆にする:Macユーザー向けの無料ビデオ編集ソフトウェア
.
ステップ1. 最初のステップとして、リバースしたいクリップをタイムラインにロードする. 次に、そのクリップを選択します.
ステップ2:コマンド + rを押して、スピードスライドを表示するようにします
:これで、スピードスライダーをダブルクリックする必要があります. ただし、クリップが既にretimedされている場合は、クリップの正確な中心にある速度アイコンをクリックする必要があります。.
ステップ4:次に、逆のチェックボックスを選択します. .
ただし、ビデオクリップを逆にしても、ビデオクリップの期間は変更されません. それは反対の方法で同じコンテンツを再生することの問題です. .
却下したい場合は、速度ウィンドウの外側のどこにでもクリックしてください。.
3.
Magix Movie Makerは、使用する非常に簡単なビデオ編集ソフトウェアです. 機能は非常に便利で、初心者でさえこの軽量ソフトウェアの機能を簡単に学ぶことができます. 簡単な手順でビデオを逆に再生する機能を提供します.
ステップ1:Magix映画メーカーを起動し、ビデオをそれにロードする.
ステップ2:ロードされたクリップが選択されたら、[エフェクト]タブに移動し、Mediapoolセクションの速度設定を見つける必要があります(エフェクト>ビデオエフェクトメニュー>速度サブメニュー).
ステップ3. この機能により、再生方向を変更することもできます。つまり、ビデオを逆にすることができます。.
ただし、再生を逆にするときは、オーディオトラックが元のファイルから切り離されていることを確認する必要があります. .
YouTubeビデオを後方に再生する方法
YouTubeはビデオエディター2017を廃止したため、YouTubeビデオを編集して後方に再生する場合は、最初にダウンロードしてから、第3 RDパーティソフトウェアを使用してそれを達成する必要があります。. 上記のビデオ編集ソフトウェアを使用するか、Filmoraを使用してワンクリックでYouTubeビデオを逆に再生します。これにより、ビデオを即座に再生し、WindowsとMacの両方のビデオに巻き戻し効果を適用できます。.また、以下のビデオチュートリアルをご覧になって、Filmoraでビデオを後方に再生するのがどれほど簡単かを確認することもできます。. Filmoraは無料でダウンロードできます. ダウンロードして試してみてください!
Facebookは2014年に見返りのビデオ機能を展開していました。. そのようなルックビデオを作成することに興味がある場合は、ビデオを後方に編集して再生することを試みることができます.