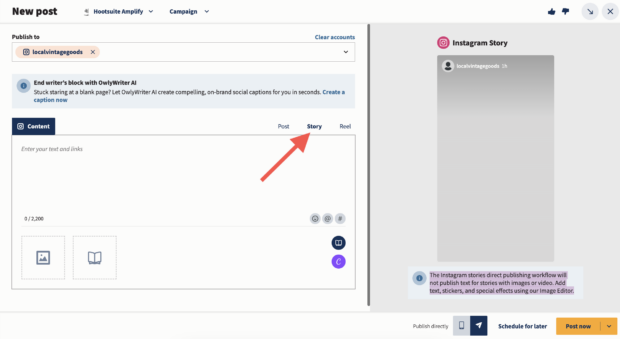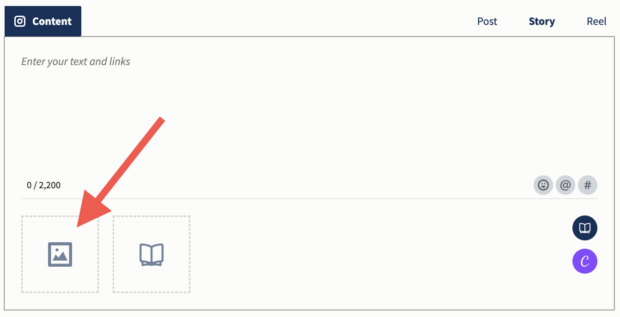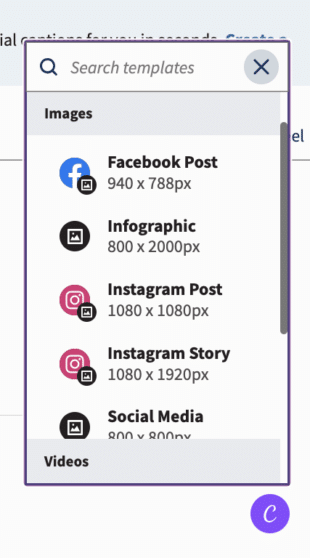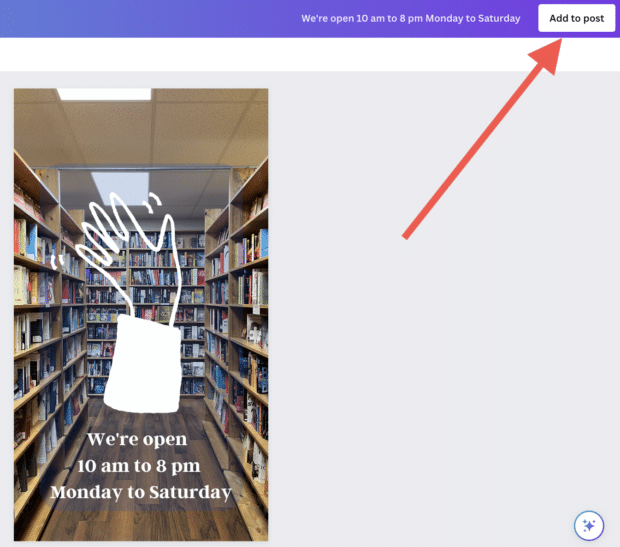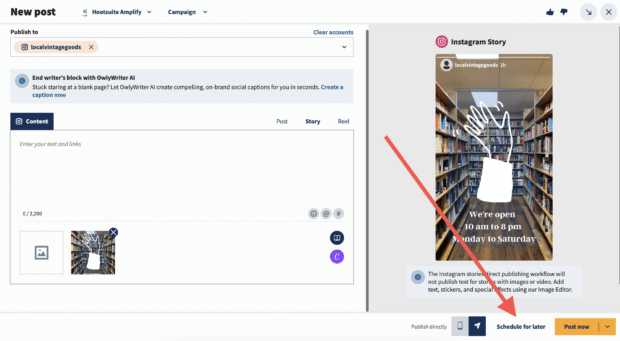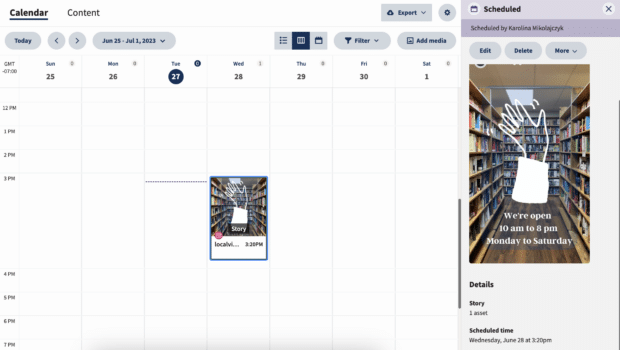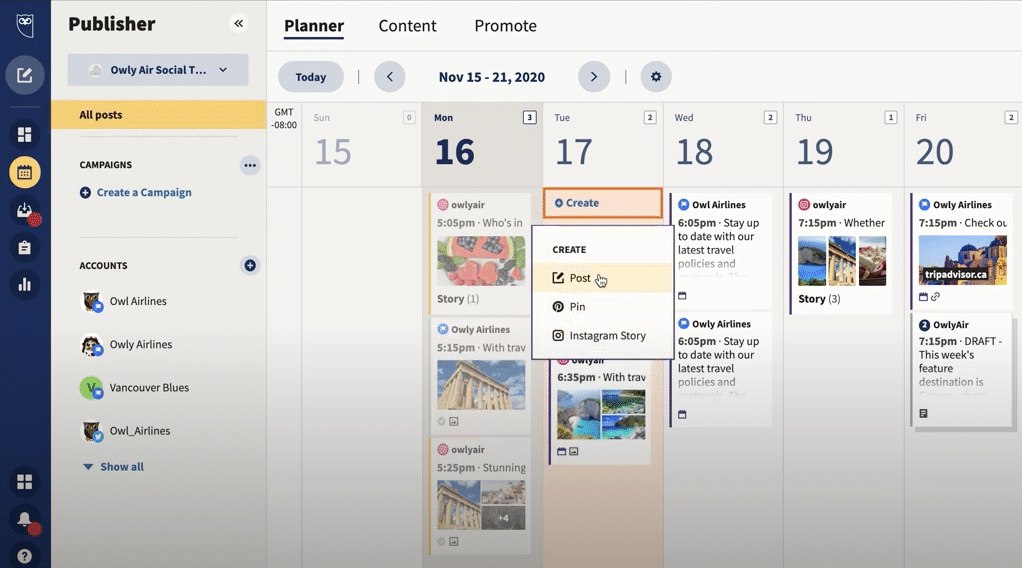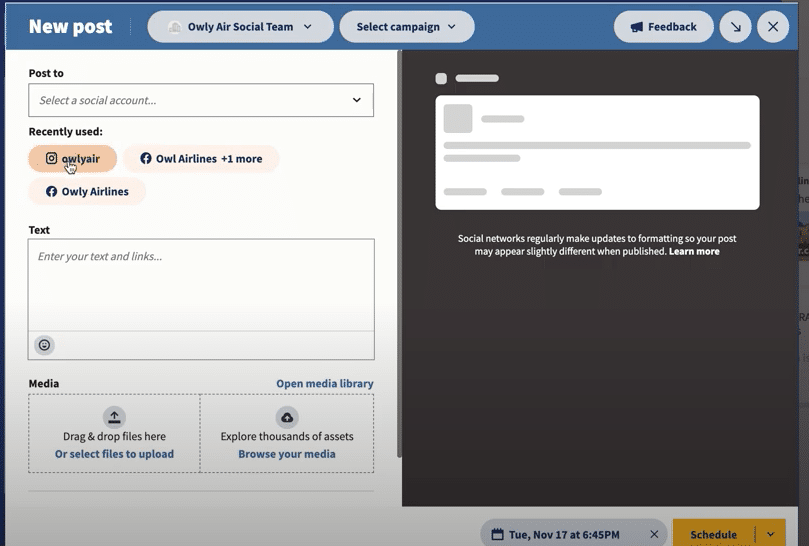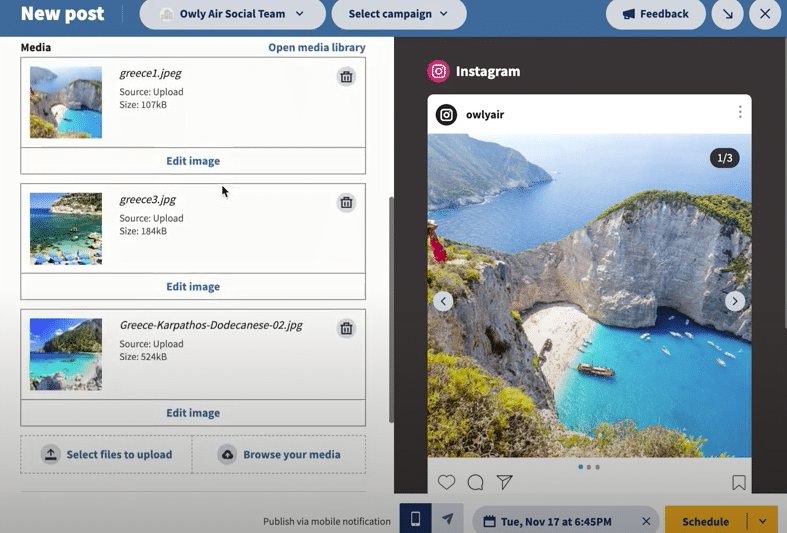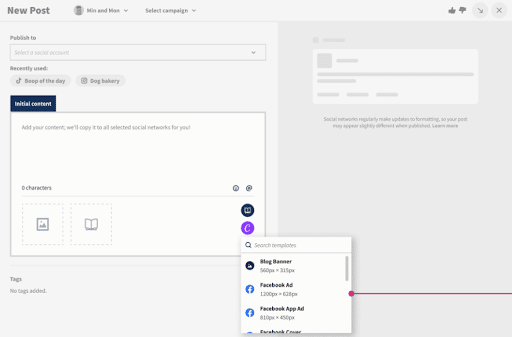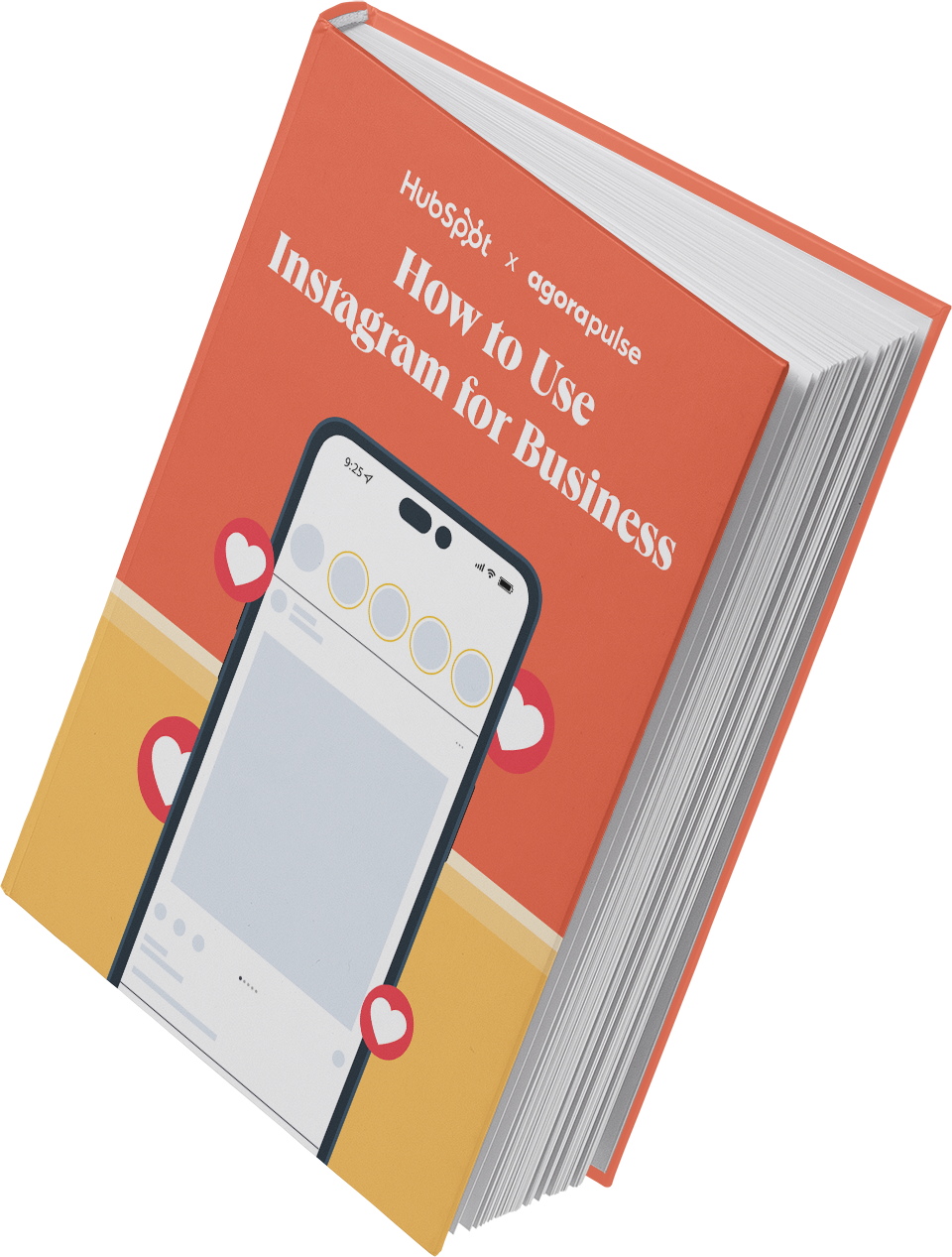PCまたはMac(2つの方法)からInstagramに投稿する方法、Instagramに投稿する方法:ステップバイステップガイド
0Instagramに投稿する方法:ステップバイステップガイド
以下の指示では、Instagramフィードに投稿するプロセスについて説明します. この記事では、Instagramのストーリーとカルーセルをもう少し下にカバーしています.
PCまたはMacからInstagramに投稿する方法(2つの方法)
. ソーシャルメディアマネージャーがそれを望んでいないもの?
トニー・トラン、シャノン・ティエン2023年6月27日
目次
携帯電話からInstagramに投稿するのにうんざりしています? 代わりにPCやMacからInstagramに投稿する方法を疑問に思う?
あなたは正しい場所に来ました. .
.
以下に、コンピューターからInstagramに投稿する2つの異なる方法を概説しました.

作成する. . 公開. 従事する. 測定. 勝つ.
コンピューターからInstagramに投稿する方法
以下に、PCまたはMacからInstagramに投稿する方法があります. .
方法1:Hootsuiteを使用してコンピューターからInstagramに投稿する方法
フィードポスト、ストーリー、カルーセルの投稿、およびhootsuiteを使用したInstagram広告をスケジュールできます.
以下の指示では、Instagramフィードに投稿するプロセスについて説明します. この記事では、Instagramのストーリーとカルーセルをもう少し下にカバーしています.
Hootsuiteを使用してPCまたはMacからInstagramに投稿するには、次の手順に従ってください。
- Hootsuiteダッシュボードにログインします. まだアカウントがない場合は、ここに無料で作成してください.
- ダッシュボードから、グリーンをクリックします 新しい投稿 上部のボタン.
- 新しい投稿ウィンドウが表示されます. 下 に投稿, コンテンツを投稿するInstagramアカウントを選択します. アカウントをまだ追加していない場合は、クリックしてそれを行うことができます + ボックス内で指示に従ってください.
- インスタグラムに投稿したい画像やビデオをドロップします メディア セクション. 写真エディターで画像やビデオを強化する.
- 完了したら、キャプションを追加します 文章 セクションと使用するハッシュタグ. また、下部に場所を追加するオプションもあります.
- 投稿を作成したら、エラーについてレビューしてください. すべてが投稿するのが良いと確信したら、クリックしてください 今すぐ投稿してください 下部のボタン. または、できることもできます 後でスケジュールします別の時間に投稿したい場合.
HootsuiteからInstagramに投稿する方法の簡単な要約については、このビデオをご覧ください。
出来上がり! PCまたはMacからInstagramに写真やビデオを投稿する それ 簡単.
方法2:PCまたはMacからInstagramに投稿する方法
2021年10月の時点で、すべてのInstagramユーザーがアプリのブラウザバージョンからフィード投稿を作成および公開できます.
デスクトップコンピューター(PCまたはMac)からInstagramに投稿するには、次の簡単な手順に従ってください。
- InstagramのWebサイト(Instagramにアクセスしてください.com)そしてあなたのアカウントにサインインします.
- 画面の右上隅にあるプラス記号をクリックします(モバイルアプリに投稿を作成するために使用するボタンと同じボタンです). a 新しい投稿を作成します ウィンドウがポップアップします.
- 写真またはビデオファイルをポップアップウィンドウにドラッグするか、クリックします コンピューターから選択します PCまたはMacからファイルを閲覧して選択する. Carousel Postを作成する場合は、最大10個のファイルを選択できます.
- ポップアップの左下隅にあるフレームアイコンをクリックして、画像またはビデオの比率を変更します. ズーム機能(左下のガラスアイコンを見ている)を使用して、ファイルをドラッグしてフレームを編集することもできます。. 完了したら、クリックします 次 右上隅に.
- 画像を編集します. フィルター タブまたはに移動します 調整 タブと明るさ、コントラスト、フェードなどの仕様を手動で調整する. クリック 次 .
- キャプションを書いてください. スマイリーフェイスアイコンをクリックして、絵文字を閲覧して選んでください. 場所に入力することもできます 場所を追加します バー、コメントを制限します 高度な設定 そして、のファイルにaltテキストを追加します アクセシビリティ セクション.
- クリック 共有 .
現時点では、デスクトップのInstagramから直接作成および公開できるフィード投稿者のみが作成できます. 読み続けて、PCまたはMacコンピューターからInstagramストーリーを投稿する方法を見つけてください.
デスクトップからInstagramストーリーを投稿する方法
コンピューターのデスクトップまたはPCからInstagramストーリーをアップロードする2つの簡単な方法があります。このビデオをご覧ください。
Hootsuiteのようなサードパーティのソーシャルメディア管理ツールを使用して、コンピューターからInstagramストーリーを投稿およびスケジュールすることができます. これらの簡単な手順に従ってください:
- Hootsuiteダッシュボードにアクセスして選択します 作成→投稿 左側のメニューから.
- 作曲家ウィンドウで、ストーリーをに投稿するアカウントを選択します.
- コンテンツセクションで、ストーリーエディターに切り替えます.
- アップロードアイコンをクリックして画像やビデオを追加します.
ビデオは1秒から60分間である必要があり、画像は30MB未満でなければなりません. どちらも9:16の推奨アスペクト比を持っています. ストーリーごとに1つのファイルしか追加できません.
注記: ストーリーにテキストやステッカーを含めたい場合は、それらがあなたの画像またはビデオファイルの一部であることを確認してください. 作曲家のキャプションフィールドに含まれるテキストはあなたのストーリーに含まれません.
Hootsuiteダッシュボードを離れることなく、Canvaを使用して画像を簡単に編集できます. 開始するには、作曲家ウィンドウの右下にあるキャンバアイコンをクリックします. 次に、選択します Instagramストーリー .
画像やビデオの編集が完了したら、クリックするだけです 投稿に追加します 画面の右上隅にあるボタン、ファイルがポストドラフトに添付されます.
- ストーリーをプレビューしてクリックします 今すぐ投稿してください. 別の時間にストーリーをライブにしたい場合は、クリックしてください 後でスケジュールします それが公開される時間を選択するために. 次に、黄色をクリックします スケジュール ボタン – 完了です!
これで、スケジュールされたストーリーをHootsuiteカレンダーで表示、編集、または削除できます.

作成する. スケジュール. 公開. 従事する. 測定. 勝つ.
Instagram Carousel Postをデスクトップから投稿する方法
Hootsuiteを使用すると、Carouselの投稿を作成して簡単に公開して(最大10個の画像またはビデオ)Instagramに直接公開することもできます。. これが方法です.
1. プランナーに移動してタップします 新しい投稿 Composeを起動する.
2. 公開するInstagramアカウントを選択します.
3. にキャプションを含めます 文章 箱.
4. 行きます メディア タップします アップロードするファイルを選択します. カルーセルに含めたいすべての画像を選択してください. 選択したすべての画像が下に表示されます メディア.
5. スケジュール aを選択するボタン 日時 投稿を公開します.
6. タップします スケジュール. あなたがそれをスケジュールした時点で、あなたのプランナーに投稿が表示されます.
それでおしまい! あなたの投稿はあなたが選択した日時に公開されます.
デスクトップからInstagramの投稿を編集する方法
.
hootsuiteでキャンバを使用するには:
- Hootsuiteアカウントにログインして、に向かいます 作曲.
- クリックしてください 紫のキャンバアイコン コンテンツエディターの右下隅.
- 作成するビジュアルの種類を選択します. ドロップダウンリストからネットワーク最適化サイズを選択するか、新しいカスタムデザインを開始できます.
- 選択を行うと、ログインポップアップウィンドウが開きます. Canva資格情報を使用してサインインするか、プロンプトに従って新しいCanvaアカウントを開始する. (あなたが疑問に思っていた場合 – はい、この機能は無料のCanvaアカウントで動作します!))
- Canva Editorで画像を設計します.
- 投稿に追加します 右上隅に. 画像は、作曲家に構築されているソーシャルポストに自動的にアップロードされます.
Hootsuiteを使用してPCまたはMacからInstagramに投稿. 時間を節約し、視聴者を拡大し、他のすべてのソーシャルチャネルと一緒にパフォーマンスを測定します. 今日は無料でお試しください.
簡単に公開します コンピューターからのInstagramの投稿をスケジュールします Hootsuiteで. .
Instagramに投稿する方法:ステップバイステップガイド
10億人以上のアクティブユーザーを抱えるInstagramは、ビジネスを宣伝し、新しい視聴者にリーチし、ブランド認知度を高めるための最高のソーシャルメディアネットワークの1つです。. そのため、ウェブサイトでまだアクティブでなくても、マーケティングプランでInstagram戦略を採用するのに遅すぎることはありません.
このチャネルを通してコンテンツの共有を開始する準備ができている場合は、カバーされています. ここでは、Instagramに投稿するためのすばやく簡単なガイドを共有して、Instagramマーケティングで視聴者の注意を引き付け始めることができるようにします.
ビジネスキット用の無料Instagram
フォロワーを取得し、視聴者を構築し、アルゴリズムの更新をナビゲートし、成功を測定する方法を学びます.
- ベストプラクティスガイド
- Instagramテンプレート
- 専門家のヒント
- もっと!
ダウンロードフォームのロード
あなたはすべて設定されています!
このリンクをクリックして、いつでもこのリソースにアクセスしてください.

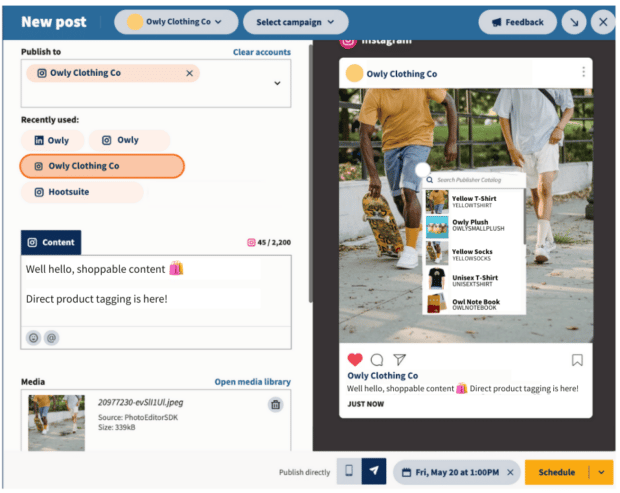
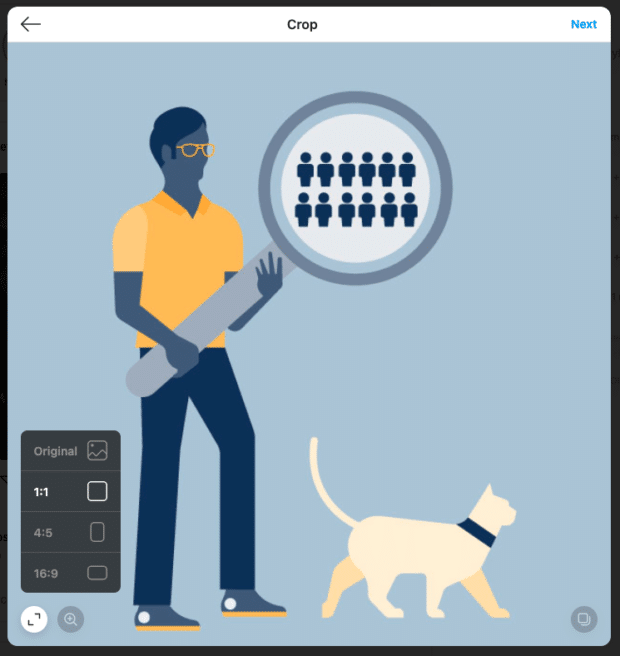
![PCまたはMacからInstagramに投稿ステップ4:[調整]タブで画像の編集](https://blog.hootsuite.com/wp-content/uploads/2021/10/How-to-post-on-Desktop-from-PC-or-Mac-2-620x450.png)