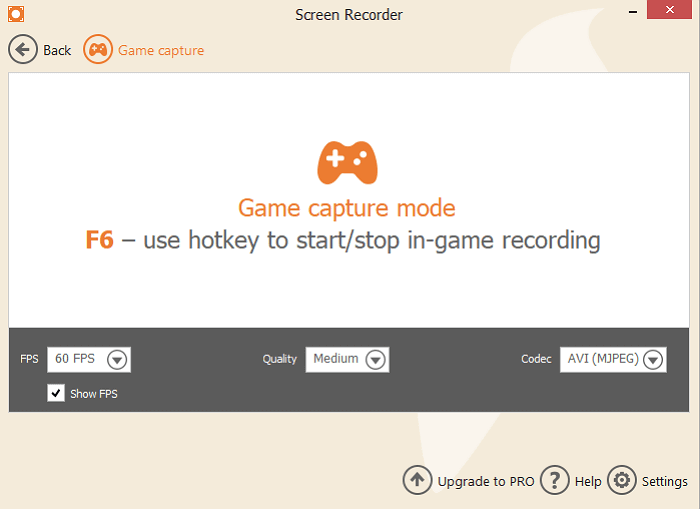PCでMinecraftを録画する方法2023 – Movavi、6つの簡単なMinecraftでMinecraftをスクリーニングする簡単な方法(ラグなし) – Easeus
0PCでMinecraftを録音する簡単な6つの簡単な方法(遅れはありません)
ステップ 1. ソフトウェアをダウンロードしてインストールします
MinecraftをPCに記録する方法
誰もが年齢に関係なく、子供から高齢者まで、Minecraftを愛しています. ゲームを探索し、リソースを探してクリーパーから走るのが好きな人もいれば、タージ・マハルやエッフェル塔のような素晴らしい構造を構築することを好む人もいます。. !
Minecraftをプレイしたことがあるなら、あなたはそこでほとんど何でもできることを知っています. この正方形の世界はあなたの前にあり、あなたはそれを最善の方法で変えることができます. 最も高い超高層ビルを構築します? クリーパーファームを建設し、大量の火薬を手に入れます? あなたの成果を披露してください! YouTubeまたはその他のソーシャルネットワーク用のPCにMinecraftビデオを録画してみてください. サブスクライバー数が劇的に増加することがわかります.
そして、ここでは、Windows10にMinecraftを録音する方法を説明します! さまざまなプログラムを使用できます:画面を録画するのはOBSまたはShadowPlayで簡単ですが、MovaviでGecataをお勧めします. わずか数回クリックすると、インターネット全体があなたがプレイしてゲームプレイにコメントするのを見ることができます.
Minecraftを記録する方法 ウィンドウズ 10
ステップ 1. ソフトウェアをダウンロードしてインストールします
このページのボタンをクリックしてGeCataを取得します. インストールファイルをダブルクリックして、画面上の手順に従います. 必要に応じて、インストールオプションを調整します. プロセスが完了したら、ソフトウェアを実行します. 注:Gecataは、ゲームのWindows10バージョンで動作するように設計されています.
ステップ 2. 設定を指定します
メインプログラムウィンドウで、いくつかのオプションを変更する必要があります. 最初に、に切り替えます デスクトップ モード – これは、ウィンドウモードで実行されているゲームに適したオプションです. 次に、マイクをオンにし、(オプションで)対応するアイコンをクリックしてウェブカメラをオンにします. !
ステップ 3. 録音を開始
メインウィンドウでは、ハードドライブに残っているスペースの量、将来のビデオファイルサイズ、およびビデオの期間を確認できます。. ゲームプレイのキャプチャを開始した後、ソフトウェアはバックグラウンドで実行され、プロセスを中断しません. クリック 録音を開始 Gecataのボタンを入れてから、Minecraftを起動して再生を開始します.
Gecataはゲームプレイ中に見えないため、ゲーム内でホットキーを使用する方が簡単です。 F10 録音を開始または停止します, F9 一時停止または再開します, F8 スクリーンショットを撮るには、または F11 記録データを使用してオーバーレイを表示します.
ゲームプレイセッション全体を記録することをお勧めします。. したがって、ゲームを終了したら、 停止 ボタン. クリック フォルダ 保存したファイルにアクセスするアイコン. 今、あなたは先に進んであなたのビデオを見て、それらをあなたのYouTubeチャンネル、別のビデオサービス、またはソーシャルネットワークにアップロードすることができます.
今、あなたは音声でPCでMinecraftゲームプレイを録音する方法を知っています. あなたのビデオを共有して、好きなものを集めてください!
PCでMinecraftを録音する簡単な6つの簡単な方法(遅れはありません)
多くの人がMinecraftをプレイするのが大好きで、時々自分の素晴らしいゲームプレイを録音したいと思っています. ゲームプレイを記録するには、ゲームレコーダーが必要です. この記事では、5つの有用なMinecraft RecorderソフトウェアでMinecraftゲームプレイを録音する方法を紹介します。.
ダウンロード Easeusスクリーンレコーダー
ダウンロード Easeusスクリーンレコーダー トラストパイロット評価4.7
この投稿を共有することを忘れないでください!
目次のページ
多くの人がMinecraftをプレイしてゲームで探索し、リソースを探してクリーパーから走るのが大好きです. 時々、あなたはあなたのゲームであなたの成果と幸せをあなたの友達と共有したいかもしれません. その場合は、Minecraftスクリーンレコーダーを試して、YouTubeまたはその他のソーシャルネットワーク向けのビデオを作成します. このページに記載されているゲーム録音ソフトウェアを使用すると、 Minecraftのスクリーンレコード 簡単なクリックで. これらのチュートリアルに従って、録音を開始します.
関連記事: PCとMacにClash Royaleを記録する方法
Windows 10 PCでMinecraftを録音する方法
Minecraftを記録する最も簡単な方法は、間違いなくEaseus Recexpertsでそれを記録することです. この優れたMinecraft録音ソフトウェアは、ビデオ、オーディオ、ウェブカメラなど、画面上のほぼすべてをキャプチャできます. 操作のシンプルさによって、ゲームを録音するときに行う必要があることは、それを起動して楽しむことです. また、コンピューター画面の完全または一部を記録するために使用することもできます. このソフトウェアは、フルスクリーンモードまたはウィンドウモードでゲームを再生するかどうかにかかわらず、画面にすべての詳細を記録します. また、コンピューターの好みと互換性のある適切なフレームレートを選択できます. このようにして、録音プロセスがデバイスを遅くすることを心配する必要はありません. 組み込みのビデオトリマーは、録音を編集し、不要な部分を削除するのに役立ちます. また、オープニングタイトルを追加し、必要なビデオに記録されたビデオにクレジットを閉じることもできます.
ダウンロード Easeusスクリーンレコーダー
ダウンロード Easeusスクリーンレコーダー トラストパイロット評価4.7
Windows PCでMinecraftで録音する方法: ステップ1. 録画してEaseusゲームレコーダーを起動したいゲームプレイを開始します. 次に、ゲームモードを選択します.
ステップ2. ナットアイコンをクリックして[設定]ウィンドウを開き、[ビデオ]をクリックしてフレームレート(1〜144)、ビデオ品質、形式などを調整します. さらに、「ゲーム」ボタンをクリックして、ゲームオーバーレイオプションを変更できます. 完了したら、「OK」をクリックします.
ステップ3. ゲームモードインターフェイスに戻り、[ゲームを選択]をクリックして、キャプチャするゲームプレイを選択します. 次に、[REC]をクリックしてゲーム録音を開始します.
ステップ4. あなたはあなたのレコードの時間を示す小さなバーを見るでしょう. 必要に応じて、録音時にスクリーンショットを撮影するか、ツールバーの「クロック」アイコンをクリックして録音を停止する特定の時間を設定することができます.
ステップ5. 完了したら、内蔵のビデオエディターで録音された映像を視聴して編集できます. .
MacにMinecraftビデオを録画する方法
Macで軽量であり、フル機能のMinecraft録音ソフトウェアを見つけたい場合は、MacのEaseus Recexpertsが最適です. その柔軟な画面記録機能により、録音領域を自由に選択することができます. 画面全体をキャプチャしたいのか、画面の一部を記録するかにかかわらず、それはあなたのニーズを完全に満たすことができます. 最も重要なことは、あることです 時間制限はありません あなたの録音のためにも 透かしはありません 録音したビデオで. 時々、ゲームの全コースを記録し、YouTubeのようなWebサイトにアップロードするためのMP4ファイルとしてエクスポートすることをお勧めします. このMac Screen Recorderは10以上の形式をサポートしているため、要求に基づいて最も適切なターゲット形式を選択できます.
ダウンロード Easeusスクリーンレコーダー
ダウンロード Easeusスクリーンレコーダー トラストパイロット評価4.7
MACのMinecraftで録音する方法: ステップ1. MacにEaseus Recexpertsをダウンロードして起動します. 画面全体をキャプチャするには、メインインターフェイスから[フル画面]ボタンをクリックします. 録音領域をカスタマイズする場合は、「領域」ボタンを選択します.
ステップ2. 画面をオーディオで録画するには、ツールバーの左下からサウンドアイコンを押します. オーディオリソースは外部サウンドまたはシステムオーディオにすることができます. ニーズに基づいて、ターゲットオプションを有効にします.
ステップ3. キャプチャする前に、メインインターフェイスから「設定」をクリックすると、録音されたビデオの出力形式を変更できます。. 次に、ビデオの出力形式のメニューを下にスクロールします. 好きなように出力タイプを選択してください.
ステップ4. 完了したら、RECボタンをクリックして録音を開始します. Mac画面に表示されるものはすべてキャプチャします. 完了したら、[停止]ボタンをクリックします. その後、「録音」から録音されたビデオを見ることができます.
最高の無料のMinecraftスクリーンレコーダー[ハウツーガイド付き]
上記のMinecraftスクリーンレコーダーとは別に、他の効果的な無料のMinecraft Recordingソフトウェアも利用できます. 1つのレコーダーを選択して、Minecraftの撮影に役立ちます.
#1. Bandicamを使用してMinecraftでビデオを録画します
この軽量のMinecraft録音ソフトウェアは、Windows環境で完全に機能し、すべてのビデオ録画に高品質の結果を提供できます. . Bandicamは、圧縮率が高いゲームの録音をサポートしており、コンテンツの品質は元の作業とほぼ同等のままです. バンディカムとMinecraftで録音する方法: ステップ1. 「ゲーム録音」モードを選択して、高品質のビデオに合わせて調整します. 次に、デバイスでMinecraftを実行します. ステップ2. デバイス画面に表示されている「FPS」タブを使用して、フレーム定格の調整を行う. ステップ3. キーボードの「F12」ボタンを押すか、「レコード」ボタンを押して録音プロセスを開始します. 録音中、緑色で表示される数字は赤くなります. ステップ4. 録画を停止する場合は、キーボードの「F12」ボタンをもう一度押すか、「録画」ボタンをもう一度クリックします. ソフトウェアは録画されたビデオをコンピューターに保存し、YouTubeに投稿できます.
#2. OBS StudioでMinecraftを記録します
この無料のオープンソースビデオ録画ソフトウェアにより、高品質のビデオ録画と印象的なライブストリーミングサービスの両方が可能になります. Linux、Mac、およびWindowsで完璧に機能します. 使いやすい色キーイング、色補正、画像マスキングフィルターを備えた非常に多くのカスタムトランジションをサポートします. したがって、録音されたビデオがあなたの満足を満たすことを確認できます. OBSを使用したMinecraftビデオを録音するチュートリアル: ステップ1. システムにOBSスクリーンレコーダーツールをインストールしてから起動します. ステップ2. 簡単なスタートと停止機能のためにホットキーを定義します. ステップ3. 録音にテキストと画像を追加する場合は、ソース領域を右クリックして、ゲームキャプチャオプションを選択します. ステップ4. 次に、Minecraftを開き、アプリケーションリストから選択します. フルスクリーンモードで再生を開始します. ステップ5. 「記録」ボタンをクリックして録音を開始し、再度クリックして録音プロセスを停止します.
#3. ゲームバーでMinecraftゲームプレイを記録します
XboxゲームバーはほとんどのPCゲームで動作し、スクリーンキャプチャと共有のためにウィジェットにすぐにアクセスできます. Windows 10でゲームバーを使用してゲームプレイの映像を録音し、WindowsPCゲームのスクリーンショットを撮ることができます. Minecraftビデオを録画する前に、最初にゲームバーをダウンロードしてインストールする必要がある場合があります. XboxゲームバーでMinecraftで録音する方法: ステップ1. 「Windows Key + G」を押して、ゲームをプレイしながらゲームバーを開きます. プレイしているゲームの上にポップアップします. . 赤い「記録」ボタンをクリックします. 録音中に窓の右上隅にタイマーが表示されます. ステップ3. ゲームバーを持ち上げて、レッドの「停止」ボタンをクリックして、ゲームの録音を停止します. 「Windows Key + Alt + R」ホットキーで録音を開始して停止することもできます. ステップ4. Windowsは、MP4ファイルとしてアカウントに記録するすべてのビデオを保存します. それぞれにゲームの名前とキャプチャした時間がタグ付けされています. 録音が完了したら、YouTubeに投稿してください.
#4. IceCreamスクリーンレコーダーを使用した画面記録Minecraft
ゲームの録音は非常にリソース集中的な複雑な技術プロセスであるため、支援するために信頼できるゲームレコーダーが必要です. IceCream Scream Recorderには、PCゲームプレイを記録するスタンドアロンゲームキャプチャモードがあり、このプログラムをゲーム録音ソフトウェアとして使用するのは非常に簡単です. IceCream Scream Recorderを使用してMinecraftを録音する手順に従ってください. IceCream Scream RecorderでMinecraftで録音する方法: ステップ1. 公式WebサイトからIceCreamスクリーンレコーダーをダウンロードしてください. インストールされたらすぐに起動します. ステップ2. ゲームレコーダーの「設定」パネルの「オーディオ」タブに移動し、「レコードオーディオ」オプションを確認します. また、「レコードマイク」オプションを有効にして、声も記録することもできます。. ステップ3. PCでフルスクリーンで記録するゲームを起動し、「F6」ホットキーボタンを押してレコーディングセッションを開始します. 録音が完了したらすぐに、「F6」ボタンをもう一度クリックしてゲームキャプチャを停止します. ステップ4. [保存]ボタンをクリックして、コンピューターに録音されたビデオを保存します. その後、YouTubeまたは他のソーシャルメディアプラットフォームとビデオを共有することができます.
結論
. この投稿は、最高のMinecraftビデオレコーダーでPCにMinecraftビデオを録画する方法を示しています. Easeus Recexpertsは間違いなく、私たちが言及したすべてのレコーダーの中で、WindowsとMacのMinecraftのための最高の録音ソフトウェアです.
ダウンロード Easeusスクリーンレコーダー
ダウンロード Easeusスクリーンレコーダー トラストパイロット評価4.7
Minecraftのプレイを録音する方法についてのFAQ
- Windows用のEaseus Recexperts
- MacのEaseus Recexperts
- バンディカム
- OBS Studio
- ゲームバー
- Icecreamスクリーンレコーダー
- .