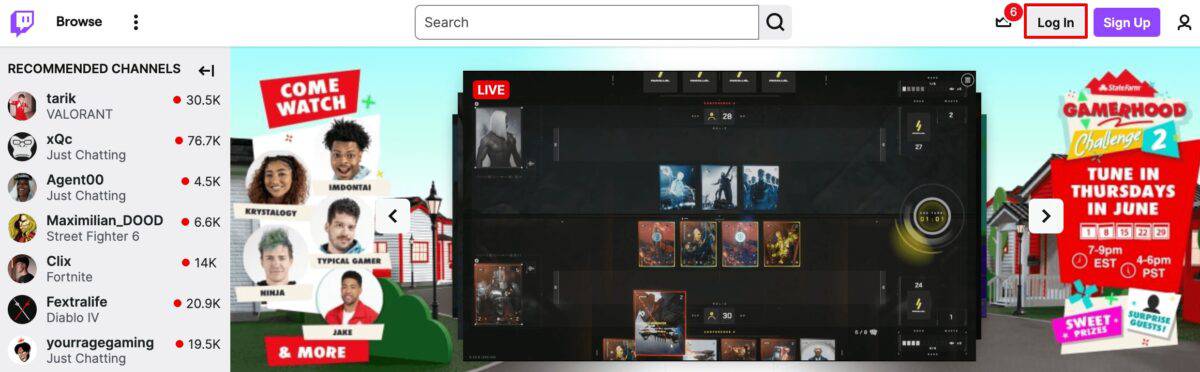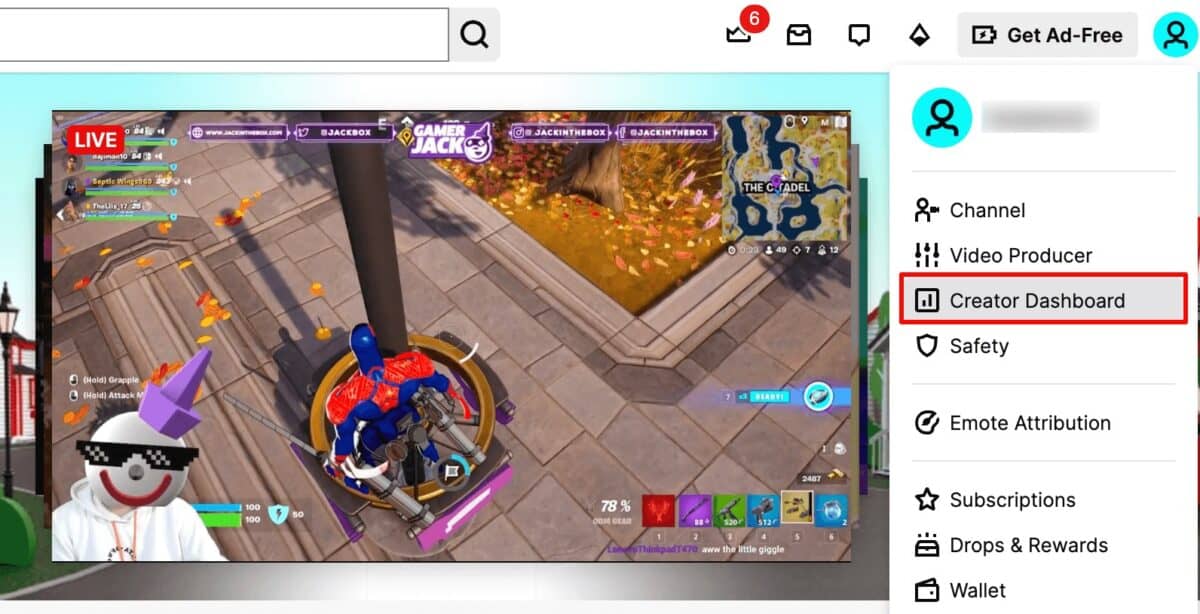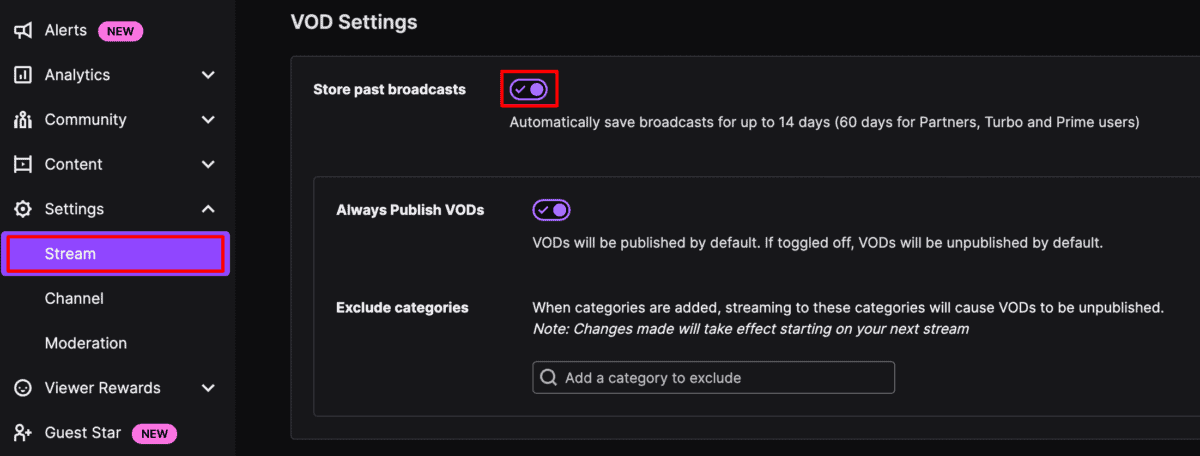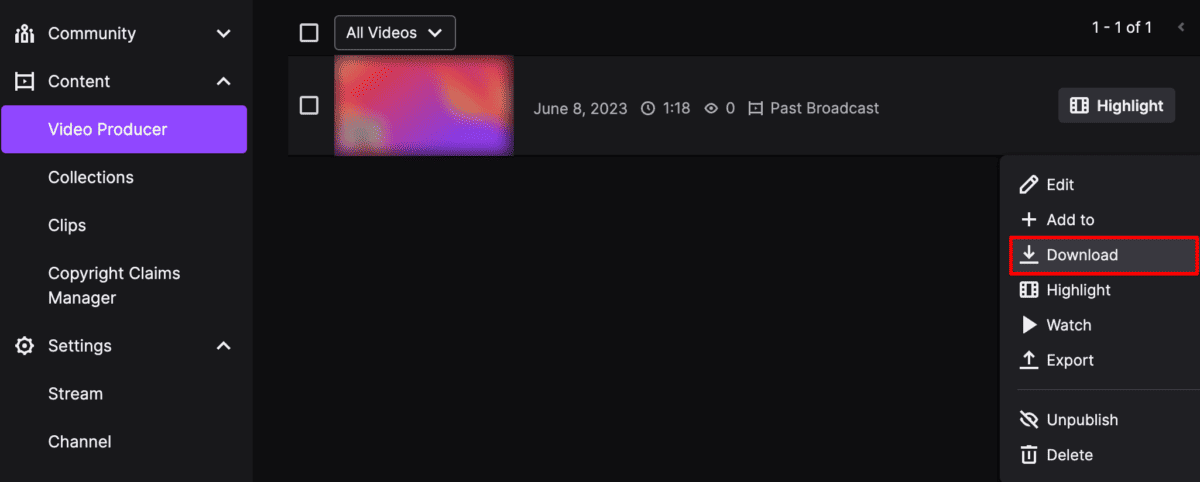Twitchストリームを保存してダウンロードする方法 – Android Authority、Twitchストリームを3段階で保存する方法-History -Computer
03つのステップで、Twitchストリームを保存する方法
それだけです. .
Twitchストリームを保存してダウンロードする方法
Twitchにますます慣れていると、定期的に遭遇する用語の1つは「Vod」です。.」未確認のために、VODはビデオオンデマンドの略であり、以前にライブストリーミングされたコンテンツのアーカイブを参照してください. 設定では、Twitchストリームの自動アーカイブを有効にすることができます. これらのVODは、ダウンロードおよび編集のためにビデオプロデューサータブからアクセスできます. .
素早い回答
Twitch Vodsを保存するには:
- .テレビとプロフィール写真をクリックしてください.
- クリック クリエーターダッシュボード>設定>ストリーム.
- 隣のトグルをフリップします 過去の放送を保存します VODを自動的に保存するには.
重要なセクションにジャンプします
Twitchストリームを自動的にアーカイブする方法
Twitchストリームの自動ストレージをセットアップするには、コンピューターにいる必要があります. この機能により、過去のストリームの完全なリプレイを表示し、いつでも好きなときにチャンネルに公開できます.
ブラウザを開いて、Twitchに移動します.テレビ. ホームページから、右上隅のプロフィール写真をクリックしてください.
3つのステップで、Twitchストリームを保存する方法
素晴らしいTwitchストリームを終えた後、あなたはそれが永遠に消えることを望まない. 代わりに、Twitchストリームを保存する方法を学ぶことができます。そうすれば、視聴者がストリームが終了したら見ることができます. これは、ストリームをライブで見ることができなかったかもしれない視聴者とつながる素晴らしい方法です. .
Twitchストリームを保存する理由?
Twitchストリームを保存する主な理由の1つは、視聴者を成長させることです. たとえば、Twitchストリームを保存すると、YouTube、Reddit、Instagram、Tiktokなどの他のプラットフォームでハイライトを作成してストリームを共有できます。. これらのプラットフォームで人気のあるクリップを共有することで、新しい視聴者の前でストリームを入手できます。.
また、ストリームを保存すると、ハードコアファンがすべての放送に追いつく方法を提供します。. これは、あなたがそれらを大切にしていることを聴衆に示しています. さらに、長期的に深い絆を築くのに最適な方法です.
Twitchストリームを保存する方法
Twitchストリームを保存することがチャネルの成長に重要である理由がわかったので、3つの簡単な手順でTwitchストリームを保存する方法を示しましょう.
ステップ1. Twitch Vodsを有効にします
あなたがする必要がある最初のことはVODをオンにすることです. Vodはビデオオンデマンドのビデオの略で、過去のストリームのアーカイブを指します. この機能をオンにするには、Twitch Webサイトに移動してアカウントにログインする必要があります.
.
次に、[設定]メニューをクリックして、ドロップダウンから[ストリーミング]を選択します. 次に、「VOD設定」というラベルの付いたセクションが表示されます。. ここでは、トグルをクリックして、「過去の放送の保存」がオンになっていることを確認する必要があります. ストリーミングが終わったら、ストリームを公開するためにストリームをライブにしたい場合は、「常に公開されるVODS」オプションをクリックすることもできます.
これで、クリエイターダッシュボードの「コンテンツ」をクリックして、過去のすべての録音にアクセスできます。. ここでは、過去のストリームを管理し、削除することもできます.
ステップ2. Twitch Vodsをハイライトに変えます
パートナー、プライム、またはターボユーザーの場合、ストリームは60日間保存されたままになります. ただし、これらのグループのいずれかにいない場合は、14日間のみ節約されたままになります. ただし、ストリームをハイライトに変えると、ストリームを永久に保存できます.
これを行うには、クリエーターダッシュボード内の「コンテンツ」をクリックし、「ビデオプロデューサー」をクリックし、保存するストリームの「ハイライト」をクリックする必要があります。.
これにより、保存する正確な部分にストリームを編集できる編集メニューが開きます. 必要な期間のタイムラインを調整するだけです. 次に、完了したら、「ハイライトを公開」ボタンをクリックします.
. Twitchストリームをコンピューターに保存します
Twitchストリームを保存するために実行できる手順は、ブロードキャストに使用しているプログラムによって異なります. .
しかし、この機能を利用できない場合は、ダウンロードする方法は次のとおりです。.
まず、Twitchにログインしてから、クリエーターダッシュボードを開きます. .
次に、ダウンロードするハイライトまたはVODを見つけて、ビデオの右側にある3つのドットをクリックします. . . ビデオのサイズに応じて、これにはしばらく時間がかかる可能性があります.
閉鎖思考:Twitchストリームを保存する方法
. あなたがする必要があるのは、すでにけいれんに組み込まれている機能を有効にすることです. 迅速な復習については、以下のビデオをご覧ください。
- クリエイターのダッシュボードに移動し、「過去の放送」トグルを有効にします
- ストリームをハイライトに変換するので、彼らは永遠に保存されます
- ストリームをコンピューターにダウンロードしてください
全体として、ストリームを保存することは、プラットフォーム全体で視聴者を成長させる素晴らしい方法です. さらに、それはあなたのライブを逃したストリームに追いつく方法を聴衆に与えます. 確かに、あなたのストリームを保存することは、あなたがあなたのチャネルの栽培に取り組んでいるときに入るための大きな習慣です.
この投稿の上部にある画像は©Salarko/Shutterstockです.com.
Twitchストリームを携帯電話に保存できますか?
.
Twitchストリームが保存されないのはなぜですか?
チャンネル設定で「過去のブロードキャストのストア」設定を有効にしていないため、Twitchストリームが節約されない可能性があります. この設定が点灯していて、まだ問題が発生している場合、それは技術的な不具合やTwitchの制限が原因である可能性があります.
ストリーマーはストリームを保存します?
.
?
ストリーマーは、ストリームを削除して微調整でストレージを管理したり、潜在的な著作権の問題を回避したり、将来表示したくないコンテンツを削除したりする場合があります。.
ストリーマーがストリーミングしていないときに何をしますか?
ストリーミングをしないとき、Twitch Broadcastersは将来のストリームを計画したり、ソーシャルメディアでコミュニティとの関わり、ビデオコンテンツの編集などを行います。. .
Kevin Wood、歴史コンピューターの著者
. .
?
Apple Vision Proを避ける7つの理由
コンピューター、人々、発明、テクノロジーに関するニュースや情報をもたらす.
Amazonアソシエイトとして、私は資格のある購入から稼いでいます. 米国の詳細をご覧ください。アフィリエイトの開示をお読みください.
. ゲームのハードウェアと技術的な詳細に関する彼の豊富な知識は、最新のゲームギアとゲームのTOSとレビューを徹底的かつ詳細に提供するように装備しています. 詳細を読む2022年12月11日
https:// www.YouTube.com/watch?V = F9O0MHDFSSK
. ストリーマーと視聴者の両方が、オフラインであっても、Twitch Vodsをダウンロードしてアクセスできます。.
このガイドでは、さまざまなデバイスでTwitch Vodsをダウンロードし、トピックに関連する一般的な質問と回答を発見する方法がわかります. 始めましょう.
VOD機能を使用すると、チャンネルをTwitchストリーマーとして成長させるのに役立ちます. それはあなたの放送に間に合うようにそれを作ることができない人にとって理想的なソリューションです. VODストレージを有効にしたら、過去のブロードキャストを保存してから、他のストリーミングWebサイトにアップロードできます。. また、視聴者がオンラインではないときにアクセスできるようになります.
あなたが持っているTwitchアカウントのタイプに応じて、あなたのVODは特定の時間の後に自動的に削除されることに留意してください. あなたが通常のTwitchアカウントユーザーである場合、過去の放送を最大2週間ダウンロードできます. Twitch Partnersなどのプライムユーザーは、最大60日間Twitch WebサイトにVODを保持できます. 同じことがTwitchのアフィリエイトにも当てはまります.
Twitch VOD自動ダウンロード機能を有効にする方法
Twitch VODをダウンロードする前に、自動ダウンロード機能を有効にする必要があります. これをTwitchのWebサイトで行うことができます:
- TwitchのWebサイトにアクセスしてください.
- あなたのアカウントにログイン.
- 画面の右上隅にあるユーザー名をクリックします.
- ドロップダウンメニューの「設定」に移動します.
- 「チャンネルとビデオ」タブに進みます.
- 「設定」セクションまで下にスクロールし、「ストリーミング」をクリックします.」
- 「ストリームキーと設定」セクションの下で、「過去のビデオのストア」スイッチを切り替えます.
自動ダウンロード機能を有効にしたので、すべてのブロードキャストが許可されている間保存されます. デバイスでそれらをダウンロードする方法を見てみましょう.
iPhoneでTwitch Vodsをダウンロードする方法
VLCを使用してiPhoneでTwitch Vodsをダウンロードする方法は次のとおりです。
- iPhoneのTwitch Webサイトにアクセスしてください.
- 左上隅の「AA」に移動する.
- ドロップダウンリストから「デスクトップWebサイトを要求する」を選択してください.
- 画面の右上隅にあるユーザー名をタップします.
- .」
- 過去の放送に移動して、ダウンロードしたいVODを見つけてください.
- VODリンクをコピーします.
- VLCアプリを起動します.
- 画面の右下隅にある「ネットワーク」アイコンをタップします.
- 「ダウンロード」に進みます.」
- 画面の上部にあるアドレスバーのリンクを貼り付けます.
- [ダウンロード]ボタンをタップします.
Twitchストリームを保存したら、iPhoneで見ることができます.
AndroidでTwitch Vodsをダウンロードする方法
- AndroidでTwitch Webサイトを開きます.
- 右上隅の3つのドットに移動し、「デスクトップサイト」を選択します.」
- ホーム画面のユーザー名をタップして、「ビデオプロデューサー」に移動します.
- ダウンロードしたいVODを見つけてください.
- .
- .」
- ビデオダウンロードアプリを開きます.
- 上部フィールドのリンクを貼り付けます.
- .
MacにTwitch Vodsをダウンロードする方法
. これがあなたのMacでそれを行う方法です.
- ブラウザのTwitch Webサイトにアクセスしてください.
- ホームページの右上隅にあるユーザー名をクリックしてください.
- ドロップダウンメニューから「ビデオプロデューサー」を選択します.
- 「すべてのビデオ」タブの下で、「過去のブロードキャスト」を選択します.」
- ダウンロードしたいVODを見つけます.
- VODの右側にある3つのドットをクリックします.
- ポップアップメニューから「ダウンロード」を選択します.
VODは自動的にMacに保存されます. この方法を使用して過去のストリームをダウンロードできることを忘れないでください. .
WindowsにTwitch Vodsをダウンロードする方法
WindowsでTwitch Vodをダウンロードすることは、Macと同じくらい簡単です.
- ブラウザのTwitchにアクセスして、アカウントにサインインしてください.
- ホームページで、右上隅のユーザー名に移動します.
- オプションのリストから「ビデオプロデューサー」を選択します.
- 「すべてのビデオ」タブから「過去のブロードキャスト」オプションを選択します.
- あなたがあなたのウィンドウにダウンロードしたいVODを見つける.
- .
- 「ダウンロード」を選択します.」
それだけです. VODを別のストリーミングサービスに視聴、編集、アップロードできるようになりました.
TwitchのWebサイトを使用して、ChromebookでVODSをダウンロードすることもできます. これが方法です:
- .
- 画面の右上隅にあるユーザー名に移動します.
- ドロップダウンメニューから「ビデオプロデューサー」を選択します.
- 「過去の放送」を選択します.」
- Chromebookに保存したいVODを見つけてください.
- .
- 「ダウンロード」オプションに移動します.
他の人のストリームからVODをダウンロードする方法
残念ながら、TwitchのWebサイトから直接別のストリーマーのVODをダウンロードすることはできません. . このアプリを使用すると、ネットワーク上の任意のユーザーが作成したTwitch VODをダウンロードできます。完全に無料です.
Twitch Leecherを使用してTwitchで他の人のストリームをダウンロードする方法は次のとおりです。
- コンピューターにサードパーティアプリをダウンロードします.
- 画面上の手順に従って、アプリをインストールしてください.
- アプリを開きます.
- トップメニューの「検索」バーをクリックします.
- .
- 画面の上部にある「検索」バーに移動し、保存するVODでチャンネルを見つけます.
- ストリーマーのプロフィールの[ビデオ]タブをクリックします.
- 保存したいストリーマーのVODを見つける.
- VODを右クリックして、[リンクをコピーします.
- Twitch Leecherを開き、「URLS」タブの下にリンクを貼り付けます.
- [検索]ボタンをクリックします.
- 「ダウンロード」を選択します.」
- .
- オプションの設定が終了したら、「ダウンロード」ボタンをもう一度クリックします.
.
Twitch VODをより速くダウンロードする方法
Twitch Vodsをダウンロードする最良の方法は、Twitch Webサイトにあります. この方法では、安定したインターネット接続と、過去の放送を保存するのに十分なスペースが必要です. あなたのインターネット速度は、VODをより速くダウンロードするための主な貢献要因です.
Twitch Vodsを編集者としてダウンロードする方法
Twitch Vodsで何をしようとしても、同じ方法を使用してダウンロードできます. まず、Twitch Webサイトで自動ダウンロード機能を有効にする必要があります. その後、過去の放送をウェブサイトから直接ダウンロードできます.
YouTubeまたはその他のビデオストリーミングプラットフォームにアップロードする前に、TwitchストリーマーはVODを編集します. . YouTubeで直接これを行うこともできます.
Twitchチャンネルを成長させるには、最も重要なVODをダウンロードする方法を知っている必要があります. どの方法を使用しても、デバイスにVODを保存したら、アクセス、編集、アップロードできます。.
? ウェブサイトで、またはTwitch Leecherのようなサードパーティのアプリでそれをしましたか? .