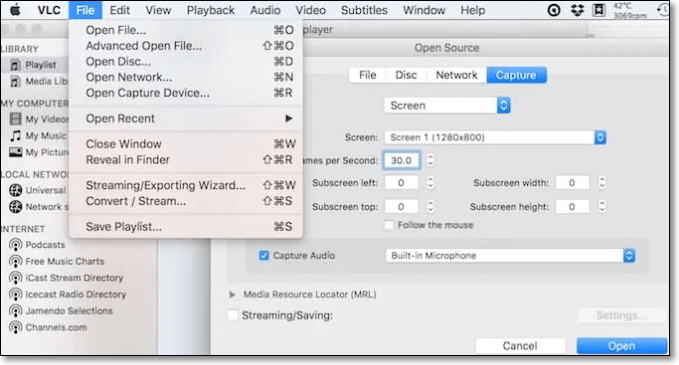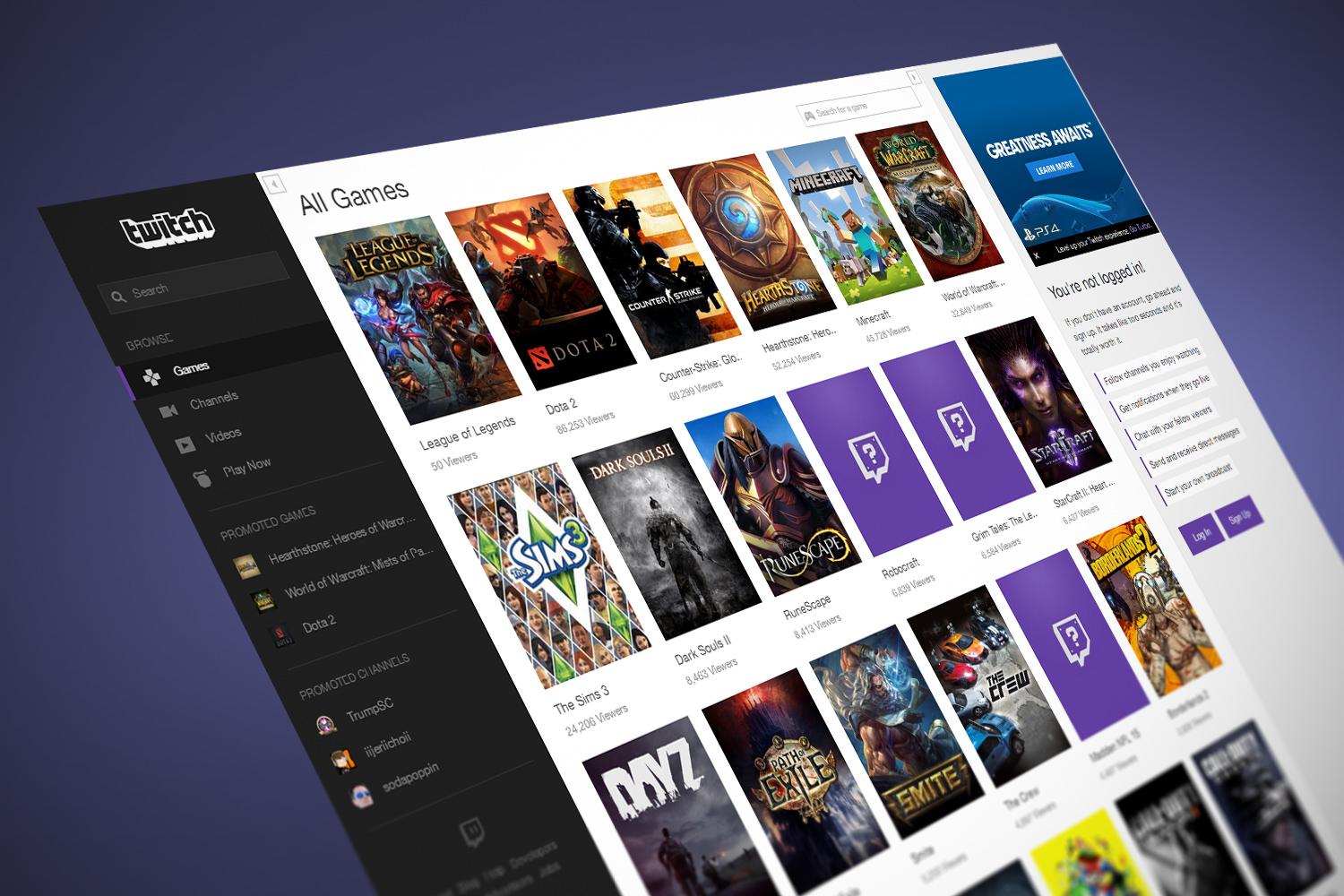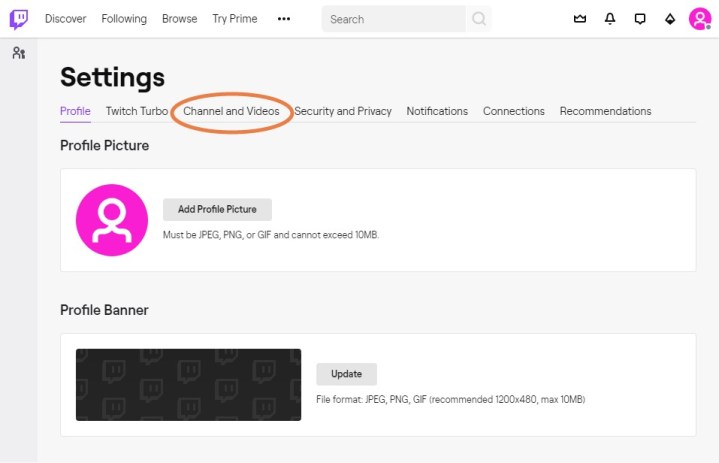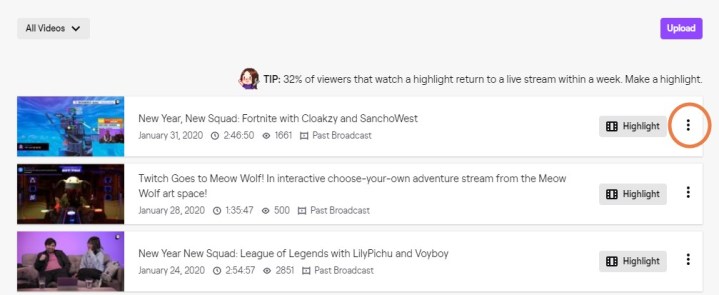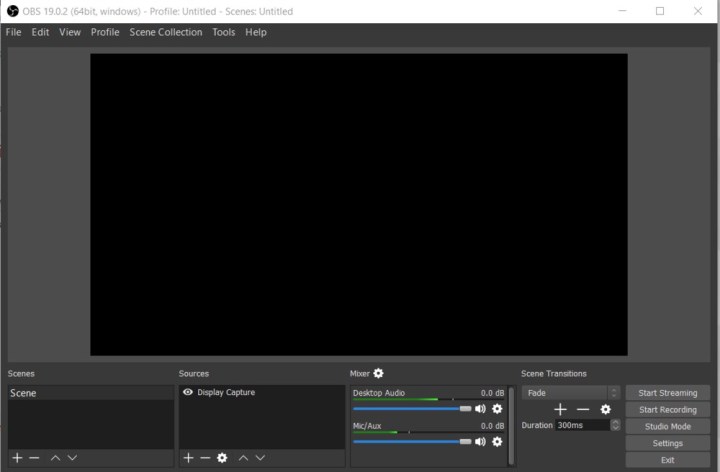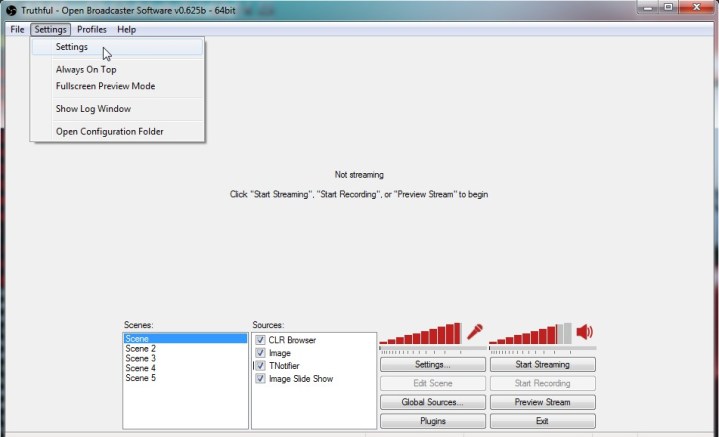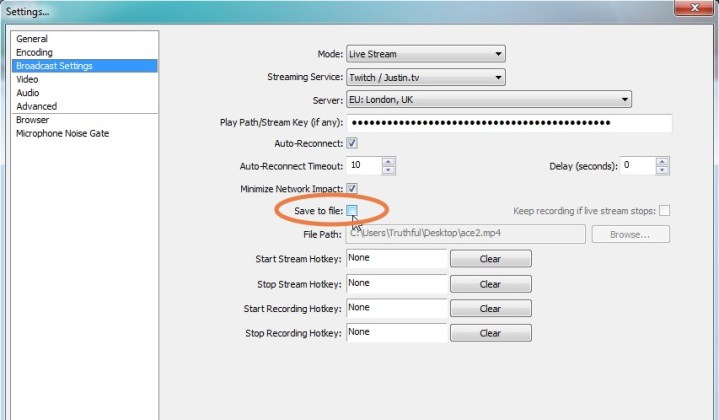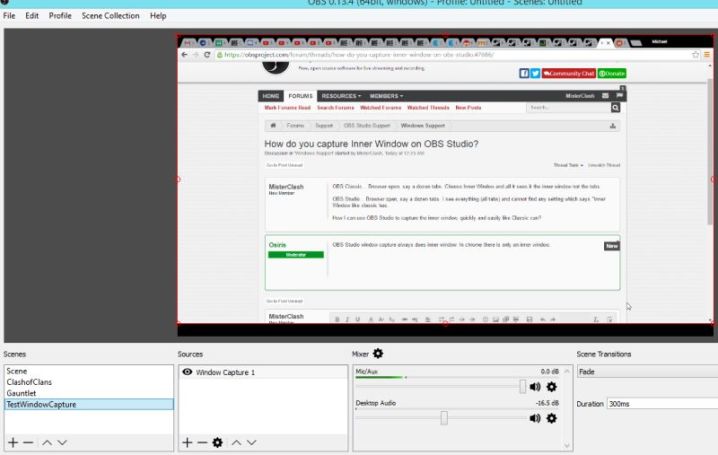Twitch Streams 2023 4の方法を録音する方法デジタルトレンド
0PCで後で表示するためにTwitchストリームを録音する方法
この投稿では、Twitchストリームを録画する5つの信頼できる簡単な方法を提供します。チュートリアルを読んだ後、どれが好きですか? WindowsユーザーとMacユーザーの両方に、Easeus Recexpertsを強くお勧めします. このソフトウェアは、画面上の何かをキャプチャするために必要なすべての録音を満たすことができます. 次に、ボタンをクリックしてダウンロードし、より多くの機能を探索します.
Twitchはゲーマーにとって大きなオンラインストリーミングプラットフォームであり、Twitchで多くの興味深いストリームを見ることができます. Twitchでストリームを保存する方法がわからない場合は、TwitchスクリーンレコーダーでTwitchストリームを録画することを選択できます. この記事では、Windows PCでTwitchストリームを録画する方法と、MacBookでTwitchで録音する方法に関する段階的なチュートリアルを紹介します.
ダウンロード Easeusスクリーンレコーダー
ダウンロード Easeusスクリーンレコーダー トラストパイロット評価4.
この投稿を共有することを忘れないでください!
目次のページ
ジェーンZhouは2023年8月29日に更新されました
Twitchは、ゲーマーにとって最大のライブストリーミングプラットフォームの1つです. お気に入りのゲームに関する多くのチュートリアルビデオを見ることができます。. リアルタイムで視聴する時間がない場合や、後で表示するためにTwitchストリームをコンピューターに保存したい場合があります。それからどのように? この詳細なガイドは、簡単な手順を説明します Twitchストリームを記録します . また、ここでは、Twitchでストリームを保存するのを支援するためのチュートリアルを提供しています. すべてのソリューションをチェックしてください!
| ��§method | 効果 | difficultレベル |
| Easeus Recexperts | 高い – 高品質のストリームを記録します。遅れはありません。 | 非常に簡単 |
| VLC | 中くらい – Twitchライブストリーム全体を保存します | |
| obs | 高い – ストリーミングビデオをキャプチャしましょう | 難しい |
| Vod | 低い – | 簡単 |
Easeus RecexpertsでTwitchストリームを記録する方法
Easeus Recexpertsは、最も人気のあるTwitchストリームレコーダーの1つであり、時間制限なしにライブTwitchストリームを録画することができます. その助けを借りて、Twitchで完全または部分的な画面をキャプチャすることを選択できます. さらに、このビデオキャプチャソフトウェアを使用すると、ワンクリックで他のサイトからストリーミングビデオをキャプチャし、さまざまな形式でレコーディングを保存できます。さらに、このプログラムは多くの高度な機能を提供してエクスペリエンスを向上させます。. スケジュール記録モードはそのハイライトの1つであり、有効にして設定した指定された時間にTwitch録音を自動的に開始および終了します. もっと素晴らしい機能を学びたい? 以下に確認してください!
ダウンロード Easeusスクリーンレコーダー
ダウンロード トラストパイロット評価4.7
Windows PCでTwitchストリームを記録する方法: ステップ1. . . 選ぶ “全画面表示”, このツールは画面全体をキャプチャします。選ぶ “地域”, 録音領域を手動で選択する必要があります.
ステップ2. その後、記録することを選択できます ウェブカメラ, システムサウンド, または マイクロフォン 好きなように. もちろん、サイレントスクリーンを録音するだけである場合は、それらをオフにすることができます.
ステップ3. 次に、赤をクリックできます 「rec」 録音を開始するボタン. これで画面にメニューバーが表示されます. 録音を一時停止したい場合は、白をクリックしてください “一時停止” ボタン;録音を終了するには、赤をクリックします “停止” ボタン.
ステップ4. 録音後、レコーディングリストインターフェイスに導かれます. ここでは、録音を簡単に表示または編集できます.
!
ダウンロード Easeusスクリーンレコーダー
ダウンロード Easeusスクリーンレコーダー トラストパイロット評価4.7
VLCメディアプレーヤーを使用してライブTwitchストリームを記録する方法
VLCはメディアプレーヤーだけでなく、シンプルなスクリーンレコーダーです. このソフトウェアを使用すると、さまざまなライブストリーミングオーディオとビデオをすばやくキャプチャできます. VLCメディアプレーヤーがいて、Twitchストリームを録音したい場合は、以下のチュートリアルを参照してタスクを完了することができます。. VLCを使用してTwitchストリームを記録する方法: ステップ1. ライブストリーマーをコンピューターにダウンロードしてインストールしてから、VLCメディアプレーヤーを開きます. ステップ2. . ここでは、URLを特定のチャネルに変更できます. その上、Twitchストリームを記録するために低、高、またはソースを選択できます. ステップ3. VLCプレーヤーのストリームを開いた後、左側の録画ボタンをクリックして、すぐにTwitchストリームを記録できます. 完了したら、停止ボタンを選択して録音を終了します.
Obs Studioを使用してTwitchでストリームを録音する方法
OBS Studioは、MacOS、Windows、Linuxオペレーティングシステムと互換性のある最も人気のあるオープンソーススクリーンレコーダーソフトウェアの1つです。. 主に画面録音とライブストリーミングに使用されます. それを使用して、ダウンロードしてストリーミングをすばやく簡単に開始できます. しかし、初心者が扱うのは簡単ではありません. あなたが初心者なら、このプログラムを使用する前にチュートリアルをチェックしてみてください. OBS Studioを使用してTwitchでストリームを録音する方法: ステップ1. . 次に、もう一度設定をクリックして、録音を保存する場所を選択します. . メインのOBSスタジオウィンドウに戻り、[ソース]タブの下を右クリックします. . その後、カーソルを追加して追加して、モニターキャプチャまたはウィンドウキャプチャのいずれかをソースに追加します. . 完了したら、[録音の開始]ボタンをクリックして、画面上のツイッチストリームをキャプチャできます. 録画が終了したら、録音の停止ボタンを押してください。その後、録音がコンピューターに保存されます.
VODでTwitchストリームを保存する方法
. ストリームを長期ビデオに変えたい場合は、これが最も便利な方法でなければなりません. . それを行うための詳細な手順を見てみましょう. この機能により、ストリーマーが独自のストリームを保存できることのみができることに言及する価値があります. あなたが視聴者である場合、Twitchストリームをコンピューターに保存する方法? この投稿で言及したツールを使用して、Twitchストリームを録音できます. ステップ1. Twitchアカウントにログインし、Gに「作成者ダッシュボード」にログインした後. ステップ2. . ステップ3. メインページからプロフィールアイコンをクリックして別のメニューを開きます. [設定]> [チャネルとビデオ]を選択します. . ストリームキーと設定では、過去のブロードキャストに関するストアに関するオプションを見つけることができます. オンになっていることを確認してください. ステップ5. もう一度3ラインボタンをクリックして、[コンテンツ]> [ビデオプロデューサー]をクリックします. .
結論
この投稿では、Twitchストリームを録画する5つの信頼できる簡単な方法を提供します。チュートリアルを読んだ後、どれが好きですか? . このソフトウェアは、画面上の何かをキャプチャするために必要なすべての録音を満たすことができます. 次に、ボタンをクリックしてダウンロードし、より多くの機能を探索します.
Easeusスクリーンレコーダー
.
ライブトゥイッチストリームのFAQを記録します
Twitchで記録する方法についてもっと知りたい場合は、それらの質問と回答が役立つ場合があります.
1. Twitchストリームをダウンロードできますか??
はい、あなたはいくつかの素晴らしいTwitchスクリーンレコーダーでレコードのTwitchストリームをスクリーニングできます. ここでは、例としてEaseus Recexpertsを取ります. ステップ1. ダウンロードして開いてから、「リージョン」オプションを選択して、録音領域を調整します. ステップ2. 「sound」をクリックして、オーディオ録音ソースを選択します. その後、「rec」をクリックして録音を開始します. ステップ3. 録音が完了したら、録音されたビデオを好みにプレビュー、トリミング、または変更できます.
2. 最も視聴されているTwitchストリームは何ですか?
Blevinsは、最も視聴されているTwitchストリームです. 彼は、ラッパーのドレイクとの2018年のFortniteの戦いを見るために60万人以上の視聴者がチューニングされた後、個々のストリーマーによって最も視聴されたTwitchストリームの記録を保持しています.
. ストリームを録音するにはどうすればよいですか?
ストリーミングビデオを録画したい場合は、多くのストリーミングビデオレコーダーツールを試すことができます. ストリーミングオーディオを録画する必要がある場合は、選択できるストリーミングオーディオレコーダープログラムもたくさんあります.
あなたは後でガイドまたはミームとして共有するためにTwitchストリームを録音したいと思っていますか? . これがそれを行うための最良の方法です. 最も簡単なオプションから始めましょう:Twitch自体でビデオオンデマンド(VOD)モードを有効にする.
- TwitchでVODで保存します
- より高いビデオ品質でストリームを保存します
TwitchでVODで保存します
VODはオプションであり、Twitchはストリーマーを提供するので、ストリームの一部をストレージに保管して、後でアクセスしてファンのために簡単に表示できます. Twitchのこの部分をまだ試していない場合は、ストリームを長期的なビデオに変える最も簡単な方法です. .
クリエーターダッシュボード. ここに一度、3つのラインを選択します ハンバーガー ウィンドウの左上にあるアイコンが設定を開くために.
:メニューで選択します 環境設定, チャネル. これはあなたをに撃ちます チャネル設定 ページ. そこに着いたら、選択してください プロフィールアイコン 右上のコーナーで別のメニューを開きます. ここで、選択してください 設定, .
ステップ3: の中に チャンネルとビデオ キーと好みをストリーミングします または同様の言葉遣い(Twitchの更新で形式が変更されることがあります). . ストレージを有効にするためにここのスライダーがオンになっていることを確認してください. .
ストレージは、ストリーマータイプに基づいて一定の時間続きます. . . ただし、特定のクリップを特に重要なビデオとして強調することもできます。. それ以外の場合は、実際にそれらを保持するか、今後何年も見せたい場合は、YouTubeまたは同様のプラットフォームにビデオを転送する必要があります.
ステップ4:ビデオを共有したり、個別のビデオをアップロードしたり、ビデオをハイライトにしたい場合は、保存されたビデオにアクセスして メニューアイコンをもう一度選択して選択します コンテンツ, . これにより、すべての保存されたビデオが表示されます.
. ただし、最も有用な機能はです . . YouTubeを使用する場合は、 そのプラットフォームへの高速アップロードのための機能.
. どこから始めればよいかわからない場合は、過去のビデオを見るための最良の方法です!
より高いビデオ品質でストリームを保存します
. . . Twitchは、これに無料でオープンソースのオープン放送局ソフトウェア(OBS)を使用することを特にお勧めします。.
ステップ1:まだ行っていない場合は、OBSプロジェクトにアクセスしてソフトウェアをダウンロードしてから、ツールに精通して時間を費やしてください. このアプローチでTwitchにTimeをストリーミングするためにOBSを使用する必要があるので、プロセスに慣れるためだけにOBSでいくつかのストリームを試すことをお勧めします.
上部のメニュー、選択します .
ステップ3: の中に 設定 ブロードキャスト設定. ここでは、言うセクションを探してください ファイルに保存します. それが有効になるようにそれを選択します.
ステップ4:以下にファイルに保存すると、呼ばれるセクションが表示されます ファイルパス. . ファイル名は、デフォルトでは録音の日付と時刻となりますが、それを変更できます。. 選択する 適用する .
.
他の誰かのTwitchストリームを録音します
一般的に、私たちはあなたが見ているTwitchストリームを録音することをお勧めしません. Twitchストリーマーは、仕事の一部としてこのコンテンツを頻繁に生成します. . また、合法的に危険です.
一方で, . . これを非常にうまく行うアプリの1つは、この記事で前述した無料アプリケーションであるOBSです。!
OBS Studioをダウンロードしている場合、この方法は最初から最後まで比較的簡単です. 切り替えたらビデオのキャプチャを開始できます ウィンドウキャプチャ . alt キーとカーソルを片側に引っ張って、キャプチャエリアのサイズを調整します. これを行うと、Twitchビデオウィンドウに従ってサイズを変更して、そこで発生するものを記録できます。. この手法を使用すると、ビデオの品質が少し制限される場合があることに注意してください.
. たとえば、VLCでTwitchを表示する場合、通常、VLCレコーダーを使用して、ストリームの特定のビットとピースを記録できます.
- OBSでYouTubeでライブストリーミングする方法
- YouTubeにビデオをアップロードする方法
- 安価なVR対応PCを構築する方法