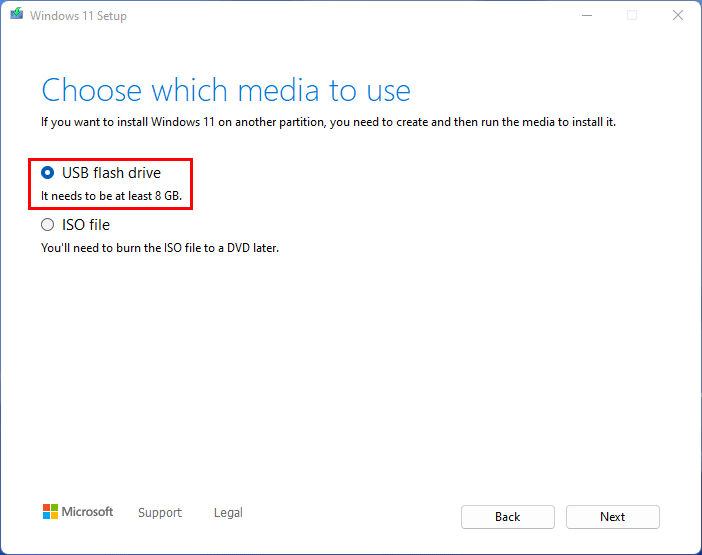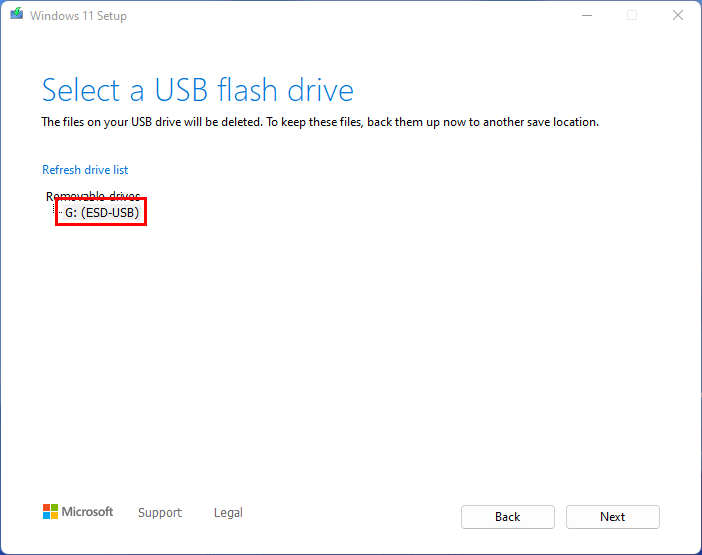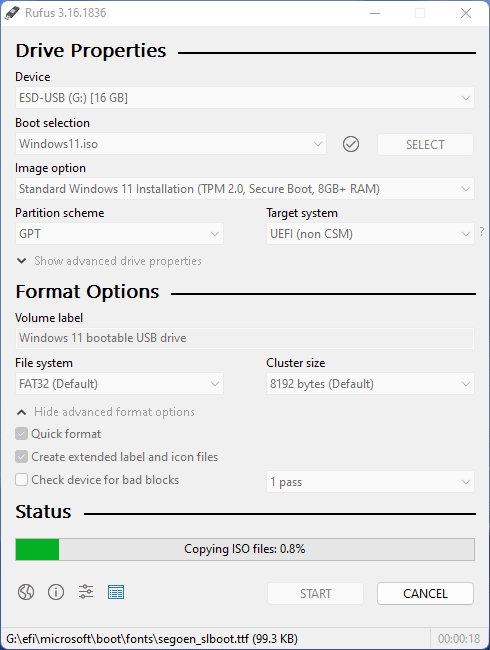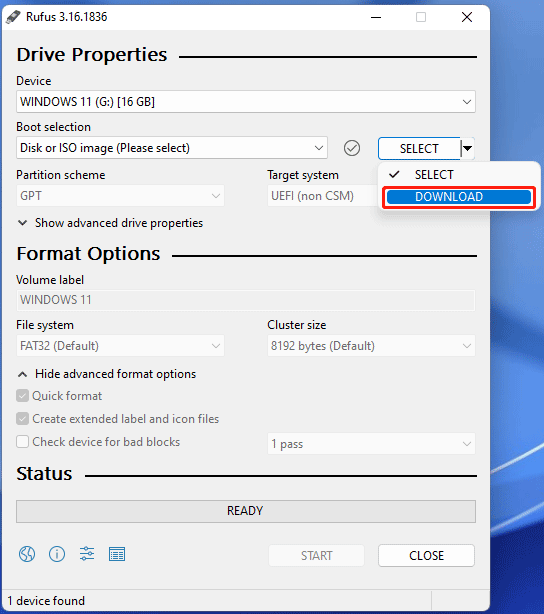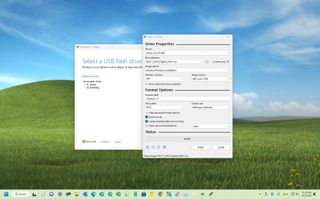Windows11をUSBドライブにインストール/ダウンロードする方法? 3つの方法-Minitool、Windows11をUSBフラッシュドライブにダウンロードする方法| Windows Central
0Windows11をUSBフラッシュドライブにダウンロードする方法
デバイスにWindows 11をインストールする予定がある場合は、起動可能なUSBドライブが必要になる可能性があります。ここに1つを作成する2つの方法があります。.
Windows11をUSBドライブにインストール/ダウンロードする方法? [3つの方法]
? 2つのツールがこれを行うのに役立ちます:Windows11メディア作成ツールとRufus. .
ヒント: Windows 11で失われたファイルや削除されたファイルを救助したい場合は、無料のファイルリカバリツールであるMinitool Power Data Recoveryを使用できます。. . 必要なファイルが見つかった場合、完全なエディションを使用してすべてのファイルを制限なしに回復できます.
Windows11をUSBドライブにダウンロードしますか?
Windows 11は公式に公開されています. Windows10ユーザーはWindowsアップデートに移動して、Windows11に直接アップグレードできます. ただし、Windows 11のインストールにはWindows11 Bootable/インストールUSBドライブを使用する必要がある場合があります。. . その後、USBドライブを使用してコンピューターにWindows 11をインストールできます.
方法1:Windows11メディア作成ツールを使用して、Windows11の起動可能なUSBドライブを作成します
注記: Windows 11をUSBドライブにダウンロードするには、少なくとも8 GBのスペースを持つUSBドライブを準備する必要があります. 次に、USBポートを介してコンピューターに接続します. 作成プロセスは、USBドライブ上のすべてのファイルを削除します. だから、その中に重要なファイルはないはずです.
1. .
2. ダウンロードしたツールをダブルクリックして開きます. ユーザーアカウント制御インターフェイスを受信した場合は、クリックします .
3. 受け入れる.
4. 言語とエディションを選択します.
5. クリック 次.
6. 選択する USBフラッシュドライブ.
7. クリック 次.
. 接続されたUSBフラッシュドライブを選択します.
9. クリック 次. このツールはUSBにWindows11をダウンロードしてインストールし始めます. . 辛抱強く待つ必要があります.
Windows11の起動可能なUSBフラッシュドライブは、プロセスが終了すると準備されます.
Windows10/11メディア作成ツールが機能しないための最良の修正
Windows 10/11メディア作成ツールがPCで動作していない場合は、この記事に記載されている簡単で効果的な方法を試して、問題を解決できます。.
.
ステップ1:Windows 11 ISOファイルをダウンロードします
これで、MicrosoftからWindows11 ISOファイルを直接ダウンロードできます. Windows 11ソフトウェアのダウンロードページにアクセスして、適切なエディションをダウンロードできます.
. 下の最初のダウンロードリンクをクリックします ダウンロード 最新バージョンをダウンロードするセクション.
. . あなたが見るなら ユーザーアカウント制御, クリック 続ける.
. 接続されたUSBドライブを選択します . .
. クリック 選択する コンピューターからWindows11 ISOファイルを選択するボタン.
. 選択する 標準のWindows 11インストール 画像オプション.
. 選択する 下 パーティションスキーム.
. 選択する uefi(非CSM) ターゲットシステム.
. 高度なドライブプロパティを表示します.
10. USBドライブの名前を入力します .
11. 下で変更を加える必要はありません ファイルシステム そして .
12. 下で変更を加える必要はありません .
. .
14. わかりました .
15. プロセスが終了したとき.
ウェイ3:rufusを使用して、USBにWindows11をダウンロードしてインストールします
コンピューターにWindows 11 ISOファイル64ビットをダウンロードした場合、上記の方法を使用してISOファイルをUSBに燃やすことができます. .
ステップ1:RufusのWindows11ISOファイルのダウンロード機能を有効にする
- ルーファスを開きます.
- アプリケーション設定を表示します .
- 毎日(デフォルト) のために アップデートを確認.
- クリック .
. 選択する 選択します ダウンロード.
. . 次に、Windows 11、リリースバージョン、エディション、言語などを選択できます。.
4. ボタンを選択して、適切な場所を選択して、コンピューターのWindows11 ISOファイルのダウンロードを開始します.
プロセスが終了すると、PCにWindows11 ISOファイルが表示されます.
.
Windows 11の起動可能なUSBフラッシュドライブが準備されたら、USBからWindows11をインストールできます.
Stellaは7年以上にわたって英語の編集者としてMinitoolソフトウェアで働いています. 彼女の記事は主に、ストレージメディアデータの回復や電話データの回復、YouTubeビデオのダウンロード、パーティション管理、ビデオ変換など、データリカバリの分野をカバーしています.
Windows11をUSBフラッシュドライブにダウンロードする方法
.
Windows11 USBブートドライブ(画像クレジット:将来)
Windows 11を複数の方法でインストールすることはできますが、ゼロから開始する予定がある場合は、通常、起動可能なUSBフラッシュドライブを使用してセットアップを続行します. ただし、物理的なインストールメディア(少なくともMicrosoftストアから)を正式に購入することはできないため、自分で作成する必要があります.
Windows 11には、インストールファイルをUSBフラッシュドライブにダウンロードし、起動可能にするための少なくとも2つのツールがあります。. 公式メディア作成ツールを使用して、リムーバブルストレージにファイルをダウンロードできます. または、互換性または互換性のないデバイスにオペレーティングシステムを簡単にインストールするためのフラッシュドライブを作成するサードパーティツールであるRufusを使用することもできます。.
このハウツーガイドでは、Microsoft Media Creation ToolとRufusを使用して、Unified Extensibleファームウェアインターフェイス(UEFI)ファームウェアをサポートしてUSBフラッシュドライブを作成する手順を説明します。.
メディア作成ツールでWindows11の起動可能なUSBを作成する方法
メディア作成ツールは、Windows11をアップグレードまたはクリーニングするための起動可能なメディアを作成する最も簡単な方法です.
メディア作成ツールを使用してインストールメディアを作成するには、少なくとも8GBのスペースのUSBフラッシュドライブを接続し、次の手順を使用します。
- 開ける ダウンロードページ.
- 「Windows11インストールメディアの作成」セクションの下で、 ダウンロード中 デバイスにファイルを保存するボタン.
- . .
- クリック 受け入れる .
- .
- Windows 11の正しい言語とエディションを選択します.
- クリック .
- 「USBフラッシュドライブ」 オプション.
- デバイスがリストにない場合は、[ドライブリストを更新]オプションをクリックして使用可能にします.
- 次 .
- クリック ボタン.
手順を完了すると、ツールは必要なファイルをダウンロードして起動可能なメディアを作成します。これを使用してコンピューターを起動してWindows11をインストールできます。.
rufusでWindows11の起動可能なUSBを作成する方法
または、実質的にすべてのハードウェアおよびソフトウェア構成にWindows 11をインストールするためのインストールメディアを作成できる無料の非ミクロソフトツールであるRufusを使用することもできます。. .
- .
- .バツ. .
- ダブルクリックします rufus-x.バツ.EXE ツールを起動するファイル.
- .
- .
- Windows 11 ISO .
- ボタン.
- を選択 「標準のWindowsのインストール」 .
- gpt 「パーティションスキーム」設定のオプション.
- を選択 .
- .
- .「
- .
- クリック 「高度なフォーマットオプションを表示」 ボタン.
- .
- 「拡張ラベルとアイコンファイルを作成」 .
- 始める .
- . サポートされていないデバイス用のUSBフラッシュドライブを作成するオプション.
- 「Windowsユーザーエクスペリエンス」設定の一部として、Rufusを使用すると、Microsoftアカウントなしでインストールを設定したり、ローカルアカウントの作成、地域設定の変更、データ収集とBitLockerの無効化を含む、他のいくつかの設定をカスタマイズできます。.
- クリック わかりました .
- クリック 近い .
手順を完了すると、Rufusは、システム要件をスキップするブート可能なものを作成するオプションを選択しない限り、互換性のあるコンピューターにWindows 11をインストールするためのUSBフラッシュドライブを作成します(推奨されません).
Windows 11 ISOをダウンロードするUSBをインストールします
Rufusを使用してWindows 11 USBインストーラーを作成するには、USBドライブを十分なスペースで接続し、次の手順を使用します。
- ルーファス .
- ..exe(標準) オプションとコンピューターにファイルを保存します.
- .xx.EXE ツールを起動するファイル.
- .
- オプション.
- .
- 近い ボタン.
- それを閉めて 道具.
- ルーファス .
- 「デバイス」セクションで、USBフラッシュドライブを選択します.
- 下矢印 右側のボタンと選択 .
- クリック ボタン.
- 「バージョン」ドロップダウンメニューを使用して、 .
- クリック ボタン.
- …
- クリック ボタン.
- Windows 11 Home/Pro オプション.
- クリック ボタン.
- 「言語」設定でインストール言語を選択します.
- 簡単なヒント: “英語” 「英語インターナショナル.
- .
- を選択 Windows11が「アーキテクチャ」設定では32ビットではないのでオプション.
- ボタン.
- .
- クリック .
- を選択 「画像オプション」設定のオプション.
- gpt 「パーティションスキーム」設定のオプション.
- を選択 .
- .
- 「ボリュームラベル」フィールドの下で、起動可能なメディアの名前を確認します。たとえば、「Windows11」.「
- 「ファイルシステム」および「クラスターサイズ」オプションでは、デフォルトの設定を変更しないでください.
- クリック 「高度なフォーマットオプションを表示」 .
- オプション.
- を確認してください 「拡張ラベルとアイコンファイルを作成」 .
- クリック 始める .
- (オプション)チェックします 「4GB+RAM、セキュアブート、TPM 2の要件を削除します2.0 “ サポートされていないデバイス用のUSBフラッシュドライブを作成するオプション.
- クリック わかりました 確認するボタン.
- クリック ボタン.
.
Windows 10とWindows 11に関する一般的な質問に対するより役立つ記事、報道、および回答については、次のリソースをご覧ください。
Windows 11をダウンロードします
. それぞれをチェックして、あなたに最適なオプションを決定する.
Windows 10からアップグレードする場合は、Windowsの更新を通じて通知されるまで、アップグレードがPCの準備ができていることを待つことをお勧めします.
.
これは、現在使用しているデバイスにWindows 11をインストールするための最良のオプションです. クリック 始めるために.
Windows11のシステム要件と必ず確認してください FAQ、PCヘルスチェック Windowsリリース情報ステータス.
このアシスタントは、次のことを望む人向けです。
- Windows 10 PCをWindows 11にアップグレードします.
- Windows 10ライセンスがあります.
- .
- .
- 選択する 走る. このツールを実行するには管理者である必要があります.
- ツールがデバイスハードウェアが互換性があることを確認したら、ライセンス条件が表示されます. 選択する .
- ツールの準備ができたら、クリックします 今すぐ再起動 .
- Windows11をインストールするのに時間がかかる場合があり、PCは数回再起動します. PCの電源を切らないようにしてください.
注:Windows11インストールアシスタントはアームベースのPCで実行されません. X64プロセッサを使用してPCでのみサポートされています. 別のPCにWindows 11をインストールするためにインストールメディアが必要な場合は、Windows11インストールメディアの作成を参照してください.
Windows 11インストールメディアを作成します
新規または使用済みのPCでWindows 11の再インストールまたはクリーンインストールを実行する場合は、このオプションを使用してメディア作成ツールをダウンロードして、起動可能なUSBまたはDVDを作成します.
開始するには、最初にWindows 11をインストールするライセンスが必要です。または、Windows11へのアップグレードの対象となるWindows10デバイスが必要です。.
あなたが持っていることを確認してください:
- インターネット接続(インターネットサービスプロバイダー料金が適用される場合があります).
- コンピューター、USB、または外部ドライブで利用可能な十分なデータストレージがダウンロードしています ..
- ブート可能なディスクを作成するための少なくとも8GB(およびDVDバーナー)を備えた空白のDVDディスク. インストール中に任意のコンテンツが削除されるため、空白のUSBまたは空白のDVDを使用することをお勧めします.
- .
- 64ビットCPUがあります: . .」
- Windows11メディア作成ツールは、x64プロセッサのみのインストールメディアを作成します. アームベースのPCの場合、アップグレードがPCの準備ができていることをWindowsの更新を通じて通知されるまで待つ必要があります.
- Windows11の最小システム要件を満たさないPCにWindows11メディアをインストールすることは推奨されず、互換性の問題が発生する可能性があります. 要件を満たしていないPCにWindows 11をインストールすることを続行すると、そのPCはサポートされなくなり、更新を受信する権利がありません. 互換性の欠如によるPCへの損害は、製造業者の保証の対象ではありません.
注記: アップグレード要件とサポートされている機能については、Windows11デバイスの仕様を参照してください. 特定の機能には追加のハードウェアが必要です. .
- ダウンロード後, . .
- 受け入れる.
- に あなたは何をしたいですか? ページ、選択 別のPC用のインストールメディアを作成します, そして、選択します .
- Windows11の言語、エディション、アーキテクチャ(64ビット)を選択します.
- 使用するメディアを選択します。
- USBフラッシュドライブ: . フラッシュドライブのコンテンツは削除されます.
- ISOファイル: . . ファイルがダウンロードされたら、ファイルが保存されている場所に移動するか、選択することもできます。 , 手順に従ってファイルをDVDに燃やす.
- 今すぐ更新を確認するには、スタートボタンを選択してから、 設定> Windows Update, 選択します . .
表面デバイスのドライバーは、Surfaceページのダウンロードドライバーとファームウェアにあります.
Windows 11をインストールする前に、開始する前に作業を保存してPCをバックアップすることをお勧めします.
- USBフラッシュドライブを添付するか、Windows11をインストールするPCにDVDを挿入します.
- .
- .
- . ブートメニューにアクセスするか、PCのブートオーダーを変更する手順については、PCに付属しているドキュメントを確認するか、メーカーのWebサイトにアクセスしてください.
- .
- ブートメニューや注文を変更すると、PCがすぐに交換したいOSにブーツを変更すると、PCが完全にシャットダウンしていなかった可能性があります. PCが完全にシャットダウンすることを確認するには、サインイン画面または[スタート]メニューで[電源]ボタンを選択し、シャットダウンを選択します.
- Windowsをインストールします .
- 選択する .