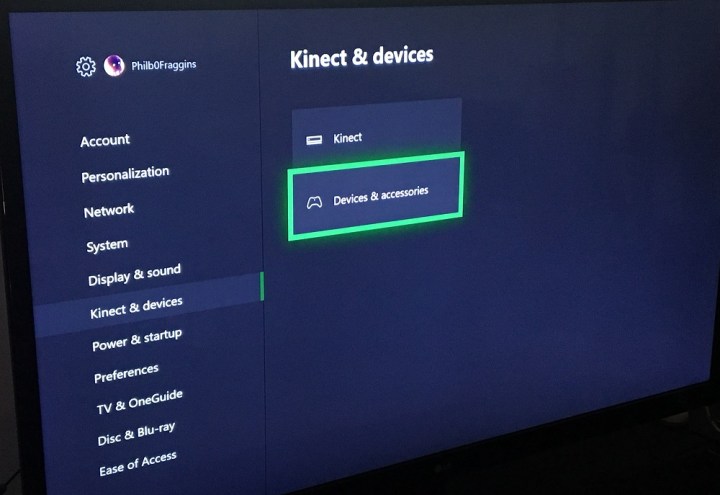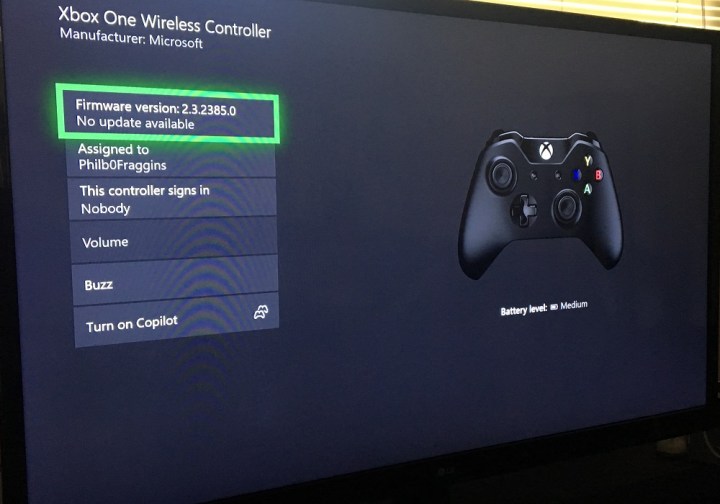Xbox Oneコントローラーをコンソールと同期する方法|デジタルトレンド、Xboxコントローラーの同期方法|信頼できるレビュー
0Xboxコントローラーを同期する方法
Xbox Oneコントローラーをゲームコンソールで動作させることは、昔のように、単にプラグインするのと少し異なります. 幸いなことに、コンソールメーカーはワイヤレスコントローラーの同期を比較的簡単にしました.
Xbox Oneコントローラーをコンソールと同期する方法
Xbox Oneコントローラーをゲームコンソールで動作させることは、昔のように、単にプラグインするのと少し異なります. 幸いなことに、コンソールメーカーはワイヤレスコントローラーの同期を比較的簡単にしました.
- 同期する方法とXbox Oneコントローラー
- コントローラープロファイルをカスタマイズします
- USBケーブルを使用します
- トラブルシューティング
困難
間隔
あなたが必要なもの
- Xbox Oneコントローラー
- Xbox Oneコンソール
. . . 代わりにXboxコントローラーをPCに同期したい場合は、そのガイドもあります。.
続きを見る:
- これらの4つのヒントは、Xbox Oneコントローラーのバッテリー寿命を最大限に活用するのに役立ちます
- 最も一般的なXbox Oneの問題とそれらを修正する方法
同期する方法とXbox Oneコントローラー
. . 思われる 接続の問題のように).
ステップ1: Bluetoothコントローラーが充電または新鮮なバッテリーを取り付けた状態で、を押してデバイスをオンにします . . その後、ヒットします Xboxコンソールのボタン.
ステップ2: . 繋がり コンソールのボタン. オリジナルのXbox Oneには、コンソールの左側にあるディスクトレイの近くにあるボタンがあります。.
ステップ3: 繋がり ボタンはコンソールの前面の右下隅にあり、電源ボタンの下にあります. .
ヒットしたら 接続する Xbox Oneのボタンは、コントローラー接続を作成するための信号を提供する20秒があります – 黒を押します . . .
Xboxに同期する他のコントローラーでプロセスを繰り返します。.
コントローラープロファイルをカスタマイズします
. を押します コントローラーのボタンメインメニューを表示し、ギアアイコンに移動して、 . , コントローラーを見つけるためにそこをナビゲートします. に コントローラ .
USBケーブルを使用します
. また、ケーブルを使用してXbox Oneに接続することもできます. そうすることでそれらをコンソールに同期するので、ワイヤレスで同期するのに問題がある場合は、USBケーブルを使用する方が簡単かもしれません. マイクロB USBケーブルをコントローラーに接続すると、コンソールに直接接続できます. メニュー.
トラブルシューティング
ステップ1: 接続の問題がある場合、コントローラーの内部ソフトウェアが古くなっている可能性があります. Xbox Oneコンソールからそのファームウェアを更新できます。これにより、いくつかの問題が解決できます. に向かいます 設定 メニューと Kinectおよびデバイス メニューでは、ワイヤレス接続を備えた、またはUSBポートで接続されている接続の各コントローラーを見つけるメニュー. このメニューから、更新するコントローラーを選択し、コントローラーボタンの下の楕円を選択します. .
ステップ2: 死んだバッテリーのチェックなど、他のすべてのオプションを使い果たした場合、Xbox Oneコントローラーの接続に問題がある場合は、他の可能性をトラブルシューティングする時が来ました。. .
最初のステップは、Xbox Oneに十分近いことを確認することです. . はるかに長い距離からプレイしようとすると、接続に問題が発生する可能性が高くなります.
その後、コントローラーの接続をブロックしている可能性のある障壁に注意してください. これらの障害物のいくつかには、壁、家具、さらにはXbox Oneに接続した追加のアクセサリーが含まれる場合があります。. 邪魔をすることがあなたの信号を悪化させることができるので、あなたはできるだけ多くの障壁を削除しようとするべきです.
コントローラーとコンソールから金属アイテムを削除してください. このようなアイテムは、信号を損傷する可能性があります. 覚えておくべき最後のヒント:きれいなスレートのためにコンソールをオフにしてから再びオンにします. .
このガイドが役立つことを願っています。.
編集者の推奨事項
- リークされたXboxコントローラーは、シリーズXについて最も圧倒的なことを修正することができます
- XboxのPhil Spencerは、「非常に多くが変わった」という大ヒットリークに応答します
- Xboxには、漏れたドキュメントごとに独自のハンドヘルドシステムを作成する予定はありません
- Xbox Leakから明らかになったすべての大ヒット作:新しいコンソール、Bethesdaゲームなど
元デジタルトレンドの寄稿者
フィルホーンショーは、ロサンゼルスに住んでいる著者、フリーランスライター、ジャーナリストです.
Pの嘘のすべてのステータス効果とそれらを治療する方法
P of Pの嘘は、致命的な敵と卑劣な環境トラップであらゆるターンであなたの気性をテストする挑戦的なロールプレイングゲームです. . Pの嘘のすべてのステータス効果のリストと、それらを治す方法のリストをまとめました.
. .
過熱は、速すぎて火災の損傷を受けすぎることによって引き起こされます. 過熱バーが完全に満たされると、硬化したり、自然に摩耗するまで健康を燃やして失い始めます. この間、ガードの回復回収量も削減され、ペースの速い出会いであなたの生存性に大きな影響を与える可能性があります.
ショック
ショックが適用されると、キャラクターのスタミナの回復が大幅に減少し、壊滅的な結果をもたらす可能性があります. この効果が硬化したり、自然に摩耗するまで、スタミナの減少により、非常に限られた動きと攻撃の機会に固執します.
電気ショック
標準的なショックと混同しないように、電気ショックは短期間で電気電撃の損傷を受けすぎることによって引き起こされます. これが発生すると、効果の期間中、電気電撃と物理的損傷の増加を採用し、f話メーターが連続的に排出され、戦闘での攻撃オプションが減少する可能性があります。.
減衰
. .
腐敗
. . これは、敵と戦うときに対処するのが特に困難な場合があるため、可能な場合は腐敗の原因を避けることは非常に助言されています.
壊す
BREAKは、そのバーを完全に蓄積させると、パルスセルがどのくらいの健康状態を癒すかを一時的に減少させるため、breakは厄介なステータス効果です。. .
混乱
. .
ゲームには、特定の病気を治すのに役立つように設計された複数のアイテムと、それらに対する抵抗を増やすことができるアイテムがあります。. ゲーム全体で探索しながら、これらの治療法とレジスタンスアイテムをさまざまな場所で見つけることができます。.
属性精製ampoule-過熱、感電、腐敗、腐敗を治す
属性抵抗ampoule-過熱、感電、腐敗、腐敗に対する抵抗を強化する
. はい、各システムには傑出したタイトルが1つか2つありました。オリジナルのXboxがスターウォーズを持っているようなものでした。古い共和国の騎士団と360はオデッセイを失ったが、この特定のコンソールファミリーは、ソニー、またはソニーまたはまたは比較してRPGファンに続発すると見なされていました。任天堂でさえ、機械. XboxシリーズXのリリースにより、Microsoftはライブラリのギャップを埋めるために強力な努力をしており、すでに出版の素晴らしい仕事をしているか、少なくともゲームパスを介してサポートしています。.
今日のRPGとしてカウントされるものは、幅広いゲームをカバーしています. それらは、ターンベース、リアルタイム、アクションに焦点を当てた、物語に焦点を当てた、一人称などにすることができます. 非常に多くのゲームがRPG要素を取り入れているので、もうないものを見つけるのは少し難しいかもしれません. . それでも、それはカバーするためにたくさんの地面を残します. .
Baldur’s Gate3での外観を変える方法3
. . 少し興奮している場合は、キャラクターを作成することに怠ると、後で更新できると仮定して、アクションに直接入れることができます. もしそうなら、あなたは単にこの大規模なゲームの数時間の後にあなたの外観を変えたいと思うだけで、あなたがバルドゥールのゲート3であなたの外観をどのように変えるかについて、あなたは途方に暮れるでしょう3. .
Baldur’s Gate3での外観を変更できますか?
これに対する答えは技術的にはイエスですが、あなたが望む方法ではありません. 邪魔にならないようにするには、キャラクターを確定した後、キャラクター作成画面に戻る方法はありません. キャラクターを尊重するのとは異なり、忘れられた領域のどこにもNPC、アイテム、またはマジックミラーはありません。.
ライフスタイルをアップグレードしますデジタルトレンドは、すべての最新ニュース、楽しい製品レビュー、洞察力に富んだ社説、およびユニークなスニークピークを使用して、テクノロジーの速い世界のタブを守るのに役立ちます.
- シカゴ
- デトロイト
- ロサンゼルス
- トロント
- キャリア
- 広告掲載のご案内
- 多様性とインクルージョン
- 利用規約
- 私の情報を販売したり共有したりしないでください
- Cookieの好みを管理します
- プレスルーム
- サイトマップ
. .
. このガイドは、追加のコントローラーをXboxとペアリングするためにも機能します。.
- Xbox
短いバージョン
- コントローラーのXboxボタンを押してオンにします
- Xboxコンソールの同期ボタンを押します
- Xboxコントローラーの同期ボタンを押します
ステップ
1
コントローラーのXboxボタンを押して、オンにします
Xboxコントローラーで、中央のXbox Insigniaボタンを見つけて、コントローラーをオンにするためにそれを押し続けます.
Xboxの前に自分自身を置き、それがオンになっていることを確認してください. XboxシリーズXには、押し出しボタンの2つのセットがあり、USB入力ポートの隣にあるボタンを探しています. XboxシリーズSにはディスクトレイがないため、USBポートの横にボタンが1つしかありません。これは必要なものです。. .
3
Xboxコントローラーの同期ボタンを押します
コンソールがペアリングモードになったので、コントローラーで同じことをする必要があります. . コンソールで見られるように、コントローラーの電源ボタンが点滅するまでこのボタンを押し続けます.
4
コントローラーとコンソールの電源ライトの両方が点滅すると、Bluetoothを使用してお互いを見つけるよう努めます. コントローラーの電源ライトが点滅を停止して静的になると、プロセスが完了することがわかります.
FAQ
?
Xboxコンソールとペアにする他のコントローラーのために、このプロセスを繰り返すことができます.
?
上記のプロセスは、XboxコントローラーをPCやリモートプレイ用のiPadなどのXboxコンソールではないデバイスとペアリングするときにも使用されます。. 別のデバイスに接続しようとしている場合は、そのデバイスのBluetoothメニューを見つけて、オンになっていることを確認してください。.