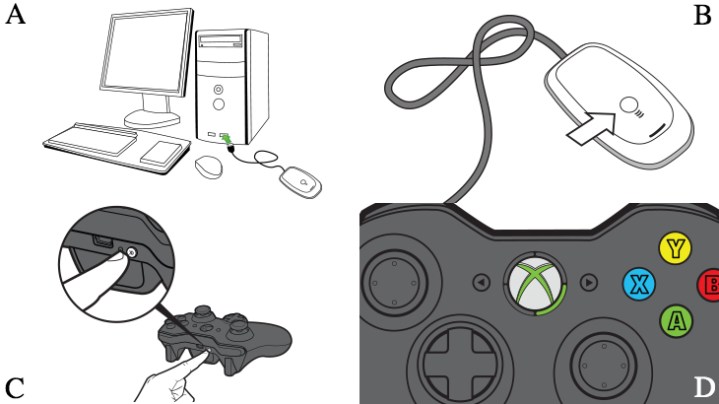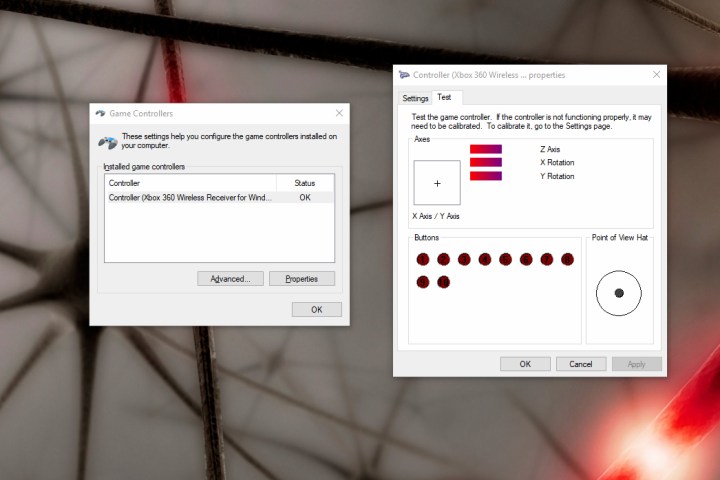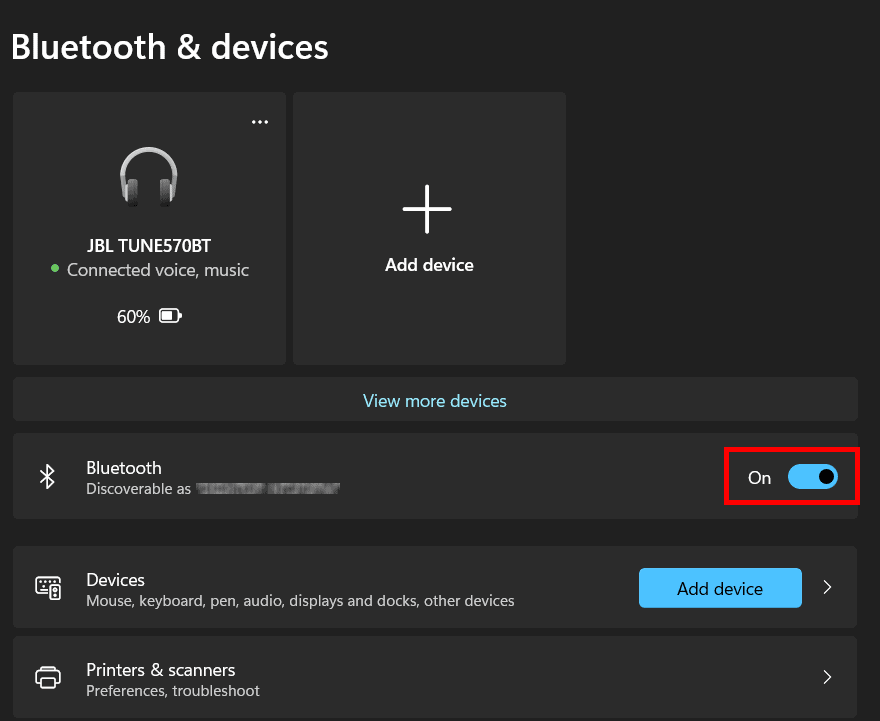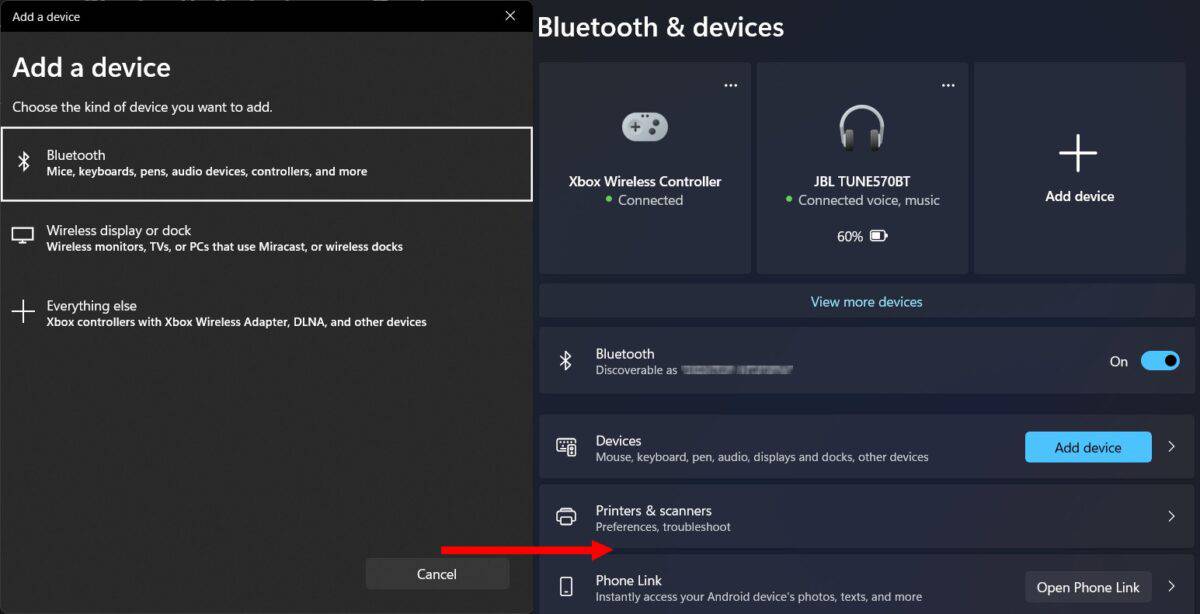Xbox360コントローラーをPCに接続する方法|デジタルトレンド、XboxコントローラーをPCに接続する方法:3つの方法、写真 – History -Computer
0XboxコントローラーをPCに接続する方法:3つの方法、写真付き
XboxコントローラーをPCに接続できないのはなぜですか?
コントローラーをPCに接続しようとすることは不可能であるか、それを成し遂げるためにたくさんのワイヤーとコードが必要だったのはそれほど前ではありませんでした. ただし、新しいテクノロジーにより、Bluetoothや同様の方法を使用して、最終的にコントローラーをPCに接続しやすくなりました。.
- ワイヤレスレシーバーを接続します
- ソフトウェアをインストールする
- プレイを開始します
Xbox360コントローラーの同期は例外ではありません。古いモデルでさえ、あまり問題なくラップトップやデスクトップに接続する必要があります. Xbox360コントローラーをPCに接続する方法の基本的な要約は次のとおりです.
参考文献:
- PS4コントローラーをPCに接続する方法
- Xbox OneコントローラーをPCに接続する方法
- スイッチコントローラーをPCに接続する方法
ワイヤレスレシーバーを接続します
このセクションは、ワイヤレスコントローラーを持つものにのみ適用されます. 有線Xbox360コントローラーがある場合は、 ソフトウェアをインストールする.
ワイヤレスXbox360コントローラーを所有している人にとっては、PCに接続することは、デバイスで単純にプラグインするほど簡単ではありません. まず、有能なレシーバーを購入してから、適切なセットアップウィザードを実行する必要があります.
まだレシーバーを持っていない場合、通常は10ドルから20ドルの費用がかかります. .
ワイヤレスレシーバーを購入した後、コンピューターの互換性のあるUSBポートに接続します(以下の図Aを参照). 差し込むと、レシーバーに緑色の光が表示され、デバイスが正しく動作していることを示します.
ソフトウェアをインストールする
.
前述のインストールCDがある場合(おそらくそうではありませんが、可能です)、PCのメイン光学ドライブに挿入して、画面上のウィザードに従ってください. コンピューターを再起動する必要があるかもしれません. そうでない場合は、からダウンロードできます Xbox 360 Windows用ワイヤレスコントローラー リンク;有線の場合は、代わりにWindowsのXbox360コントローラーを選択します. 使用しているMicrosoft Windowsのバージョンを選択します。Windows7ドライバーはWindows 8とWindows 10で動作します – オペレーティングシステムの言語を選択してクリックします .
走る Xbox360アクセサリーセットアッププログラムを許可して、必要なファイルをインストールします. 繰り返しますが、インストールの完了時にコンピューターを再起動する必要がある場合があります.
コントローラーの同期
. 行ってもいいです. 下にスクロールします コントローラーのテスト すべてが正しく機能していることを確認します.
そうでない場合は、ワイヤレスXbox 360コントローラーをコンピューターに接続して接続する必要があります。. そのためには、最初にコントローラーの中央にあるXboxガイドボタンを押し続けてコントローラーをオンにし、グリーンバックライトがオンになるのを待ちます. その後、ワイヤレスレシーバーの上部にある接続ボタンを押します(図b)が緑色にフラッシュし始め、コントローラーの対応するボタンを押します(図C).
ペアリングプロセスには数秒しかかかりません。その後、レシーバーのライトがソリッドグリーンに戻り、コントローラーガイドボタンの4つの角の1つが点灯します(図D). まだ問題が発生している場合は、Microsoftのサポートページを確認してください。.
コントローラーのテスト
必要なソフトウェアがインストールされ、コントローラーが接続または同期されたら、接続をテストする時が来ました. .」と読み取るオプションが表示されるはずです。 .
コントローラーが適切に機能していることを確認するには、ジョイスティックを回し、トリガーを引っ張り、すべてのボタンを押してテストします。. すべてが正しく機能している場合、アプリで強調されている対応するアクションが表示されます. すべてのボタンが押されたときにシステムを反映する必要があります. すべてのアクションを反映している場合、画面のどの領域が点灯しているかは関係ありません.
アプリがコントローラーと完全にペアリングされておらず、特定のボタンが画面に点灯していない場合は、詳細なトラブルシューティングのヒントについてはXboxのサポートWebサイトをご覧ください。.
プレイを開始します
. プレイを開始するために設定を回ったり、キーバインディングをセットアップする必要はありません.
2つのデバイスが接続されていない場合、ゲームはコントローラーを認識しないため、ゲームのロード中にコントローラーが完全にペアになっていることを確認することをお勧めします. 一部の新しいゲームは、迅速で便利なコントローラーの変更をサポートしています。ユーザーは、プレイの最中にいる場合でも、360コントローラーに切り替えることができます.
- Xboxには、漏れたドキュメントごとに独自のハンドヘルドシステムを作成する予定はありません
- ベストXboxシリーズXおよびシリーズの取引:割引とバンドル
- Baldurのゲート3がXboxに来ます?
XboxコントローラーをPCに接続する方法:3つの方法、写真付き
PCゲームに関しては、マウスとキーボードのコンボはほとんどのゲーマーにとって標準的なコントロールです. ただし、アクションアドベンチャーやファイティングゲームなどのジャンルは、コントローラーでよりよくプレイします. この記事では、XboxコントローラーをPCに接続して、魅力的なゲームエクスペリエンスを示します。.
説明しようとしている手順は、通常、XboxシリーズX/Sと新しいXbox Oneコントローラーの両方で機能します. XboxはMicrosoftの製品であるため、新しいコントローラーは基本的にプラグアンドプレイです。ただし、以前の世代には依然としてある程度のセットアップが必要です. したがって、これ以上苦労せずに、XboxコントローラーをPCに接続する方法は次のとおりです.
方法1:Bluetooth経由でPCに接続します
Xboxコントローラーモデル1708以上は、Xboxワイヤレスプロトコルに加えて、クラシックなBluetooth HIDプロファイルを持っています. これは、Bluetooth経由でコントローラーをコンソールまたはPCに直接接続できることを意味します. どのxboxコントローラーモデルを識別する方法を学ぶには、 あなたのモデルを知っています .
追加のメモ:このガイドは、Windows11 PCに基づいて書かれています. .
ステップ1:Bluetoothをオンにします
. ほぼすべてのラップトップには、Bluetoothを含むワイヤレスカードが装備されています. ただし、ほとんどのPCはそうではないため、PCにBluetoothがない場合はBluetoothドングルを購入する必要があります. . これは、WindowsがUSBポートに接続されるとすぐにBluetoothドングルを自動的に検出および構成することを意味します.
Bluetoothがデフォルトでオンになっていない場合は、Windows検索に「Bluetooth」と入力してください. Bluetoothおよびその他のデバイス設定 アクセスするために Bluetooth&Devices. 一度 Bluetooth&Devices , スクリーンショットに示されているように.
. これは開きます .
次に、コントローラーをペアリングモードにする必要があります. を押すことから始めます ガイド . 次に、押し続けます コントローラーの上部にあるボタン. ポンド. .
とともに . an ダイアログが開き、Bluetooth経由でペアリングしようとしているデバイスの種類について促します. クリック そして、Windows OSにコントローラーを見つけさせます.
「新しいBluetoothゲームコントローラーが見つかった」と言って、画面の右下隅に通知プロンプトを取得する場合があります。. 接続する, そして、Windowsをラップアップさせます. ガイド コントローラーのボタンは、固体白を輝くはずです.
たまたま、Windows OSがコントローラーを検出しない場合、閉じて再開します デバイスを追加する ダイアログ. ただし、ではなく ほかのすべて, 選択する ブルートゥース;これにより、近くにBluetooth対応デバイスのリストが開きます. コントローラーを選択すると、Windowsはデバイスと自動的にペアリングされます. .
Windowsがコントローラーをにリストします Bluetooth&Devices ウィンドウ、そしてあなたはそれがどれだけのバッテリーを残したかを見ることができます. XboxワイヤレスコントローラーをPCに正常に接続しました。.
Xboxワイヤレスコントローラーモデル1698および以前のモデルはBluetoothでペアリングできません. 代わりに、これらはMicrosoftの独自のXboxワイヤレス接続プロトコルに依存しています. Bluetoothを備えたほとんどのPCにはこのプロトコルが組み込まれていないため、WindowsにXboxワイヤレスアダプターを使用する必要があります。. . . Windows用のXboxワイヤレスアダプターを使用してXboxワイヤレスコントローラーを接続する方法は次のとおりです。.
ステップ1:アダプターを接続します
アダプターをインストールするには、Windows OSが最新でインターネットに接続されていることを確認してください. 次に、Windows用のXboxワイヤレスアダプターをPCのUSBポートに差し込みます. .
ステップ2:コントローラーをペアリングします
以前にXboxワイヤレスコントローラーを使用したことがある場合は、以前に説明したペアリングプロセスに精通している必要があります. しかし、最初に、アダプターのペアリングをオンにする必要があります. 押し続けてください 小さな光が数秒間点滅するまでアダプターのボタン.
次に、押してコントローラーをオンにします ガイド ボタン. ペア コントローラーのボタン. Xboxのワイヤレスアダプター用のWindowsを介してPCに接続している間、コントローラーLEDが点滅します. 接続すると、コントローラーのLEDとWindows用のXboxワイヤレスアダプターの両方が照明のままである必要があります.
追加メモ: いくつかのゲームラップトップにはXboxワイヤレスプロトコルが組み込まれています. .
Xboxワイヤレスコントローラーは、XboxシリーズX/SおよびXbox Oneコンソールの主要なゲームコントローラーです. しかし、PCにBluetoothまたはWindows用のXboxワイヤレスアダプターがない場合はどうなりますか? さて、あなたはまだUSBを介してあなたのコントローラーをあなたのPCに接続することができます.
ただし、新しいコントローラーのワイヤレス性を考慮すると、XboxはパッケージからUSBケーブルを省略しました. したがって、別の互換性のあるUSBケーブルを購入する必要があります. どんなケーブルの長さも行いますが、ゲームの快適さを増やすために、少なくとも9フィートの長さのケーブルをお勧めします. さらに、コントローラーモデルに特別な注意を払う必要があります. モデル1914の前のすべてのコントローラーは、モデル1708および1797を含むマイクロUSBを使用していますが、これらはまだ市場にあります. XboxシリーズX/Sコンソールで2020年に導入されたモデル1914は、USB-Cコネクタを備えています.
適切なケーブルを購入したら、一方の端をPCに接続し、もう一方をXboxワイヤレスコントローラーに接続します. WindowsOSは、手間のかからないゲーム用にコントローラーを自動的に検出して構成する必要があります. そうでない場合は、を押します コントローラーをオンにして検出を開始するボタン.
. Xboxのチャットヘッドセットを添付したコントローラーを使用している場合、この数は半分に削減されます. XboxワイヤレスコントローラーでXboxステレオヘッドセットを使用している場合、2つのコントローラーを同時に接続することしかできません.
さらに、充電式バッテリーキットを購入した場合、USBケーブルを使用してXboxワイヤレスコントローラーを充電できます.
あなたのモデルを知っています
XboxコントローラーをPCに接続する各メソッドを強調する段階的なビデオを次に示します。
Xboxのワイヤレスコントローラーは、2013年にオリジナルのXbox Oneで発売されて以来、いくつかの反復を経験しています. . モデルxxxx「xxxx」が異なるモデルの立場にあります. ? まあ、異なる反復には、機能のいくつかの大きな変化とコントローラーの美学のいくつかの小さな変化が含まれていました. このガイドの目的のために、機能の変化のみに焦点を当てます.
前述のように、モデル1537から1698年から始まるXboxワイヤレスコントローラーは、2013年にリリースされたXbox One Gamingコンソールの主要なコントローラーでした。. これらのモデルは、PC接続用のWindows用のXboxワイヤレスアダプターを必要とするXboxワイヤレス独自のワイヤレスプロトコルを備えていました.
例外は、組み込まれたXboxワイヤレスプロトコルで出荷されたいくつかのゲームラップトップです. 残念ながら、Model 1708のリリースにより、Microsoftはアダプター生産のプラグを引き出しました. 幸いなことに、あなたはまだサードパーティの電子商取引小売業者でそれらを見つけることができます.
モデル1708以上には、クラシックなBluetooth HIDプロファイルが付属しています。これにより、他の互換性のあるデバイスとの簡単な接続が可能になります. これには、WindowsベースのPC、MacOS、iOS、Linux、Androidデバイスが含まれます.
バッテリー
Xboxワイヤレスコントローラーには、バッテリーが組み込まれていません. 代わりに、すべてのモデルは2つの使い捨てのAAバッテリーに依存しています. . いいえ、充電式AAバッテリーを使用することは機能しません.
ただし、Microsoftは、Xboxワイヤレスコントローラー用の充電式バッテリーと、充電に使用されるUSBケーブルを含むPlay&Chargeキットを開発しました。. プレイと充電のバッテリーは、コントローラーのすべてのモデル間で交換可能です. コントローラーをコンソールに接続して充電できます. または、携帯電話の電源レンガを介して充電することもできます.
USB接続
. .
. パワーレンガを使用してバッテリーを充電した場合、これは役に立ちました. 残念ながら、この便利な機能はUSB-Cコネクタから省略されました. .
?
象徴的なXbox360ワイヤレスコントローラーに言及せずにXboxワイヤレスコントローラーについて話し合うのは残念です. 2015年に公式に廃止されたこのコントローラーは、この日付までの最高で最も快適なゲームコントローラーの1つとしてゲーマーの間で称賛されています.
2013年のXboxワイヤレスコントローラーと同様に、Xbox 360コントローラーはXboxワイヤレス接続プロトコルにも依存していました. ただし、以前のバージョンのプロトコルを使用したため、Xbox OneおよびXboxシリーズコンソールと互換性がありませんでした. 幸いなことに、Xbox 360ワイヤレスコントローラーは、独自のアダプターを介してPCと新しいコンソールに接続しています. Microsoftはアダプターを中止しましたが、サードパーティのeコマースWebサイトでまだ見つけることができます. . . ただし、Xbox OneでXbox360コントローラーの有線USBバージョンを使用できます. コンソールのUSBに差し込むだけで、コントローラーを即座に認識して構成します.
しかし、良いニュースがあります. . 新しいバージョンは、Xbox360の開発コードネームに敬意を表して、Xenonと呼ばれます. 審美的には、それは1:1のレプリカであり、いくつかの小さな例外を除きます. 新しいバージョンには共有ボタン、3があります.5mmヘッドセットジャック、USB-C取り外し可能なケーブル.
Hyperkinは6月のリリース日にXenonコントローラーを発表しました。.
Xboxのワイヤレスコントローラーに関する必見の事実を次に示します。
- Xboxワイヤレスコントローラーには最大19フィートの範囲があります(5.8メートル). .
- . これにより、コントローラーの感触と感度を好みに合わせてカスタマイズできます.
- . 幅広い身体障害に合わせてカスタマイズ可能な大きなプログラム可能なボタンを備えています.
- Xboxワイヤレスコントローラーは、Xboxコンソール、Windows PC、モバイルデバイスなど、幅広いデバイスと互換性があります。. これにより、複数のプラットフォームでのゲームに適した汎用性の高いコントローラーになります.
- . .
ご覧のとおり、XboxワイヤレスコントローラーをPCに接続するためのいくつかのオプションがあります. コンピューターの他のヘルプが必要な場合は、Windows 10でWi-Fiパスワードを見つける方法やWindowsで画面を切り替える方法に関するガイドをご覧ください。.
XboxコントローラーをPCに接続する方法:3つの方法、写真FAQ(よくある質問)
XboxコントローラーとPCをどのようにペアリングしますか?
. .
XboxコントローラーをPCに接続できないのはなぜですか?
XboxコントローラーをPCに接続できないかもしれない多くの理由があります. Bluetoothがオンのかどうか、バッテリーにまだ電源が入っているか、デバイスがペアになっているかどうかを確認してください. さらに、コントローラーバージョンを確認します。 Bluetooth接続をサポートしていない古いコントローラーがある場合があります.
有線コントローラーをPCに接続するにはどうすればよいですか?
. ほとんどのPCは依然としてタイプAポートを使用していますが、コントローラーはモデルに応じてマイクロUSBまたはUSBタイプCポートを備えている場合があります.
XboxワイヤレスアダプターはWindows 11で動作しますか?
. 一部のサードパーティバージョンは即座に認識されていないことに注意してください. 幸いなことに、彼らはまだ事前にロードされたドライバーに依存しています。ドライバーを自分でロードする必要があります.
XboxコントローラーがBluetooth対応であるかどうかをどのように知ることができますか?
. コントローラーがモデル1708以上の場合、Bluetooth対応.