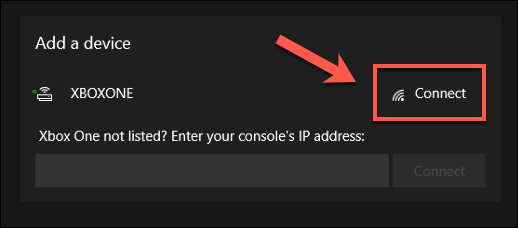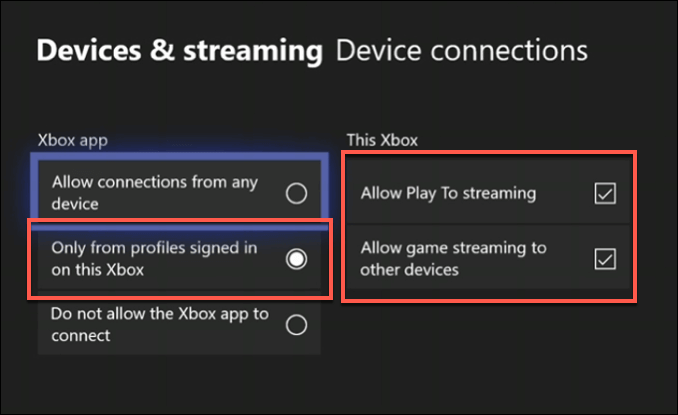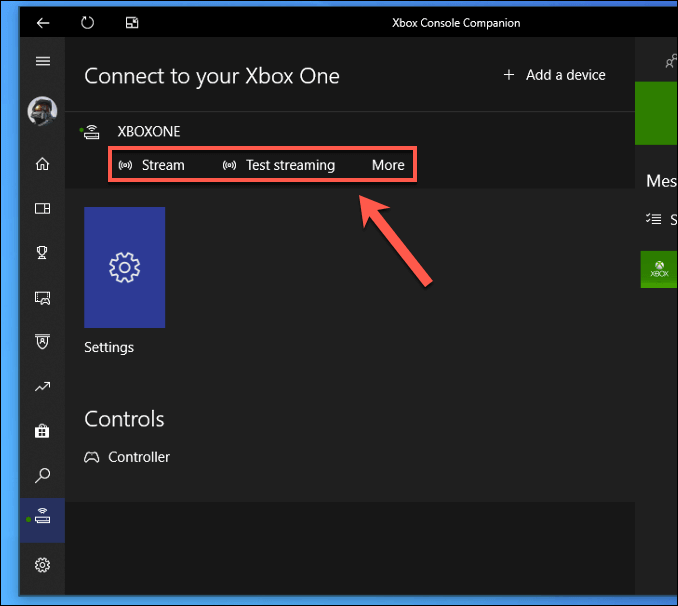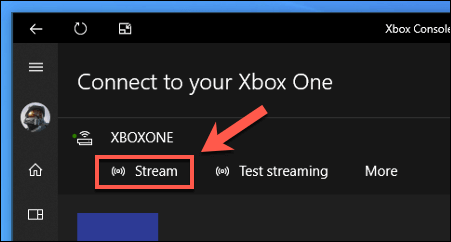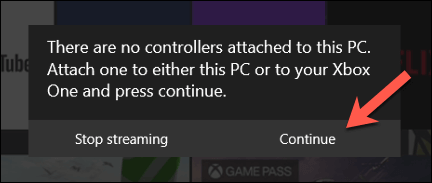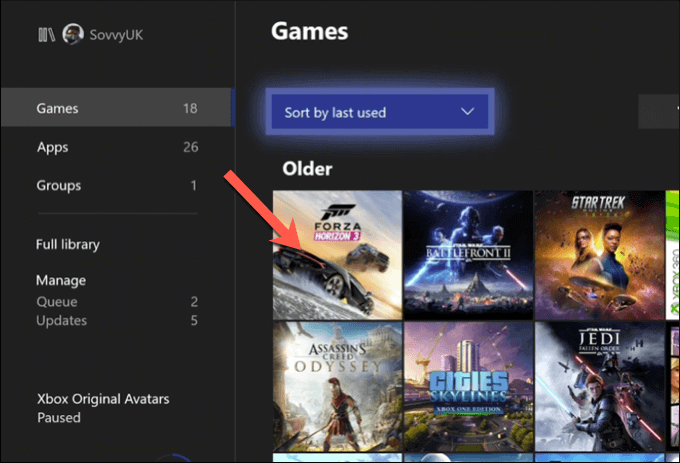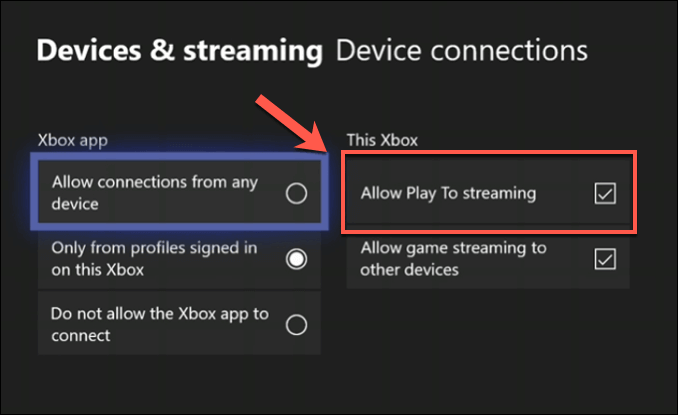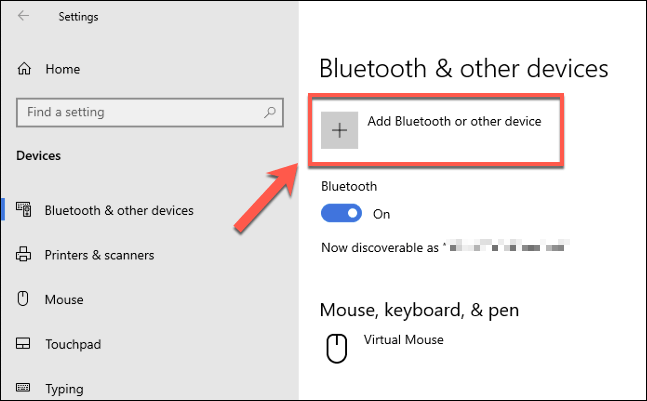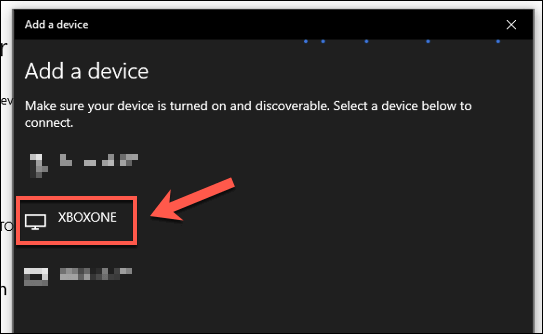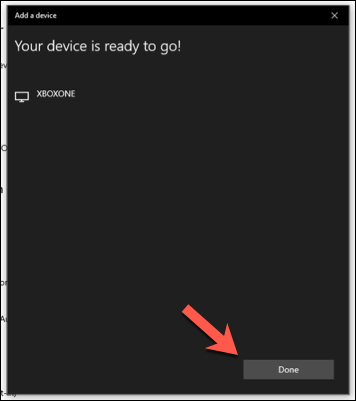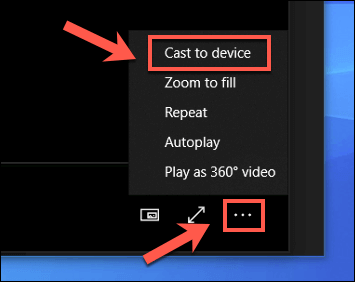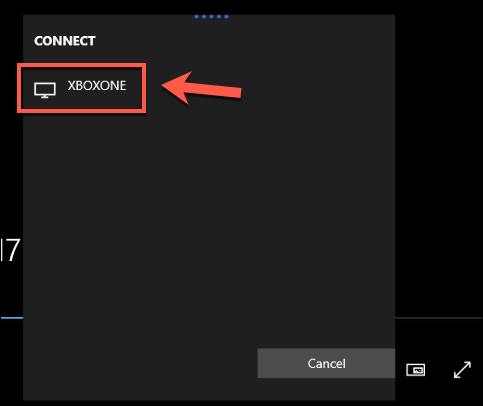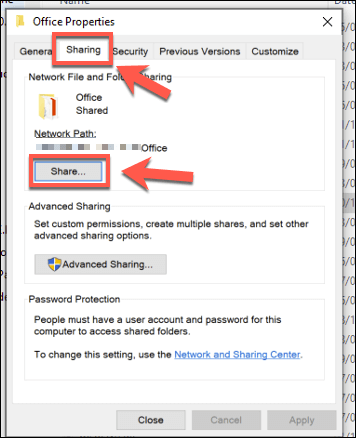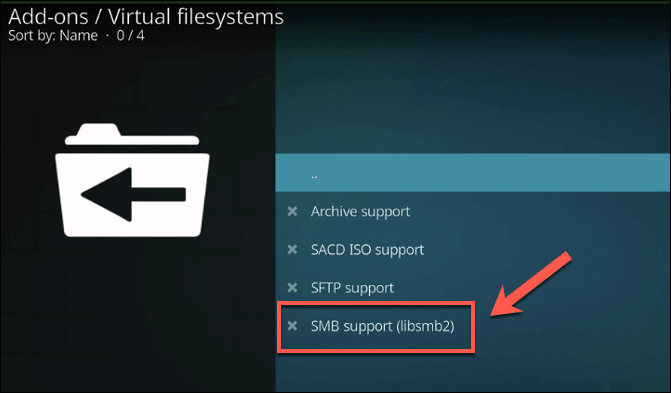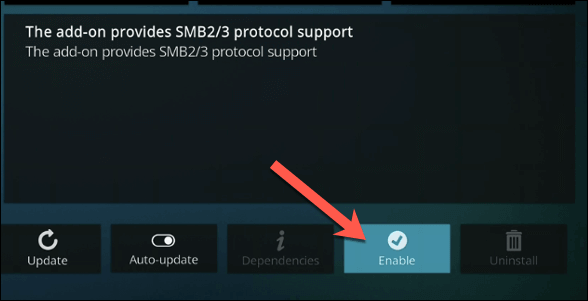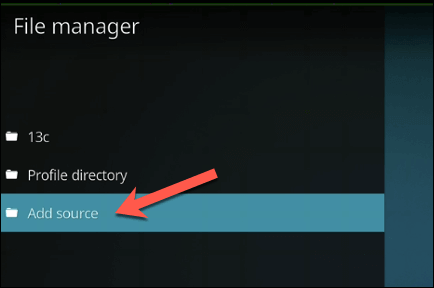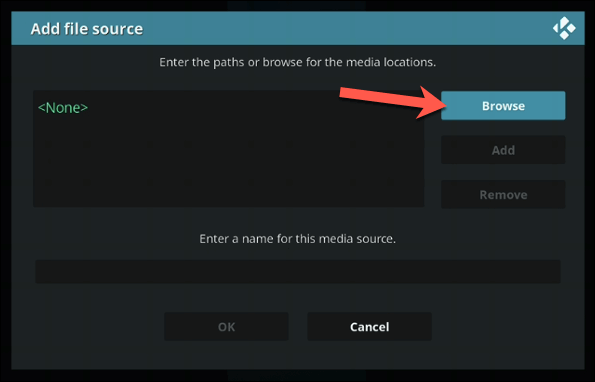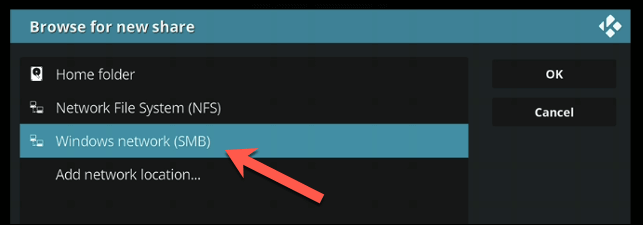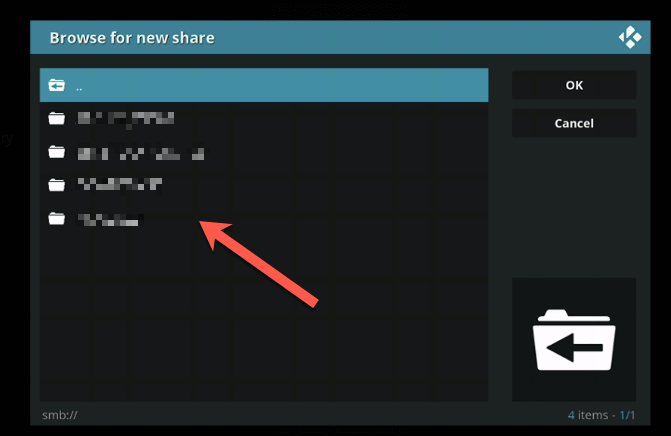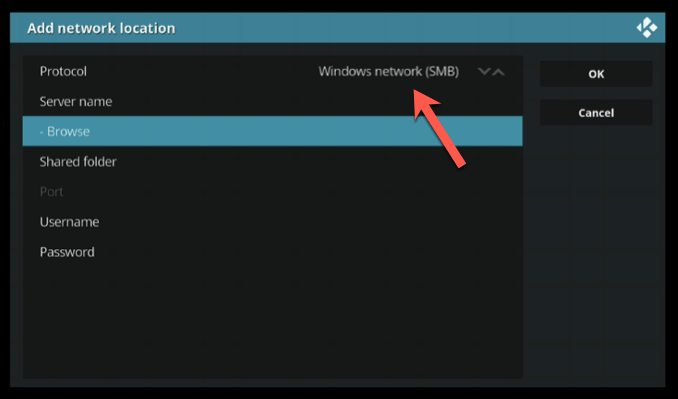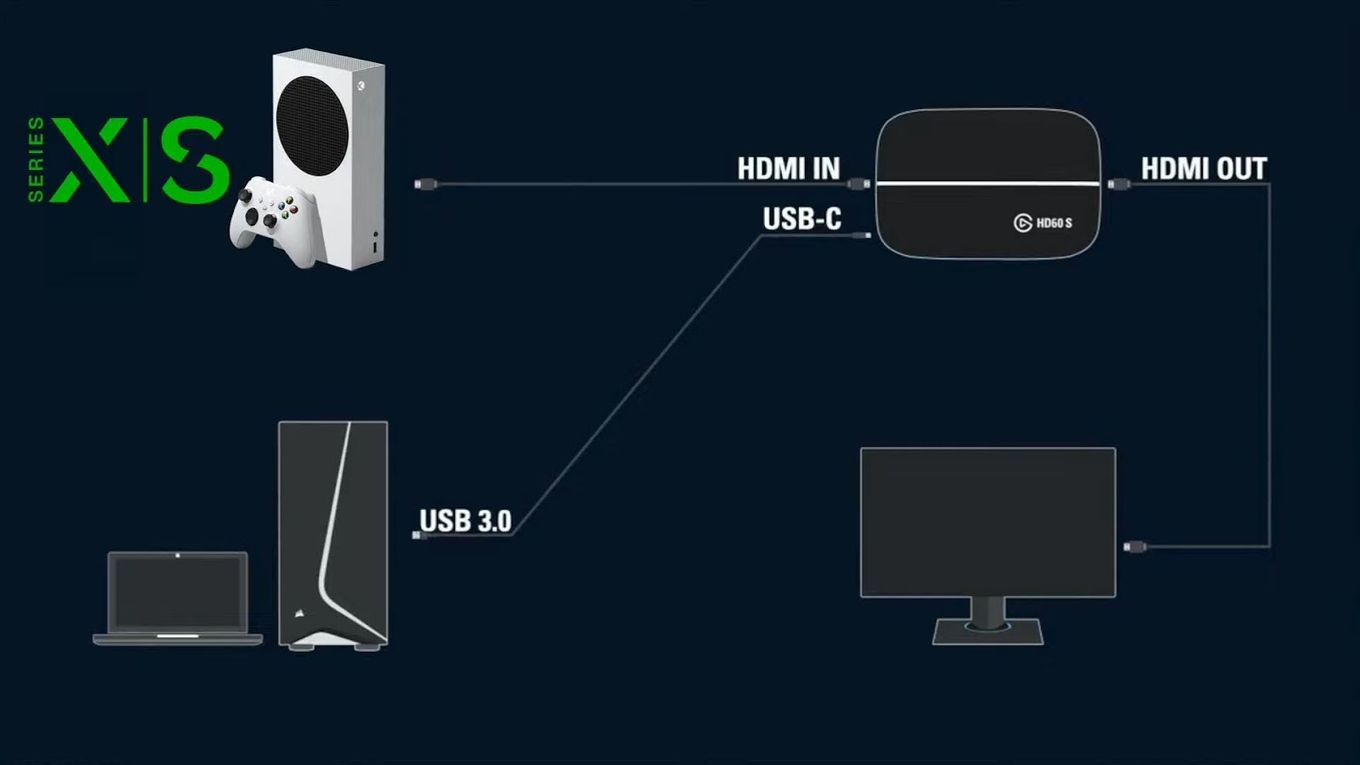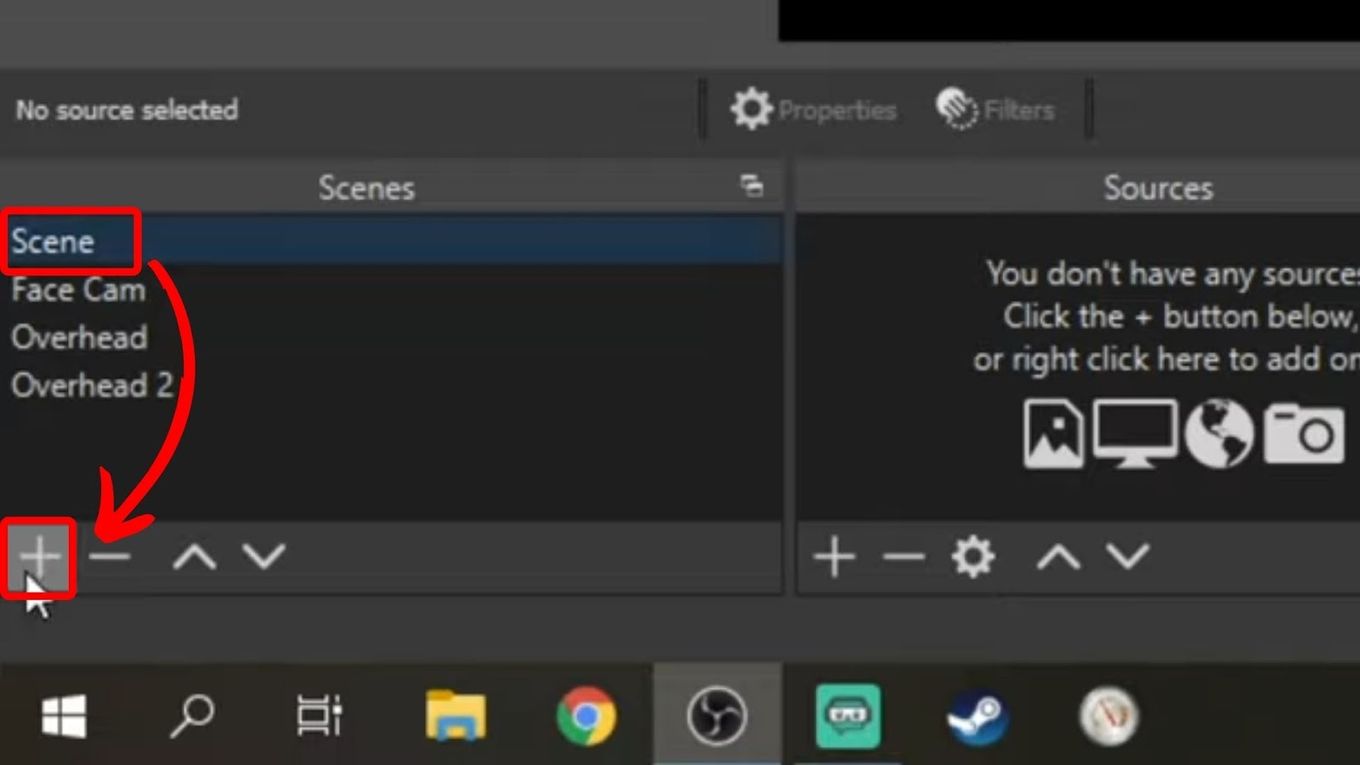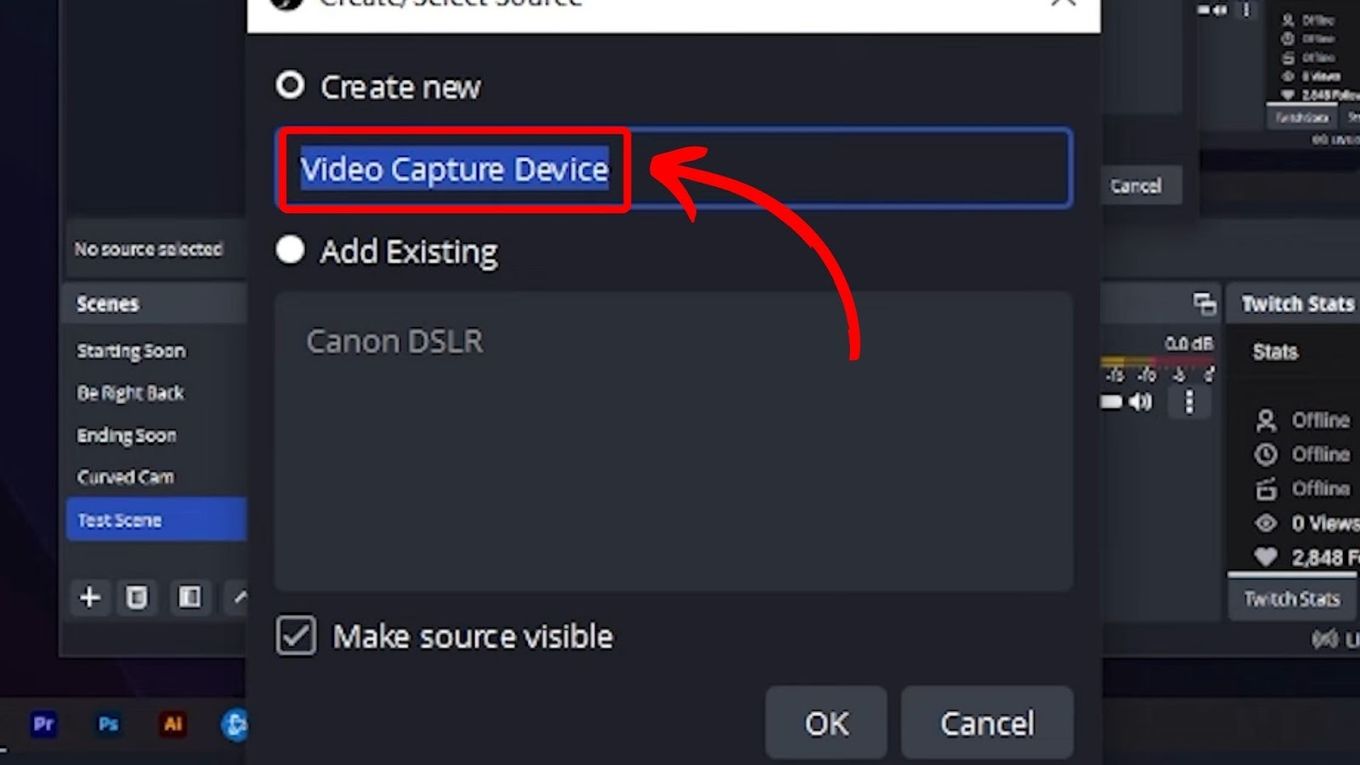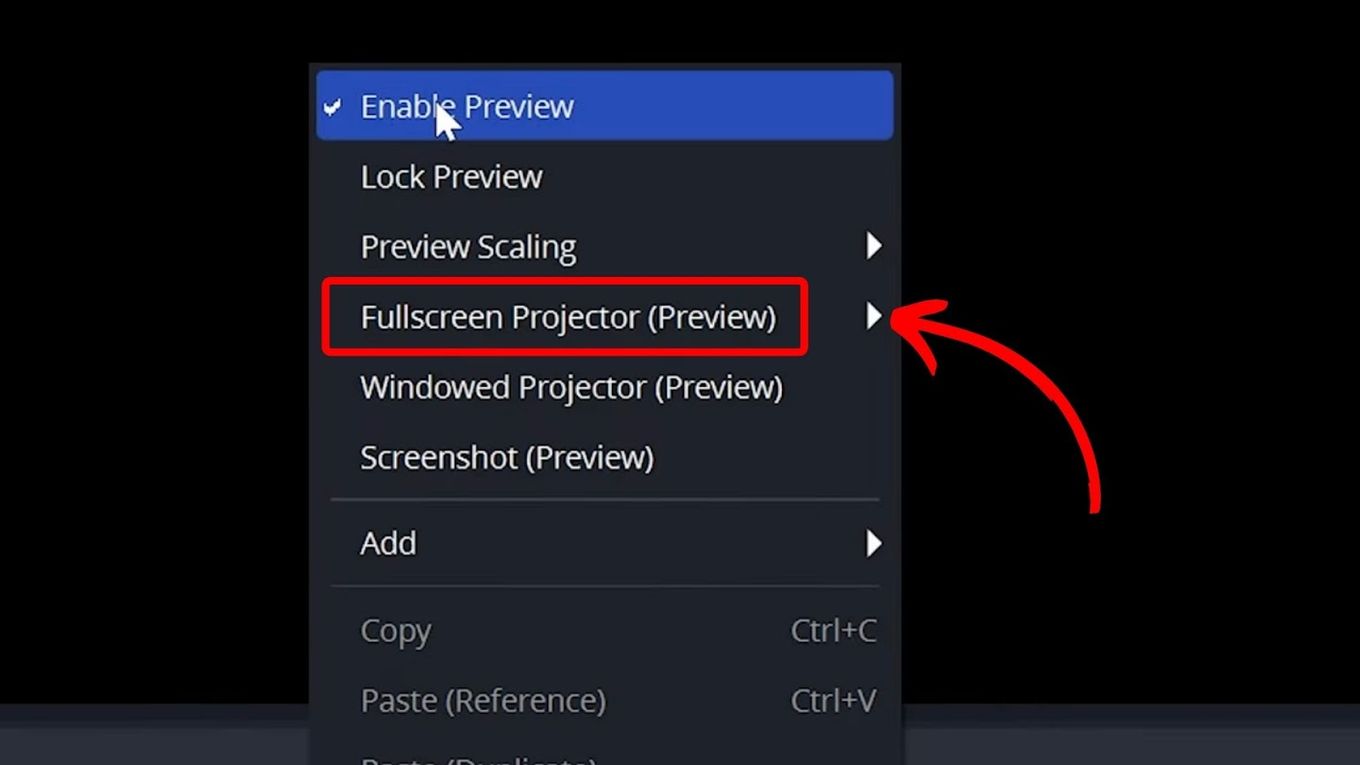XboxをWindows PCに接続する方法、PCをXbox Oneコンソールに接続する-Microsoftサポート
0持っていない場合は、Amazonでこれを入手できます. それは魅力のように機能します.
. Xboxは、ゲームをストリーミングし、メディアコンテンツを共有するなど、Windows PCと対話するための最高のコンソールの1つです。. シームレスなマルチメディアエクスペリエンスが必要な場合は、XboxとWindows PCを組み合わせることは理にかなっています.
正しいネットワークセットアップがある限り、XboxをPCに接続するのは簡単なプロセスです. 同じネットワーク上の両方のデバイスが必要であり、コンテンツをストリーミングする場合は、イーサネット接続が推奨されます. XboxをWindows PCに接続する方法を知りたい場合は、これが必要なことです.
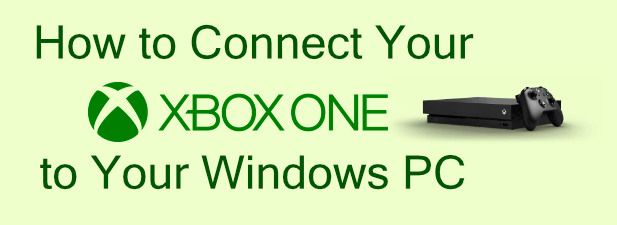
Xboxアプリを使用してXboxをWindows PCに接続する
Xboxコンソールコンパニオン . これにより、Xboxを起動またはシャットダウンしたり、Xboxゲームをローカルネットワーク接続でPCにストリーミングしたり、ゲームをインストールまたは削除したり、Xbox Gaming Friendsとチャットしたりできます。.
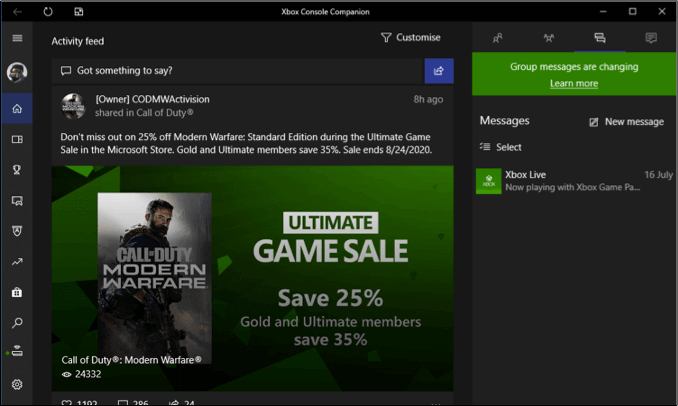
. .
- XboxアプリはMicrosoftアカウントにリンクされていますが、Xboxに自動的に接続することはありません。これを手動で行う必要があります。. これを行うには、を押します 繋がり PCのXboxアプリの左側のメニューのアイコン.
![]()
- Xbox Oneに接続します デバイスを追加する 最上位のアイコン.
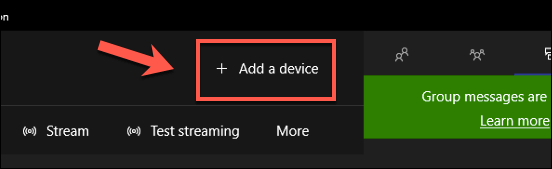
- . 検出した場合は、押します 接続する ボタン. これを手動で行う必要がある場合は、提供されているボックスにXboxのIPアドレスを入力してから、押します 接続する それに接続します.
- 接続できない場合は、Xbox設定でストリーミング接続を許可する必要がある場合があります. これを行うには、Xbox設定を開いて行きます . を確認してください プレイがストリーミングを許可し、他のデバイスへのゲームストリーミングを許可します そして 設定が選択または有効になります.
- Xboxが追加されたら、それがあなたのにリストされているのを見るはずです 接続 タブ. ストリーム.
XboxゲームをWindows PCにストリーミングします
XboxゲームをPCにストリーミングできます 接続 のタブ アプリ.
- の中に 接続 タブ、押します Xbox Oneコンソールのストリーミングを開始するボタン.
- ストリームを確立したら、Xbox OneコントローラーをPCに接続するか、Xboxから操作を続けるかを決定する必要があります。. Xboxがもう少し離れている場合は、PCに接続したい場合があります. 進む準備ができたら、押します 続く.
- Xboxコントローラーを使用して、通常どおりXbox Oneメニューをナビゲートできます. 私のゲームとアプリ メニュー.
ほとんどのユーザーはおそらくゲームプレイの理由でXboxをPCに接続および制御することに関心がありますが、他のメディアコンテンツをXboxにストリーミングすることができます。 遊び 特徴. これにより、他のPlayto-CapableアプリがWindowsからXboxにコンテンツをストリーミングできます(およびその逆).
- . デバイスとストリーミング>デバイス接続, プレイをストリーミングに許可します .
- あなたの中で ウィンドウズ 設定([スタート]メニューを右クリックして押します 設定 これにアクセスするには)、押します .
- デバイスを追加する メニュー、スキャンプロセスが完了したら、リストからXbox Oneコンソールを選択します.
- Windowsは、接続が確立されていることを確認します. クリック 終わり 確認するために.
映画とテレビ メディアアプリ. .
- 3ドットメニューアイコン コンテンツをプレイするときに再生バーの右下隅に. [オプション]メニューからクリックします デバイスにキャストします.
- の中に 接続する メニュー、接続されたXbox Oneコンソールを選択します. これにより、Xboxで映画やテレビアプリを開き、再生のためにPCからコンテンツをストリーミングします.
代替メディアアプリを使用したい場合は、KodiのようなアプリをXboxにインストールできます. Kodiは、Windows PCまたはその他のネットワーク添付ストレージデバイスからネットワーク共有にアクセスする機能など、あらゆるメディア再生オプションをサポートしています。.
- Windowsでは、右クリックして押すことで任意のフォルダーを共有できます . の中に タブ、クリックします 共有 フォルダーを共有するには、次のウィンドウでユーザーアカウントを選択するようにします.
- XboxのKodiでは、Windowsが使用するSMBプロトコルを使用してネットワーク共有を有効にする必要があります. これを行うには、開いてください 設定>アドオン>私のアドオン>仮想ファイルシステム 選択します SMBサポート(libsmb2) .
- [プラグインオプション]ウィンドウで、押します 有効にする プラグインを有効にします.
- 設定>ファイルマネージャー コディのメニュー. .
- ファイルソースを追加します ウィンドウ、押す ブラウズ.
- の中に 新しい共有を閲覧します Windowsネットワーク(SMB)).
- . ここにリストされているPCを見つけてから、クリックする前にオプションリストからネットワーク共有を選択します わかりました.
- 接続するためにユーザー名とパスワードを提供する必要がある場合は、選択します。 ネットワークの場所を追加します その代わり. 選択する から プロトコル ドロップダウンメニュー、次に、提供されたオプションを使用して、場所、ユーザー名、およびパスワードを選択します.
. ビデオ>ファイル)Kodiホーム画面. そこから、PCからXboxに再生するためにメディアファイルを選択できます.
Windows PCからのXboxゲームプレイ
XboxをWindows PCに接続する方法がわかりました。両方のデバイスのマルチメディア機能を最大限に活用できます。. Xboxアプリを使用して、PCからXboxをストリーミングおよび制御したり、PCからXboxに他のタイプのメディアコンテンツを他の方法でストリーミングできます。.
古典的なゲームファンにとって、Xboxは、古いXboxコンソールとの優れた後方互換性を備えたコントローラーをピックアップする完璧な言い訳を提供します. .
. 過去の人生で、ベンは英国の大学講師であり、10代と大人を訓練しました. 教室を離れて以来、ベンは教育経験を獲得し、Linux、Windows、Androidに特化したハイテクガイドとチュートリアルを書くことに適用しました. 彼は歴史の学位とコンピューティングの大学院資格を持っています. ベンの完全なバイオを読んでください
!
このヒントを楽しんだことがありますか? . Windows、Mac、ソフトウェア、アプリをカバーし、トラブルシューティングのヒントとハウツービデオがたくさんあります. 下のボタンをクリックしてサブスクライブします!
PCをXbox Oneコンソールに接続します
注:コンソールの名前を見つける必要がある場合は、コンソールで、 Xbox ガイドを開くボタン、次に選択します プロファイルとシステム (アカウントアイコン)> 設定 > システム > コンソール情報. IPアドレスを見つける必要がある場合は、 設定, 選ぶ 一般的な 高度な設定.


?
?
サブスクリプションの利点を探索し、トレーニングコースを閲覧し、デバイスを保護する方法を学び、.
コミュニティはあなたが質問をして答え、フィードバックを与え、豊かな知識を持っている専門家から聞くのに役立ちます.
xboxをHDMIでPCに接続する方法[最良の方法]
Xboxは、コンソールをPCに接続するのがどれほど簡単かのために、ゲームにコンピューターを使用する人の間で人気があります. これは、XboxのWindowsのネイティブサポートによるものです.
Xboxをコンピューターに接続して、より没入感のあるゲーム体験を得ることを考えたかもしれません. . .
この記事では、ステップを教えます XboxをHDMIでPCに接続する方法. また、HDMIケーブルまたはHDMIスプリッターを使用してXboxをPCまたはラップトップに接続するときに尋ねる他の質問にも答えます.
HDMIを介してXboxをPCに接続できますか?
はい、hdmiケーブルを使用して「元のxbox」を除くXboxのすべてのモデルをPCまたはラップトップに接続できます. ただし、PCをモニターとして使用する場合は、HDMI入力ポートまたはビデオキャプチャカードを備えたコンピューターが必要になることに注意してください。. ゲームに追加のオーディオまたはビデオソースが必要な場合は、このセットアップが望ましいです.
Xboxが最初に出てきたとき、それはテレビだけで使用することを意図していました.
. .
注記: HDMI入力があるこの手順にラップトップを使用している場合は、この手順をスキップできます. Xbox HDMI出力をPCのHDMI入力に直接接続できます.
ステップ2:Xbox、PC、およびTVモニターをオフにします
短絡の問題を回避し、メモリ損失を防ぐためにXboxがオフになっていることを確認してください.
ステップ3:ビデオキャプチャカードをPC、Xbox、TVに接続する
- HDMIケーブル(Amazonのこのような)を使用して に ビデオキャプチャカードHDMI入力.
- あなたをつなぐ PC/キャプチャカードHDMI出力 に .
- 接続します .0 PCまたは ラップトップUSB 3.0 ポート.
注記: .
また、Streamlabs OBSなどの他の種類のOBSをダウンロードしたり、ElgatoのGame Capture HDソフトウェアなどのビデオキャプチャカードに必要なビデオソフトウェアをキャプチャすることもできます。.
ステップ6:OBSを構成します
- . 「シーン」セクションの下の「+」アイコンをクリックします.
- ビデオソースを追加します.
- ビデオキャプチャカードを選択します. これを「デバイス」複数選択ボタンで行うことができます.
- obs Capture画面をフル画面に置きます. OBS Studioでは、キャンバスのどこにでも右クリックし、フルスクリーンプロジェクター(プレビュー)の上にホバーし、モニターを選択できます。.
ステップ7:再生を開始します!
. コンピューターにゲームを録音することもできます.
HDMI入力と出力の違いは、HDMI入力がHDMI出力からビデオ信号を受信するように設計されていることです。HDMI出力は、信号を別のHDMI入力に送信するように設計されています. .
.
または、デスクトップコンピューターをお持ちの場合、マザーボードまたはグラフィックスカードにある場合はHDMIポートのタイプが出力され、ビデオキャプチャカードにある場合は入力されます。.
これは、通常、さまざまなデバイスが持っているHDMIポートのタイプを示すテーブルです。
持っていない場合は、Amazonでこれを入手できます. それは魅力のように機能します.
. 一部のゲーマーは、HDMIスプリッターに接続する際にコンソールに問題はありませんが、ディスプレイや音質で信号の劣化やその他の問題を引き起こす可能性があります.
XboxとPCを1つのモニターに接続できますか?
はい、コンピューターとXboxを単一のモニターに接続できます. Xboxをコンピューターのモニターの追加のHDMIポートに接続し、必要に応じてHDMIソースを切り替えることができます.
. 名前が示すように、HDMIスイッチを使用すると、ボタンを押すだけでXboxのディスプレイとコンピューターのディスプレイを切り替えてすぐにジャンプできます.
XboxはほとんどのHDMIスイッチで動作しますが、このセットアップが機能するために正しい数のHDMI入力ポートが必要です.
HDMIを使用してPCでXboxをプレイするのを楽しんでください
XboxをHDMIでPCに接続する方法を知ることは、最初は威圧的に見えるかもしれません. .
コンソールをコンピューターに接続するには、ビデオキャプチャカードといくつかのケーブルが必要なので、2つのデバイスをすばやく簡単に接続できます.
.
関連記事
- ?
- ValorantがXboxに来るのはいつですか?
- PS5でXboxコントローラーを使用する方法
. .JS. .