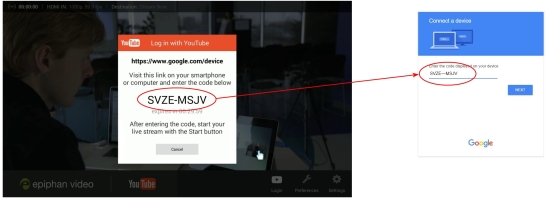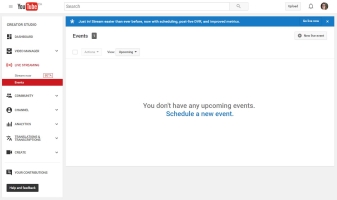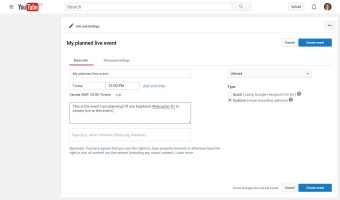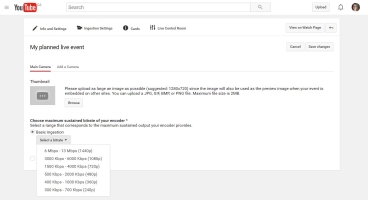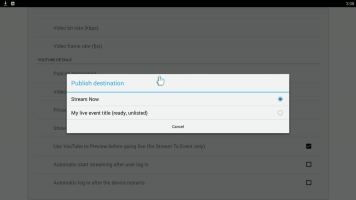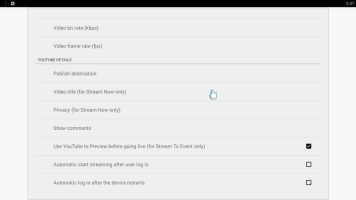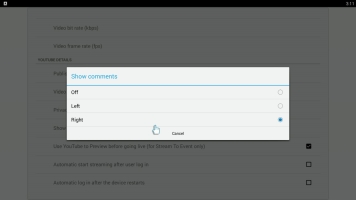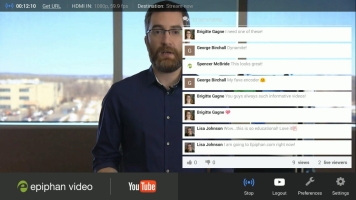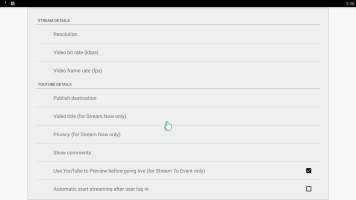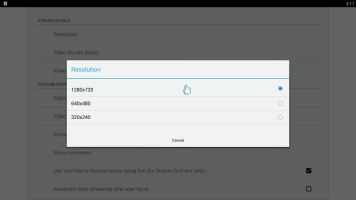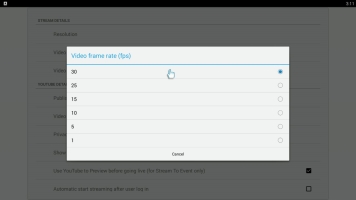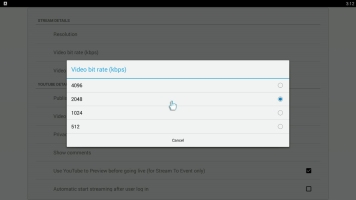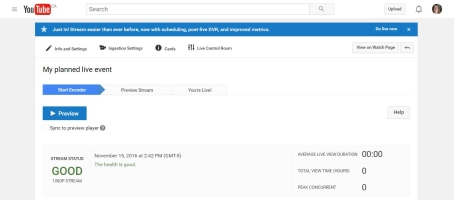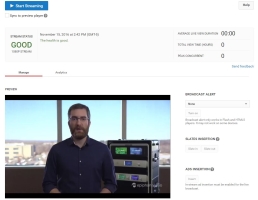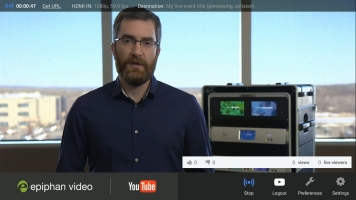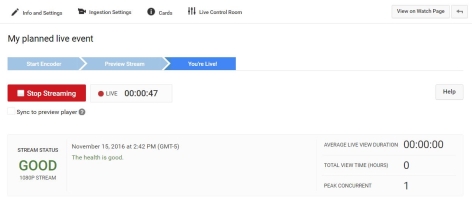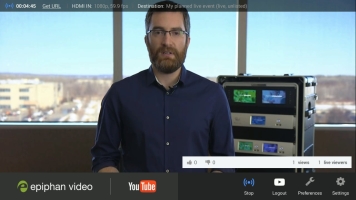YouTubeライブイベントへのライブストリームの方法、YouTubeでライブストリームを見つける方法:10ステップ(写真付き)
0YouTubeでライブストリームを見つける方法
既存のYouTubeライブイベントにライブストリームをライブストリーミングするのは簡単なWebCaster X1を使用できます.
YouTubeライブイベントにライブストリームを作成する方法
YouTubeを使用すると、YouTubeチャンネルの今後のライブイベントのリストを作成、管理、スケジュールすることができます. YouTubeライブイベントにストリーミングする場合、できることは次のとおりです。
- 今からイベントの時間の間に他のライブストリームを実行する場合でも、事前にすべての詳細(タイトル、説明、キーワードなど)をセットアップします.
- イベントの数日または数週間前に、多くのチャネルでサブスクライバーとイベントのユニークなURLを共有する.
- ライブになる前にライブストリームをプレビューします.
- 検証され、ライブストリームの制限がないYouTubeチャネル
- ストリーミングするHDMIカメラ
- YouTube用のWebCaster X1
- 4 MB/sのアップリンクを使用したインターネット接続は、デフォルトで各WebCaster X1をYouTube用に接続する必要があることに注意してください。. 人気のあるインターネット速度テストを使用して、利用可能なピーク帯域幅を決定できますが、Voice Over IP電話システムを含む他の人やデバイスは、利用可能なアップリンクのかなりの部分を使用できるため、この価値に注意してください。.
- HDMIディスプレイ(1080pビデオをサポートする)
- ネズミ
- オプションで、キーボード
- すべてを接続し、WebCaster X1をオンにします .
- 供給された電源ケーブルをWebCaster X1に接続します .
- ディスプレイをHDMIアウトポートに接続します.
- イーサネットケーブルをイーサネットポートに接続します.
- マウスをUSBポートの1つに接続します.
- (オプション)キーボードを別のUSBポートに接続する.
- 背面のトグルボタンを使用して、WebCaster X1をオンにします。 WebCaster X1は起動シーケンスを実行します.
- まだログインしていない場合は、WebCaster X1がYouTubeチャンネルにストリーミングすることを許可します.
- 画面の右下隅にある設定アイコンをクリックします。設定画面が開きます.
- リストの下部までスクロールし、ユーザーログインがチェックされない後に自動開始ストリーミングを確認してください.
- 右のマウスボタンをクリックしてメイン画面に戻ります.
- YouTubeチャンネルにYouTube用のWebCaster X1を承認します.
- WebCaster X1がインターネットに接続されていることを確認してください.
- コンピューター、タブレット、またはモバイルデバイスでWebブラウザを開く.
- Googleに移動します.com/device.
- 必要に応じて、Googleアカウントにログインします.
- 複数のYouTubeチャンネルを管理する場合は、ストリーミングするチャンネルを選択してください.
- WebCaster X1に添付されたディスプレイで、メッセージボックスにYouTubeでログインされています(このメッセージが表示されない場合は、ログインアイコンをクリックします). このボックスのコードをGoogleデバイスペアリングページのデバイスコードボックスに入力します.
- (オプション)代わりに、同じデバイスコードがWebCaster X1の画面から入手できます. Googleペアリングページにデバイスコードボックスにこのコードを入力してください.
- [次へ]をクリックしてから、Googleペアリングウィンドウを許可してWebCaster X1をYouTubeチャンネルにライブストリームに許可します.
- コンピューター、タブレット、またはモバイルデバイスでブラウザウィンドウを開く.
- YouTubeライブイベントページwwwにアクセスしてください.YouTube.com/my_live_events.
- [新しいイベントのスケジュール]をクリックします .
- イベントの日付、時刻、名前、説明を入力してください.
- イベントプライバシーを選択し、[イベントの作成]をクリックします .
- 次のページでは、イベントをストリーミングするときに持っているアップロード帯域幅に一致するビットレート(および解像度)を選択します.
- 他に何も構成する必要はありません! あなたのライブイベントは準備ができています.
- ライブストリーム設定を構成します.
- 画面の右下隅にある設定アイコンをクリックします。設定画面が開きます.
- [YouTubeの詳細]セクションで[公開宛先]をクリックします。 WebCaster X1はYouTubeにあなたのイベントのリストを求め、これらを(今すぐストリームとともに)公開Destinationsの設定ボックスに表示します.
- ストリーミングするイベントを選択します.
- 注記: イベント名の後の括弧内の情報は、イベントの状態とプライバシー設定を示しています.
- YouTubeライブイベントのプレビュー機能を有効にするには、ライブチェックボックスに移動する前に、YouTubeを使用してプレビューするために使用することを確認してください. これがチェックされていない場合、プレビュー段階なしでストリームがライブになります.
- (オプション)YouTubeストリームの側面を構成します. (ライブイベントにストリーミングする場合、プライバシーとビデオタイトルはYouTubeライブイベントダッシュボードを介してのみ構成可能であることに注意してください。.))
- WebCaster X1を使用して、添付のHDMIディスプレイのYouTubeビデオコメントを監視できます.
- 画面の上部では、視聴者のコメントが最新のコメントが下部に表示されます.
- コメントの下で、あなたは親指を上げて親指を立てることができます。.
- 画面の左側または右側にこれらを表示することを選択できます.
- 設定ページにまだない場合は、画面の右下隅にある設定アイコンをクリックします。設定画面が開きます.
- [YouTubeの詳細]セクションでコメントの表示をクリックします.
- コメントの場所を選択します.
- ストリームが始まると、ライブビューアーカウントが表示され、画面の選択された側にコメントが表示されます.
ライブストリーム中に、ウェブキャスターX1に接続されたマウスの左マウスボタンをクリックして、WebCaster X1オーバーレイを表示または非表示にします(コメントを含む、デバイスを表示するように設定している場合).
起動する前に、USBマウスまたはキーボードをYouTube用にWebCaster X1に接続する必要があります.
- 解像度は各フレームのサイズであり、フレームサイズと呼ばれることもあります.
- 通常、これらの値は1280×720などの値のペアとして表されます. 最初の値は、あなたの写真の幅(ピクセル)と2番目の値を説明しています.
- 一部の解像度には、短い形式もあります. たとえば、720pまたはHDは1280×720を意味します.
- 解像度が高いほど(大きい)、ビデオ内のすべてを正確に記述するために必要なデータが多い.
- アップリンク帯域幅が制限されている場合は、現在のビットレートでビデオを可能な限り良くするフレームサイズとフレームレートのバランスを見つける必要があります.
- WebCaster X1がYouTubeに送信する解像度を構成できます .
- 注記: ライブブロードキャスト中に解像度を変更することはできません. ストリーミング中に変更した場合、現在のストリームを停止して別のストリームを開始するときにのみ変更が有効になります.
- 設定ページにまだない場合は、画面の右下隅にある設定アイコンをクリックします。設定画面が開きます.
- Streamの詳細セクションで解像度をクリックします.
- 接続されているUSBマウスを使用して、ライブストリームのビットレートを選択します.
- 注記: YouTube用にWebCaster X1を最初に入手すると、デフォルトの解像度は1280×720です。 . 最初の使用後のすべての後続の使用で、デフォルトのフレームサイズは前回設定したものです.
- ライブストリームの設定が完了した場合は、右クリックして設定メニューを終了します.
起動する前に、USBマウスまたはキーボードをWebCaster X1に接続する必要があります.
- フレームレートは、毎秒送信されるフレームの数の尺度であり、多くの場合、1秒あたりのフレームと呼ばれ、FPSを省略します .
- フレームレートが高いほど、ビデオのアクションがスムーズになります. これは、多くの動きがあるビデオに特に当てはまります.
- フレームレートが高いほど、アップリンクで送信するデータが増えます.
- アップリンク帯域幅が制限されている場合は、現在のビットレートでビデオを可能な限り良くするフレームサイズとフレームレートのバランスを見つける必要があります.
- YouTubeには、彼らが受け入れる最大フレームレートの仕様があります. 現在、この値は30 fpsです.
- WebCaster X1がYouTubeに送信するフレームレートを構成できます .
- 注記: ブロードキャスト中にフレームレートを変更することはできません. ストリーミング中に変更した場合、現在のストリームを停止して別のストリームを開始するときにのみ変更が有効になります.
- 設定ページにまだない場合は、画面の右下隅にある設定アイコンをクリックします。設定画面が開きます.
- ストリームの詳細セクションでビデオフレームレート(FPS)をクリックします.
- 接続されているUSBマウスを使用して、ライブストリームのフレームレートを選択します.
- 注記: 最初にWebCaster X1を取得すると、デフォルトのフレームレートは30です . 最初の使用後のすべての後続の使用で、デフォルトのフレームレートは前回設定したものです.
- ブロードキャストのYouTube設定が完了した場合は、右クリックして設定メニューを終了します.
起動する前に、USBマウスまたはキーボードをWebCaster X1に接続する必要があります.
- ビットレートは、1秒ごとに送信されるデータの数の尺度であり、多くの場合、1秒あたりのキロビットと呼ばれ、KBPSと略されます .
- ビットレートが高いほど、フレームあたりのデータが多いため、ビデオに詳細が表示されます。.
- ビットレートが高いほど、アップリンクを介してより多くのデータを送信するため、インターネット接続の過負荷を避けるために少しレートが必要な場合があります.
- WebCaster X1がYouTubeに送信するビットレートを構成できます .
- 注記: 放送中にビットレートを変更することはできません. ストリーミング中に変更した場合、現在のストリームを停止して別のストリームを開始するときにのみ変更が有効になります.
- 設定ページにまだない場合は、画面の右下隅にある設定アイコンをクリックします。設定画面が開きます.
- ストリームの詳細セクションでビデオビットレート(KBPS)をクリックします.
- 接続されているUSBマウスを使用して、ライブストリームのビットレートを選択します.
- 注記: 最初にWebCaster X1を取得すると、デフォルトのビットレートは4096です . 最初の使用後のすべての後続の使用で、デフォルトのフレームレートは前回設定したものです.
- ブロードキャストのYouTube設定が完了した場合は、右クリックして設定メニューを終了します.
起動する前に、USBマウスまたはキーボードをWebCaster X1に接続する必要があります.
- 右のマウスボタンをクリックしてメイン画面に戻ります.
- 放送を開始します!
- ストリーミングを開始する準備ができたら、[スタート]アイコンをクリックします .
- しばらくして(WebCaster X1がYouTubeアカウントと通信している場合)、画面の上部にある情報バーがライブであることを示す . 以前の構成手順でライブチェックボックスに移動する前にYouTubeを使用してプレビューした場合、ストリームは自動的にライブになりませんが、YouTubeライブコントロールルームからさらにアクションを実行するまで準備ができている状態にとどまります。.
- オプションのプレビュー機能を使用している場合:
- YouTubeブラウザウィンドウに戻り、イベントのライブコントロールルームに移動します(YouTube My Live Eventsページから見つけることができます).
- YouTubeがWebCaster X1からビデオストリームを正常に受信している場合、ストリームステータスが良いことに注意してください . 良くない場合は、WebCaster X1のインターネット接続を確認してください.
- [プレビュー]ボタンをクリックします。 YouTubeは、WebCaster X1から送信されたビデオを摂取し、ライブコントロールルームのプレビューウィンドウでプレビューできます. 同時に、WebCaster X1が情報バーを更新して、現在テストしていることを示しています(プレビュー).
- 準備ができたら、[ストリーミングを開始]をクリックします。YouTubeはライブイベントを開始します. 同時に、あなたのウェブキャスターX1はあなたが今ライブであることを示す情報バーを更新します .
ブロードキャスト中に、左マウスボタンをクリックしてWebCaster X1オーバーレイを表示または非表示にします(コメントを含む、デバイスが表示されるように設定されている場合).
- ライブブロードキャストが終了したら、YouTubeライブコントロールルームのストップストリーミングボタンをクリックしてイベントを完了します.
- WebCaster X1はYouTubeへの送信を停止します.
YouTubeライブイベントが完了したので、ストリーミングできなくなりました. WebCaster X1は、今すぐストリーミングする公開宛先を更新します .
YouTubeでライブストリームを見つける方法
この記事は、Wikihohスタッフライター、マサチューセッツ州ダーレンアントネッリによって共著されました. Darlene AntonelliはWikihowのテクノロジーライター兼編集者です. Darleneは、大学のコースを教え、テクノロジー関連の記事を執筆し、テクノロジー分野で実践的な作業を経験しています. 彼女は2012年にローワン大学で書面でMAを獲得し、オンラインコミュニティとそのようなコミュニティでキュレーションされた性格に関する論文を書きました.
この記事は40,553回閲覧されています.
このwikihowは、コンピューター、電話、またはタブレットを使用してYouTubeでライブストリーミングビデオを見つける方法を教えてくれます. YouTube Liveは、スポーツ、ニュース、音楽、ゲームなど、さまざまなトピックに関するさまざまなライブストリームを提供しています.
モバイルアプリを使用します
フェアユース(スクリーンショット)
\ n “>携帯電話またはタブレットでYouTubeを開きます. このアプリアイコンは赤と白の再生ボタンのように見えます. これは、ホーム画面、アプリの引き出し、または検索によって見つかります.
フェアユース(スクリーンショット)
\ n “>
検索アイコンをタップします. これは画面の右上に表示されます.
フェアユース(スクリーンショット)
\ n “>検索バーにキーワードを入力し、検索キーを押します. あなたがそうするとき、あなたは結果のリストが表示されます. 彼らがサムネイル内に「生きている」という言葉がある場合、あなたはどちらが生きているかを見るでしょう.
フェアユース(スクリーンショット)
\ n “>
フィルターアイコンをタップします. これは画面の右上に表示されます. ボックスがポップアップします.
フェアユース(スクリーンショット)
\ n “>タップします ライブ . これを行うと、検索したキーワードのすべてのライブビデオが検索結果に表示されます.
フェアユース(スクリーンショット)
\ n “>
タップします 適用する . これにより、結果がフィルタリングされ、ライブビデオのみが表示されます.フェアユース(スクリーンショット)
\ n “>- ライブストリームを一時停止すると、ビデオが中断したところから再開されるので、ライブストリームの後ろになります.
コンピューターでWebブラウザを使用します
フェアユース(スクリーンショット)
\ n “>行きます https:// www.YouTube.com Webブラウザで. コンピューターまたは電話でWebブラウザを使用でき、どちらも同様に動作します.
フェアユース(スクリーンショット)
\ n “>- 表示されていない場合 ライブ オプション、ページの左上の角にある3つの水平線をクリックして、メニューを開きます.
- 赤い「サブスクライブ」ボタンをクリックしてライブチャンネルを購読して、もう一度簡単に見つけることができます.
フェアユース(スクリーンショット)
\ n “>- ライブチャットと対話するには、「何かを言う」テキストフィールドを入力して、入力するか、⏎を押すことができます。 .
- ライブストリームを一時停止すると、ビデオが中断したところから再開されるので、ライブストリームの後ろになります.
専門家Q&A
この質問に回答したときにメッセージを取得するには、メールアドレスを含めてください.
ライブビデオには赤いアイコンが付いています.
すべてのヒント提出は、公開される前に慎重にレビューされます
レビューのためにヒントを提出してくれてありがとう!あなたはおそらくそれも好きでしょう
YouTubeビデオの年齢制限をバイパスする:8簡単な方法
YouTubeショーツをブロックする5つの方法:拡張機能、アプリなど
HD QualityでYouTubeビデオの一部をダウンロードする3つのトリック
YouTubeが学校のコンピューターでブロックされていない5つの方法
YouTubeから音楽をダウンロードする4つの簡単な方法:Mobile&Desktop
YouTubeをオフラインで見る方法
YouTubeビデオ字幕をダウンロードします
YouTubeスターMrbeastと連絡を取る11の方法
YouTubeでお金を稼ぐ12の方法:広告、サブスクリプションなど
YouTubeサポートに連絡する簡単な8つの簡単な方法
YouTubeからオーディオをダウンロードする方法
URLで削除されたYouTubeビデオを見る方法
YouTubeで広告をブロックする7つの方法
AndroidでYouTubeビデオをダウンロードする4つの方法
今すぐライブイベントとストリームへのストリーミングの違いの完全なリストについて.
既存のYouTubeライブイベントにライブストリームをライブストリーミングするのは簡単なWebCaster X1を使用できます.
必要なイベントにYouTubeライブイベントにストリーミングするには:
この例は、HDMIカメラのストリーミングの方法を示していますが、好きな他のHDMIソース(カメラ、コンピューター、ビデオミキサーなどを使用できます。.)、あなたのソース(またはメディア)が高帯域幅のデジタルコンテンツ保護(HDCP)を持っていない限り.